Slik setter du et annet bakgrunnsbilde på hver skjerm i Windows 10

Det er enkelt å sette inn en unik bakgrunn på hver av dine flere skjermer i Windows 8, men menyen er begravet til det punktet av å være usynlig i Windows 10. Men det er fortsatt der, hvis du vet hvor du skal se.
Når du skal bruke dette trikset (og når du skal bruke tredjepartsverktøy)
Vi vil først og fremst gjøre det best av din tid - både i å lese denne opplæringen og nedover veien når du bruker vårt råd til å blande opp bakgrunnsbilder. Med det i tankene, vurder følgende to scenarier.
Scenario en: Du endrer sjelden skrivebordsbakgrunnen, men du vil gjerne ha en annen bakgrunn på hver skjerm. I dette scenariet er løsningen i denne artikkelen (som er rask og bruker Windows-innebygd settng) en perfekt som det er lett på systemressurser.
Scenario to: Hvis du vil bruke flere og forskjellige bakgrunnsbilder på hver av skjermene dine, og du vil ha en høy grad av kontroll over det, så vil alternativene for standard tapet i Windows 10 sannsynligvis ikke kutte det. Hvis du er en tapet-junkie eller virkelig trenger fin tannkontroll over bakgrunnene, anbefaler vi sterkt den ærverdige (og fortsatt ganske nyttig) John's Background Switcher (gratis) eller Swiss Army Knife av multimonitor management, DisplayFusion (funksjonene som er relevante til tapetadministrasjon er tilgjengelig i gratisversjonen).
Hvis du befinner deg i scenario ett, skjønner vi imidlertid å se på hvordan du setter et tilpasset bakgrunnsbilde på hver skjerm i Windows 10. (Og hvis du er i en tilpasse-alt-det-ting stemningen, sørg for å sjekke ut hvordan du tilpasser Windows 10 innlogging og lås skjermen også.)
Slik velger du unike bakgrunnsbilder for forskjellige skjermer i Windows 10
Det er to måter to gå om å velge flere bakgrunnsbilder i Windows 10, heller ikke spesielt intuitivt. For hver metode bruker vi en håndfull Spill av troner bakgrunnsbilder for å demonstrere. For referansesammenheng, her er hva vår nåværende desktop ser ut, med standard Windows 10-bakgrunnsbilde gjentatt på hver av våre tre skjermer.

Det er fint bakgrunnsbilde, så vidt lagerbakgrunn går, men litt kjedelig. La oss blande det opp.
Den enkle, men ufullstendige metoden: Endre bakgrunnsbilde Med Windows Filutforsker
Den første metoden er ikke intuitiv, fordi den er avhengig av at du velger bildene i Windows 'Filutforsker og å vite hvordan Windows vil håndtere ditt utvalg av flere bilder. Velg bildene dine i Filutforskeren, ved å bruke Ctrl eller Shift for å velge flere bilder. Høyreklikk på bildet du vil tilordne til primærmonitoren mens bildene du vil bruke, fremdeles er valgt. (Merk, dette er primært som på skjermen. Windows tenker som den primære skjermen per Innstillinger> System> Skjerm-menyen i kontrollpanelet, ikke nødvendigvis skjermen du anser primær / viktig.) I høyreklikk-kontekstmenyen , velg "Set as desktop background".
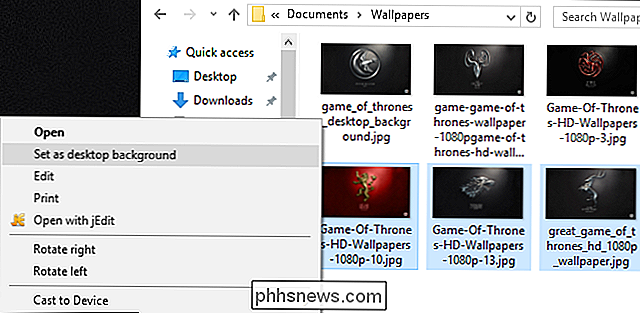
Windows vil sette disse bildene som bakgrunnsbilder til skrivebordet. Nedenfor kan du se at bildet vi klikket på (den røde bakgrunnen med House Lannister-kammen) er på senterets skjerm. De to andre bakgrunnsbilder, for House Stark og House Baratheon, er mer eller mindre tilfeldig plassert på sekundær og tertiær skjerm.

Dette er en spesielt uendelig løsning, fordi du ikke har kontroll over hvor bildene på de ikke-primære skjermer vil bli plassert. Det har også to andre irriterende mangler: Hvis bildene ikke er den nøyaktige oppløsningen til skjermen, vil de ikke fungere, og de vil tilfeldig rotere stillinger hvert 30. minutt.
Med disse manglene i tankene vet du at vi har viste deg denne metoden helt i navnet på grundighet og utdanning, og ikke fordi vi tror du vil foretrekke det. La oss se på en mye bedre metode.
Den kompliserte, men kraftige metoden: Endre bakgrunnsbilde med personliggjøringsmenyen
Når Windows 8 kom ut, var en av de første tingene multiklemmebrukere lagt merke til at det var en haug av nye menyalternativer, inkludert et veldig enkelt å bruke multi-monitor tapet utvalg verktøy bygget rett inn i Personalizations menyen i Kontrollpanel. Uforklarlig, det alternativet forsvant i Windows 10.
Du finner det ikke i Innstillinger> Tilpasning> Bakgrunner der det pleide å være - der kan du bare sette et enkelt bilde som bakgrunn uansett hvor mange skjermer du har. Videre vil du ikke finne den hvor den pleide å ligge i Windows 8, i Kontrollpanel> Utseende og tilpasning> Tilpasning der det pleide å være en direkte kobling til den. Merkelig, selv om det ikke er noen menyer som er direkte koblet til det, holder menyen seg bare der ute og venter på deg.
For å få tilgang til det, trykker du på Windows + R på tastaturet for å åpne dialogboksen Kjør og skrive inn følgende tekst :
kontroll / navn Microsoft.Personalization / page pageWallpaper
Trykk på Enter, og ved hjelp av kommandolinjestrikkene ser du den gamle bakgrunnsvalgmenyen.
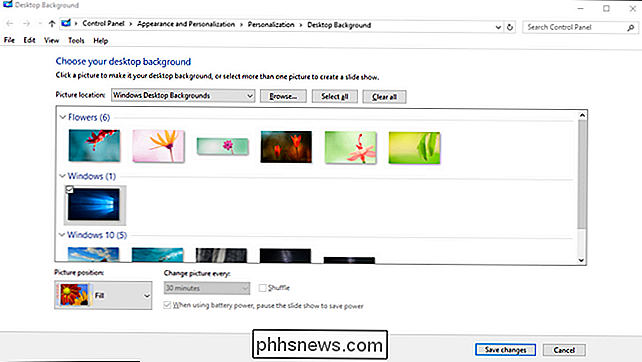
Hvis vi klikker på "Bla" -knappen , kan vi bla gjennom mappen med våre Spill av troner bakgrunnsbilder (eller vi kan bruke rullegardinmenyen til å navigere til eksisterende bakgrunnsbilder som Windows Pictures-biblioteket).
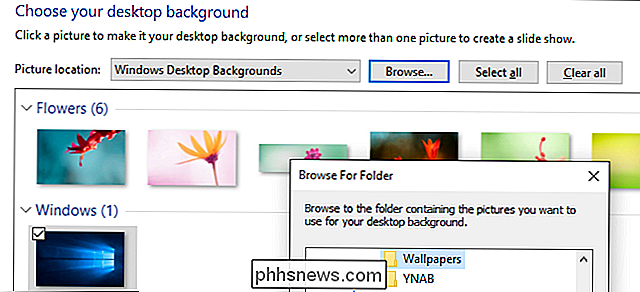
Når du har lastet inn katalogen du ønsker å jobbe med, her er hvor du endelig får kontrollen per monitor du har latt etter. Fjern markeringen av bildene (Windows kontrollerer automatisk alle av dem når du laster opp katalogen) og velger deretter et enkelt bilde. Høyreklikk på den og velg skjermen du ønsker å tilordne den til (igjen, besøk Innstillinger> System> Skjerm hvis du ikke vet hvilken skjerm som er hvilket nummer).
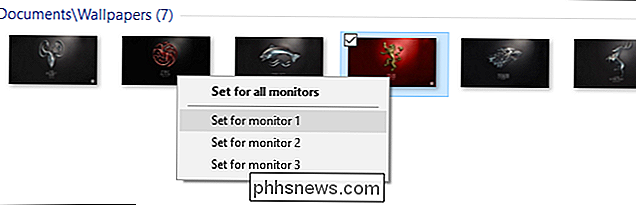
Gjenta prosessen for hvilket bakgrunn du vil bruke til hver skjerm. Sluttresultatet? Nøyaktig bakgrunnen vi vil ha på hver skjerm:

Hvis du vil blande opp ting ytterligere, kan du alltid velge flere bilder og deretter bruke rullegardinmenyen "Bildeposisjon" for å justere hvordan bildet vises og " Endre bilde hver meny for å justere hvor ofte utvalget av bilder du har, blir endret.

Det er ikke det mest sofistikerte systemet i verden (se noen av alternativene fra tredjepart vi markerte i introduksjonen for mer avanserte funksjoner), men Det blir jobben gjort.
Til tross for at menyen forsvinner fra kontrollpanelet, returnerer en liten kommandolinje det, og du kan enkelt tilpasse bakgrunnsbilder på tvers av flere skjermer til ditt hjerte innhold.

Det som starter et spill på en moderne konsoll, er som RELATERT: PSA: Oppdater spillkonsoller før du gir dem til jul Vi er langt fra "pluggen i konsollen, sett inn en spillpatron, og begynn å spille" erfaring jeg husker fra gamle dager. La oss si at du kjøper en ny konsoll og noen spill. Det spiller ingen rolle hvilken rolle som PlayStation 4, Xbox One og Wii U alle fungerer ganske like.

Slik flytter eller endrer du plasseringen til min dokumentmappe
Som standard er mappen Mine dokumenter lokalisert i Windows XP, og Windows Vista ligger på samme stasjon eller partisjon som operativsystemet. Dette er greit for alle som bare har en enkelt stasjon eller en enkelt partisjon på sine datamaskiner, for eksempel C-stasjonen, men hvis du har mer enn én fysisk eller logisk stasjon på datamaskinen, er det best å flytte mappen Mine dokumenter fra systemstasjon.I Wi



