Slik fjerner du raskt skjult tekst fra et dokument i Word

Word lar deg skjule innholdet i dokumentet ditt fra visning eller utskrift. Men hvis du skal distribuere dokumentet, kan noen skjult tekst enkelt vises og vises av de som har tilgang til dokumentet ditt.
Dessverre kan du ikke "låse" skjult tekst i Word, så det kan ikke vises av andre som får tilgang til dokumentet ditt. Den beste måten å beskytte sensitiv, skjult tekst på er å fjerne den før du distribuerer dokumentet. For å bevare den skjulte teksten lagrer du en kopi av dokumentet etter at du har fjernet skjult tekst, og behold originalen.
Skjult tekst er merket med en prikket underskrift, men det ville være svært tidkrevende å manuelt se etter hver forekomst av skjult tekst . Vi bruker funksjonen Finn og erstatt for å søke etter og fjerne skjult tekst fra dokumentet. Trykk "Ctrl + H" for å åpne dialogboksen "Finn og erstatt" med "Utskift" -fanen aktiv. Sett markøren i "Finn hva" redigeringsboksen. Klikk deretter på "Mer" for å utvide dialogboksen "Finn og erstatt", hvis den ikke allerede er utvidet.
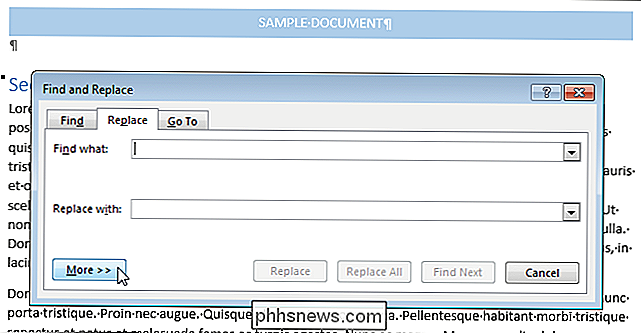
Klikk på "Format" -knappen nederst i dialogboksen og velg "Font" fra hurtigmenyen.
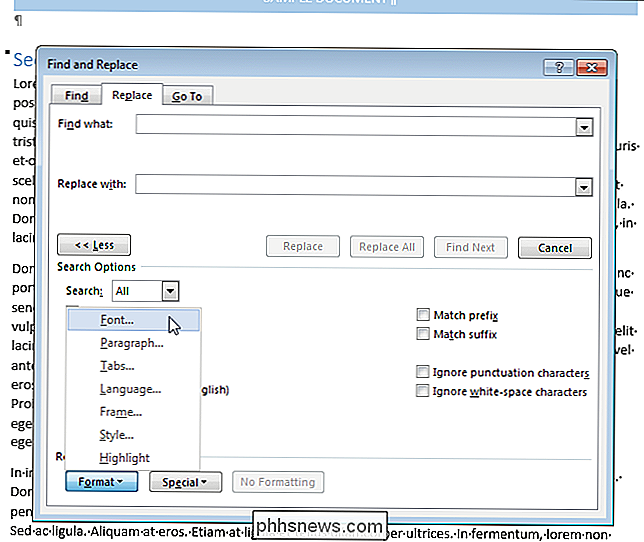
Dialogboksen "Finn font" vises. I avsnittet "Effekter" klikker du på "Skjult" -feltet til det er merket i avmerkingsboksen. Det kan hende du må klikke på avmerkingsboksen mer enn en gang. Klikk på "OK".
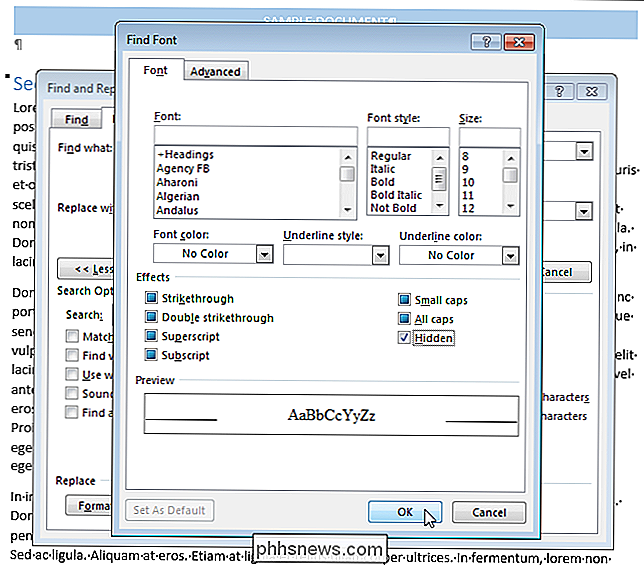
I dialogboksen "Finn og erstatt" klikker du på "Erstatt alt." Den skjulte teksten slettes fra dokumentet.
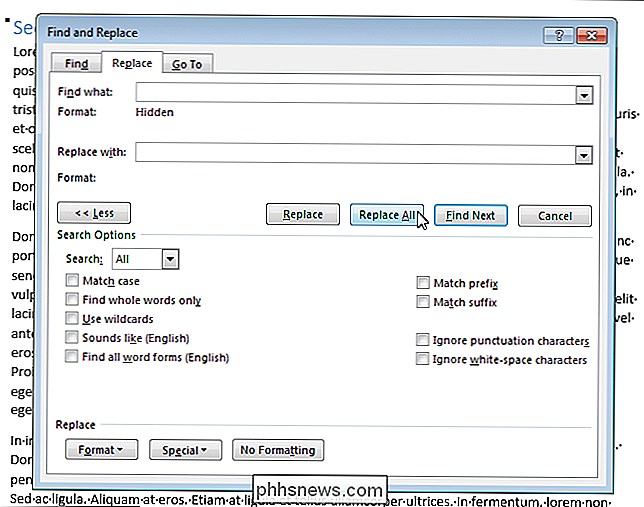
Dessverre bruker du "Finn og erstatt" for å søke etter og slette skjult tekst fjerner ikke den fra alle steder i dokumentet ditt, for eksempel i fotnoter, sluttnoter, overskrifter, bunntekster etc. Det finnes bare i hoveddelen av dokumentet.

Slik oppretter du og bruker Open365, en åpen kildekode-alternativ til Office 365
Hvis du bruker LibreOffice-pakken med programmer, vil du gjerne lære om Open365. Akkurat som LibreOffice er gratis, åpen kildekode-alternativ til Microsoft Office, er Open365 den frie motparten til det skybaserte Office 365. Open365, som for øyeblikket er i beta, fungerer mye som Office 365. Den lar deg redigere dokumenter, for eksempel .

Hva er nytt i Windows 10s første store novemberoppdatering
Den første store oppdateringen til Windows 10, som skal komme i dag via Windows Update, løser mange problemer med Windows 10. Microsoft er strømlinjeformet aktivering, gjenoppretting av fargede vinduets tittellinjer, integrering av Skype og forbedring av Edge-nettleseren. Men de har også lagt til annonser i Start-menyen.



