Slik lagrer du manuelt dine dampspillfiler

Steam har et innebygd system for sikkerhetskopiering av spillfiler, slik at du ikke trenger å laste ned et fullstendig spill hver gang du avinstallerer det og vil spille igjen senere. Men som mange Steam-funksjoner, har den ikke blitt oppdatert på en stund, og ærlig talt klarer det ofte å bryte spillgjenopprettingsprosessen uansett. På toppen av det er det sakte, det er klumpet, og du kan gjøre det bedre på egen hånd.
Manuell kopiering av filene ut av Steams spillmappe, og deretter kopiering av dem tilbake når du er klar til å spille igjen, er mye raskere og mer pålitelig. Steams caching system betyr at å gjøre det selv har ingen ulempe i forhold til programmets integrerte verktøy. Hvis du vil sikkerhetskopiere spillfilene dine separat, spesielt til en ekstern disk for arkivering av en stor 100 GB + samling eller lagringsplass på primærsystemets sikkerhetskopiering, gjør du det på den enkle måten.
Trinn ett: Finn Spillfilene
Finn din standard Steam spill installasjonsmappe. Som standard i Windows ligger dette i:
C: / Programfiler (x86) / Steam / steamapps / common
I MacOS åpner du Finder og velger Gå> Gå til mappe fra menylinjen, skriv inn dette Sti:
~ Bibliotek / Application Support / Steam / SteamApps / common
Og i Linux-baserte operativsystemer er det i det følgende ditt lokale brukerkatalog:
~ / .local / share / Steam / steamapps / vanlig
Denne mappen er delt inn i undermapper, en for hvert spill installert under Steams hovedspilleliste. De fleste deler samme navn som deres respektive spill, men noen bruker alternative titler eller forkortelser, for eksempel Age of Empires II HD Edition er forkortet til "Age2HD."
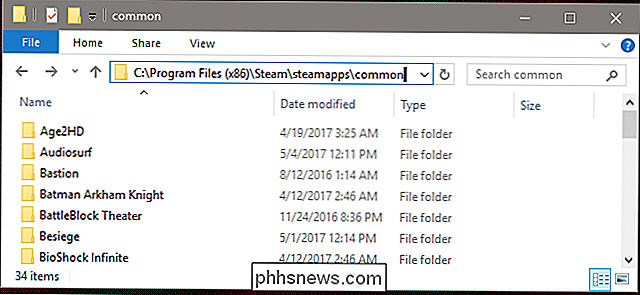
Husk at hvis du ' Har du satt opp en tilpasset spillmappe i Steam, vil spillene dine bli installert andre steder.
Trinn to: Tilbake opp spillene
For å sikkerhetskopiere spillene i Steams fellesmappe, kopier og lim dem inn i en annen mappe.
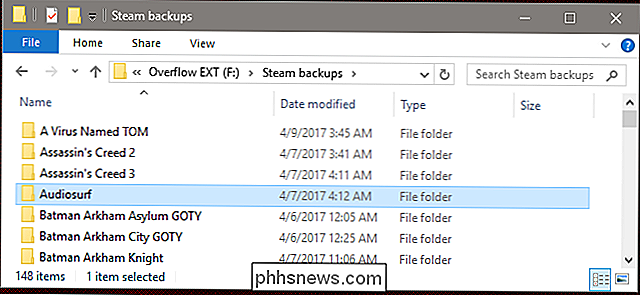
Det er det. Virkelig, det er så enkelt. Ideelt sett vil du at de skal være på en annen lagringsplass, enten intern eller ekstern, fordi det er ikke spesielt nyttig å ha to kopier av samme spill på en enkelt stasjon. Jeg beholder en dedikert spillpartisjon på min eksterne backup-stasjon, bare så jeg trenger ikke å laste ned 30 gigabyte data hver gang jeg vil spille Team Fortress 2 .
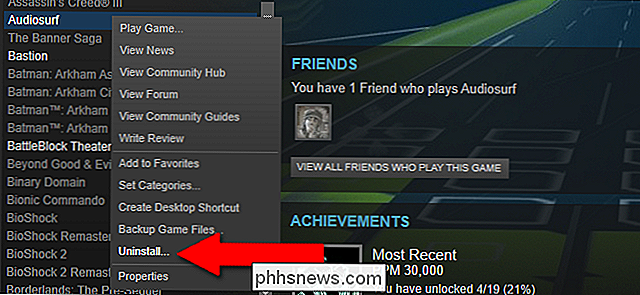
Nå, klikk og avinstaller spillet i Steam for å fjerne det fra primærstasjonen. Hvis spillet ditt sitter i backupmappen din i mer enn et par måneder, må du sannsynligvis laste ned en oppdatering til det ... men det er noen få hundre megabyte, kanskje en gigabyte eller to. Sammenlignet med nesten 80 gigabyte for DOOM , er det en god lagring i både tid og båndbredde.
Trinn tre: Gjenopprett spillene
Gjenopprett spillene er også enkelt: Først, kopier spillmappene fra Sikkerhetsplasseringen din tilbake til Steam / steamapps / common-katalogen du fant i trinn ett. (Det kan hende du må slette den opprinnelige mappen, siden noen ganger er det noen få igjen filer selv etter at et spill er avinstallert.) Når det er gjort, åpner du Steam.
Klikk på biblioteket, og finn deretter et av spillene du har nettopp restaurert til din primære dampmappe. Det er avinstallert for øyeblikket; Klikk på "Install Game". Pass på at det er satt til å installere i samme mappe som du nettopp restaurert spillfilene dine.
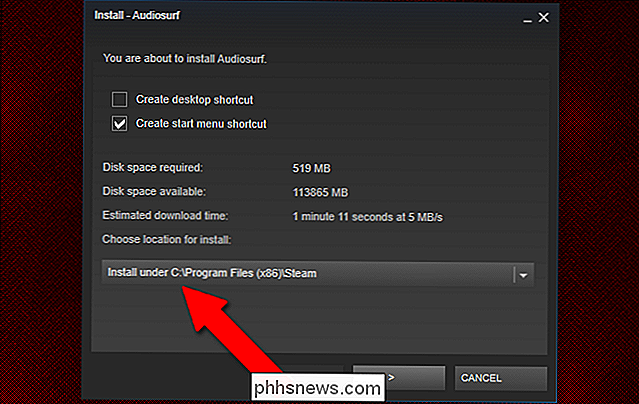
Nå er det den magiske delen: før Steam begynner "nedlasting" -prosessen, vil den dobbeltsjekke plassering som den har tildelt til å installere spillfilene. Steam undersøker spillmappen, "oppdager" at filene allerede er der, og hopper over den faktiske nedlastingen for filer som den ikke trenger å hente fra serveren.
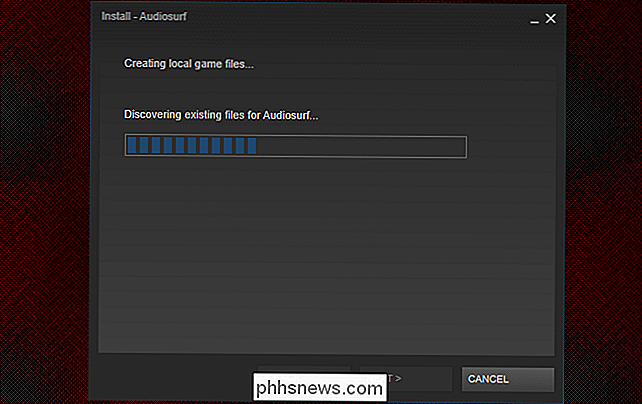
Steam vil gjenopprette spillet om noen sekunder til noen få minutter . Hvis det ikke er noen store oppdateringer som trengs, er du klar til å spille med en gang.
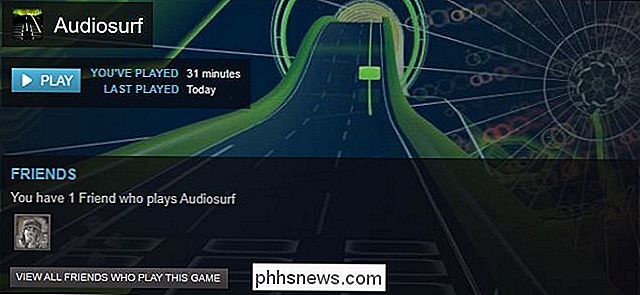
Ikke glem dine lagre filer!
Det er ikke en standard plassering for spill å lagre sine lagringsfiler. Avhengig av hva du spiller, kan lagringsfilen din være et sted i mappen Mine dokumenter eller Min spill, eller det kan være i spilldata-mappen du flyttet rundt i trinnene ovenfor, eller i programdatamappene. Det kan bli lagret på spillutviklerens sky server eller med Steams Cloud Service, eller på et dusin andre steder.
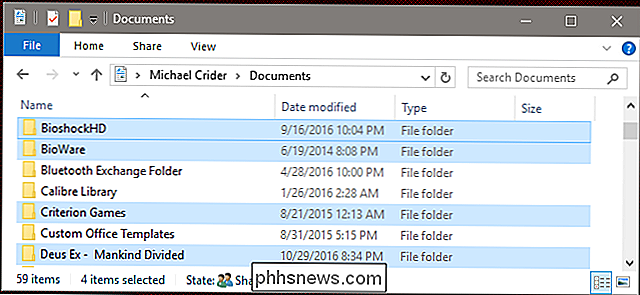
Mange lagringsfiler lagres i mappen Dokumenter. Hvis du ikke har en system sikkerhetskopiering, må du også sikkerhetskopiere dem manuelt.
Poenget er at spillet installasjon filer du har sikkerhetskopiert, kanskje ikke inkluderer spillet lagre filer som faktisk representerer din personlige spilletid. Hvis du sikkerhetskopierer spillene dine for å få tilgang til dem senere, gjør du et raskt Google-søk etter plassbesparelsesstedet ditt for å sikre at du også har beskyttet disse filene.

Slik gjenoppretter du Chrome i ett klikk Bruke en bokmerke
Chrome trenger ikke å starte på nytt ofte. Men hvis du av en eller annen grunn vil starte Chrome uten å måtte lukke og åpne den manuelt - noe som tar noen få klikk - det er en rask og enkel måte å starte nettleseren på nytt med et bokmerke. RELATED: Finn skjult Funksjoner på Chrome Intern Chrome: // Sider Chrome har noen nyttige, interne sider som inneholder alle typer skjulte innstillinger.

Slik slår du automatisk på Porch-lysene når det kommer til å bli mørkt ute ved hjelp av Wink
Hvis du er som meg og slår på verandaene dine etter at solen går ned, er det noen ganger lett å glemme å gjøre det hver kveld. Men hvis du har et knutepunkt og en smart pære eller smart bryter, kan du få verandaen til å bli slått på og av basert på solnedgang og soloppgang. RELATED: Slik setter du lysene på en Planlegg med Wink Vi har dekket hvordan du gjør noe lignende i fortiden, men det innebærer å sette en bestemt tid for lysene å slå på og av.



