Slik sikkerhetskopierer du og gjenoppretter Synology NAS-konfigurasjonen

Du har brukt mye tid på å konfigurere Synology NAS for å være perfekt. Så ta deg tid til å regelmessig sikkerhetskopiere konfigurasjonsfilen din for å holde alle innstillingene dine trygge og klare.
På samme måte som du kan sikkerhetskopiere konfigurasjonsinnstillingene til andre enheter i hjemmet ditt (som konfigurasjonen til mange rutere, inkludert de som kjører populære åpen kildekode DD-WRT), kan du også sikkerhetskopiere konfigurasjonen til Synology NAS, så i tilfelle gjenoppretting eller oppgradering kan du enkelt importere de fleste av de gamle innstillingene. La oss se på hva sikkerhetskopieringsprosessen lagrer og hvordan du oppretter og bruker en sikkerhetskopi.
Hva Synology NAS Configuration Backup inneholder
Når du lager en sikkerhetskopi av konfigurasjonsfilen til Synology NAS, følger de følgende elementene inkludert i denne backupfilen:
- Konfigurasjoner for brukere, grupper og delte mapper: Dette inkluderer standard adminkonto, eventuelle andre brukere du har lagt til NAS, samt alle brukergrupper du har opprettet. I tillegg inneholder den alle konfigureringsinnstillingene for alle standardnettverksandeler, samt nye aksjer du har opprettet (og alle tillatelsene du har angitt på begge grupper av mapper). Fordi dette er en konfigurasjonskopiering og ikke en diskbackup, er dataene i disse mappene ikke sikkerhetskopiert - bare konfigurasjonsfilene for mappene.
- Arbeidsgruppe, Domene og Lettvektsregistertilgangsprotokoll (LDAP) Innstillinger: En hvilken som helst avansert konfigurasjon av din NAS 'arbeidsgruppe, domenenavn og LDAP-konfigurasjonen din er også sikkerhetskopiert.
- Innstillinger for fildeling og sikkerhetskopieringstjeneste: Noen av standardfildelingsverktøyene du har konfigurert på din NAS, inkludert Windows Fil Service, Mac File Server, NFS Service, FTP, WebDAV og rsync, vil ha deres innstillinger sikkerhetskopiert. Innstillingene for sikkerhetskopieringstjenesten i seg selv er også sikkerhetskopiert, men sikkerhetskopien inneholder bare de faktiske tjenestevilkårene og ikke lagret informasjon om oppgaver som datoene for den siste vellykkede sikkerhetskopien.
- Passord, planlegging og rapporter: I I tillegg til materialet ovenfor sikkerhetskopierer sikkerhetskopieringsprosessen også passordfiler, oppgaveplanleggerens oppgaveliste (men ikke oppgavene som er opprettet av tredjepartsverktøy), og system- og diskrapporter.
Igjen, for vekt er denne prosessen bare tilbake opp konfigurasjonen (innstillinger og justeringer du har gjort til operativsystemet) og sikkerhetskopierer ikke de faktiske dataene på NAS-harddiskene dine.
Slik sikkerhetskopierer du og gjenoppretter Synology-konfigurasjonen
For å opprette konfigurasjonen backup, logg inn på Synologys nettbaserte kontrollpanel på ditt lokale nettverk ved hjelp av nettleseren din. Velg "Kontrollpanel" snarvei på skrivebordet eller fra hovedmenyen.
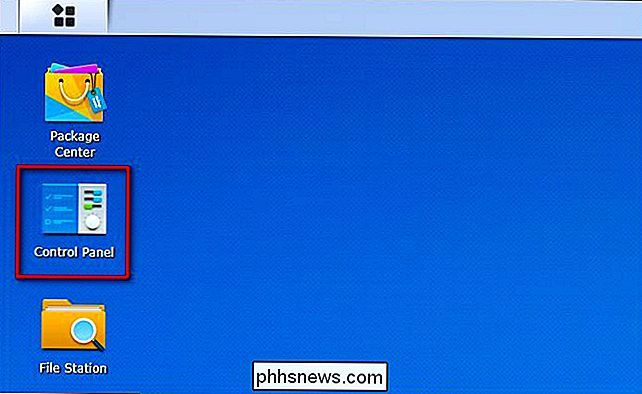
I kontrollpanelet velger du "Oppdater og gjenopprett".
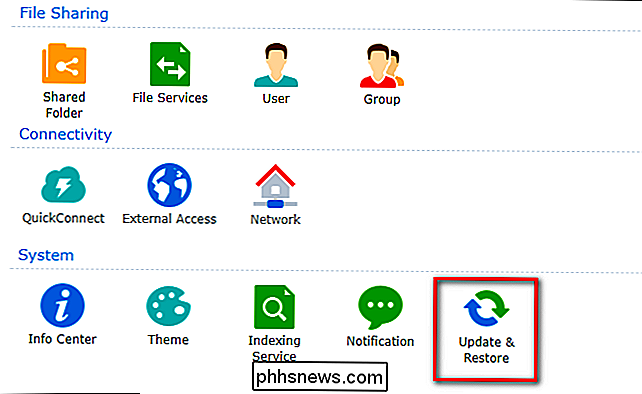
I menyen Oppdater og gjenopprett klikker du på "Konfigurasjons sikkerhetskopiering" i
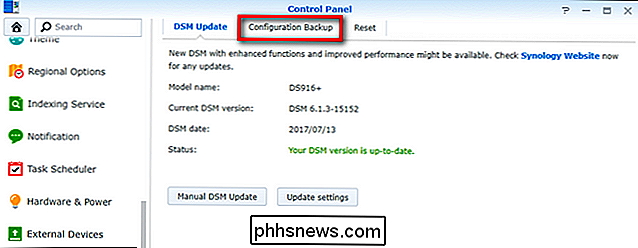
Velg "Sikkerhetskopi konfigurasjon".
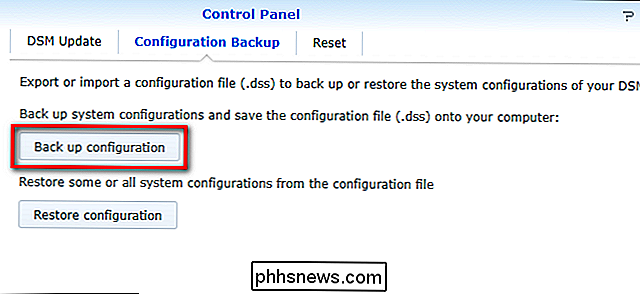
Bekreft at du vil opprette en sikkerhetskopi.
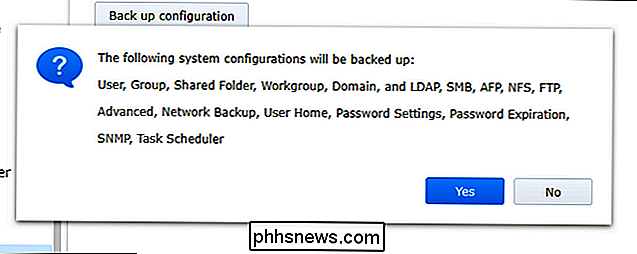
Når du klikker "Ja", lastes en fil ned til din lokale datamaskin med filnavnet formatert somNASname_timestamp.dss. Vi anbefaler at du beholder en kopi av denne filen på den primære arbeidsstasjonen, så vel som å sikkerhetskopiere den til en sekundær plassering som en flash-stasjon (selvsagt, til tross for hva en god sikkerhetskopi destinasjon din NAS er, sikkerhetskopierer konfigurasjonsfilen til NAS til NAS er en dårlig plan).
For å gjenopprette en gammel konfigurasjon, er prosessen like lett. Bare klikk på "Gjenopprett konfigurasjon" i stedet for "Sikkerhetskopi konfigurasjon", velg konfigurasjonsfilen du vil gjenopprette, og klikk "OK".
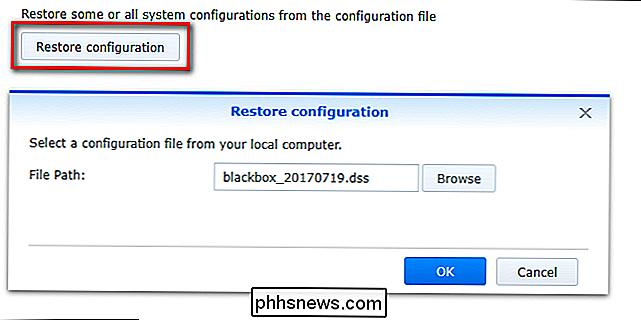
Her finner du vår favoritt del av sikkerhetskopierings- og restaureringsprosessen: det er selektiv. I motsetning til de fleste konfigurasjonsverktøy for sikkerhetskopiering og gjenoppretting, gjør Synology-konfigurasjonsverktøyet det mulig å selektivt gjenopprette enkelte deler av konfigurasjonen. Du kan sjekke "Alle systemkonfigurasjoner" for å helt gjenopprette hver innstilling, eller du kan selektivt velge ett element om gangen. Hvis du for eksempel mucked opp brukerne og delte mappene ganske bra og bare vil gjenopprette backupen din fra noen måneder tilbake (uten å endre noe annet), kan du gjøre det ved å velge for å gjenopprette bare brukerne og delte mappens innstillinger .
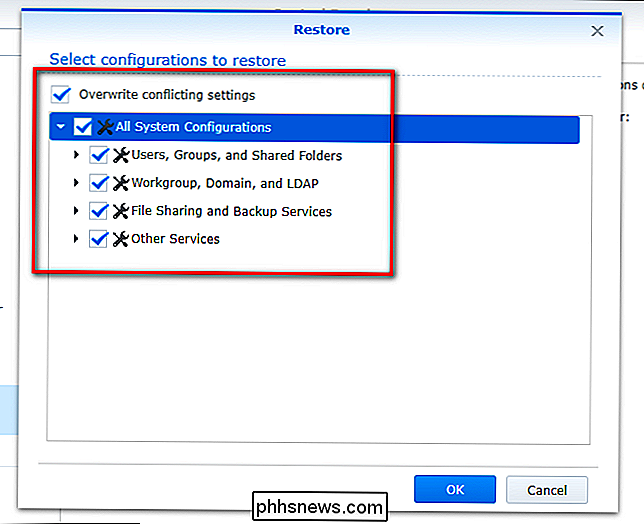
Når du har gjort dine valg, kontrollerer du "Overwrite conflicting settings" for å sikre at sikkerhetskopieringsinnstillingene blir gjenopprettet over de eksisterende innstillingene, og klikk "OK".
På dette tidspunktet blir Synology NAS nå omkonfigurert med de gamle innstillingene , og om du overfører innstillingene dine til en ny modell eller slår på tillatelsesmeldingen du utilsiktet har gjort, vil enheten ha akkurat den konfigurasjonen du vil ha.

Hva kan du gjøre med Samsungs Bixby?
Det ser ut til at alle teknologiselskaper under solen jobber med en stemmestyrt assistent for å gå opp mot likeså Googles assistent, Amazonas Alexa, og Apples Siri. Samsungs merkede versjon får et løft fra selskapets massive smarttelefon markedsandel og en noe mindre enn grasiøs inkludering av en ekstra maskinvareknapp på sine nyeste modeller.

Slik lagrer du en video på skjermbildet for iPhone eller iPad
IOS 11 inneholder et nytt skjermopptaksverktøy som til slutt gjør det enkelt å ta opp en video på iPhone- eller iPad-skjermen. Du trenger ikke Mac eller Windows-program fra en tredjepart. Alt du trenger er iPhone eller iPad. Slik registrerer du på iPhone eller iPad RELATED: Hva er nytt i iOS 11 for iPhone og iPad, tilgjengelig nå Det nye skjermopptakverktøyet som er lagt til i iOS 11, kan bare nås via en snarvei i Control Center, og snarveien til Control Center er ikke aktivert som standard.



