Slik flytter du musemarkøren uten mus
Nylig skrev jeg en artikkel om hvordan å høyreklikke ved hjelp av tastaturet ditt, og mange syntes det var nyttig. Imidlertid fortsatte jeg med å få flere spørsmål og spurte meg hvordan de kunne kontrollere musemarkøren ved hjelp av tastaturet. Hvis din touchpad dør på den bærbare datamaskinen eller musen slutter å jobbe på skrivebordet ditt, er det verdt å vite hvordan du beveger musepekeren rundt til du kan få systemet tilbake til det normale.
Åpenbart, det første trinnet å navigere uten mus, bruker piltastene og trykker Enter og Tab for å flytte mellom og åpne elementer. ALT + TAB vil også tillate deg å bytte mellom programmer og komme tilbake til skrivebordet. ALT + F4 lar deg lukke programmer.
For eksempel, når du er på skrivebordet, vil du trykke TAB flytte deg til Start- knappen, der du deretter kan trykke mellomromstasten eller Enter for å åpne Start-menyen. Hvis du fortsetter å trykke på fanen, vil den flytte deg til elementene som er festet til oppgavelinjen, og deretter endelig over til varslingsområdet før du går tilbake til skrivebordsikonene. Du kan deretter bruke piltastene til å bevege deg rundt.
Nå som du kan navigere litt rundt, la oss snakke om å kontrollere musen med tastaturet.
Alternativ 1: MouseKeys
Heldigvis er det en funksjon som er innebygd i Windows, kalt mustaster som lar deg bruke talltastaturet på tastaturet for å flytte musen rundt skjermen. Det tillater deg å simulere et høyreklikk, dobbeltklikk og venstre-klikk. På skrivebord vil du bruke tastaturet helt til høyre på tastaturet. På bærbare datamaskiner må du sannsynligvis aktivere Num Lock eller trykke og hold funksjonstasten før du trykker på tallene.
Hvis du vil aktivere museknappene i Windows, åpner du Kontrollpanel og klikker på Ease of Access .

Mot bunnen under Utforsk alle innstillinger, vil du se en lenke som heter Mør musen lettere å bruke .
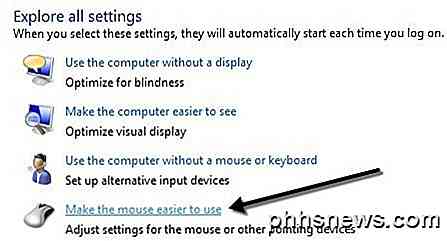
Klikk nå på Slå på musenaster . Dette vil aktivere museknappene i Windows. Du kan også aktivere museknappene uten å måtte gå gjennom kontrollpanelet ved å trykke ALT + Venstre SHIFT + NUM LOCK samtidig. Vær oppmerksom på at du må bruke den venstre SHIFT-tasten som den rette vil ikke fungere.
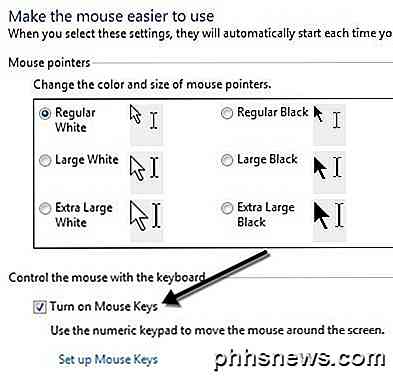
Klikk på Set up Mouse Keys for å konfigurere alle alternativer og innstillinger. Du kan justere pekerenes hastighet hvis du finner den for sakte eller rask, og du kan også merke en boks for å bruke CTRL og SHIFT for å få markøren til å bevege seg raskere eller langsommere.
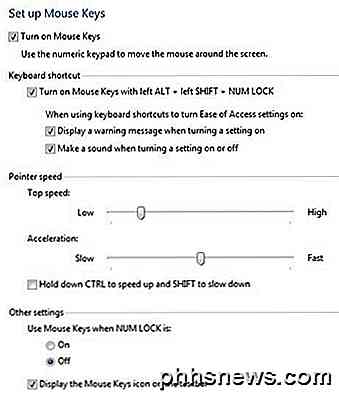
Den andre hovedinnstillingen som skal noteres, er under Andre innstillinger . Som standard vil museknapper bare fungere når NUM LOCK er På . Du kan endre dette til Av hvis du vil. Hvis museknapper brukes, bør du se et lite lite musikon i systemstatusfeltet, ellers vil det få en rød X over musen.


Her er kontrollene, forutsatt at du har et numerisk tastatur, for å kjøre museknapper. Du bør nå kunne flytte markøren rundt med bare tastaturet. For å klikke på noe, trykker du først på ,, eller * for å velge riktig knapp på musen. Trykk deretter 5 for å enten klikke eller høyreklikke avhengig av hvilken knapp du valgte.
For å dobbeltklikke på noe, må du velge venstre museknapp (/) og deretter trykke på + (pluss) tegnet. Du kan også dra og slippe elementer ved først å flytte musepekeren over elementet og deretter trykke 0 for å starte dra og . (periode) for å slippe den.
- 2 = Flytt ned
- 8 = Flytt opp
- 4 = Flytt til venstre
- 6 = Flytt til høyre
- 7 = Flytt diagonalt øverst til venstre
- 9 = Flytt diagonalt øverst til høyre
- 1 = Flytt diagonalt nederst til venstre
- 3 = Flytt diagonalt nederst til høyre
- 5 = En gang knappen valgt, vil
- / = Velg Venstre museknapp
- - = Velg Høyre museknapp
- * = Velg begge knappene
Alternativ 2: NeatMouse
Langt det beste alternativet for å kontrollere musen er Mouse Keys, siden du ikke trenger å installere noe, og det gir deg ganske mye kontroll over musen. Men hvis du av en eller annen grunn ikke liker Mus Keys eller ikke kan få den til å fungere, kan du laste ned og installere et tredjeparts program som heter NeatMouse.
Jeg har allerede nevnt dette programmet i min liste over verktøy for å justere musen, så jeg vil ikke gå i detalj her om det. Det fungerer i utgangspunktet akkurat som Mus Keys bortsett fra at du kan endre hurtigtangene til noe annet hvis du vil. Det har også et tastaturmodifikator for å rulle, hvilke musekoder ikke har.

Så neste gang du sitter fast uten mus, trenger du ikke bekymre deg! Du kan enkelt styre musepekeren ved å bruke talltastene på tastaturet. Hvis du har noen problemer ved hjelp av museknappene, vær så snill å legge inn en kommentar. Nyt!

Slik stopper du Apple Watch fra å nekte deg å stå
Er du lei av Apple Watch som gir deg anledning til å stå opp? Du er ikke alene. Les videre som vi viser deg hvordan du skal fortelle det lille smarte uret, for å komme deg unna deg. Omvendt vil vi vise deg hvordan du setter den på nytt hvis du er i stand til å bli bedret rundt. Hvorfor vil jeg gjøre dette?

Slik aktiverer du, deaktiverer og PIN-kode Beskytter taleinnkjøp på Amazon-ekkoet ditt
Det er en hel rekke triks som Amazon Echo er i stand til, og blant dem er det en ganske pen en: Du kan bestille produkter rett utenfor Amazon ved hjelp av talekommandoer. Les videre når vi viser deg hvordan du aktiverer den, deaktiver den, og legg til en PIN-kode for beskyttelse i bestillingsprosessen.



