Slik legger du til to mellomrom etter en periode automatisk i Word 2013
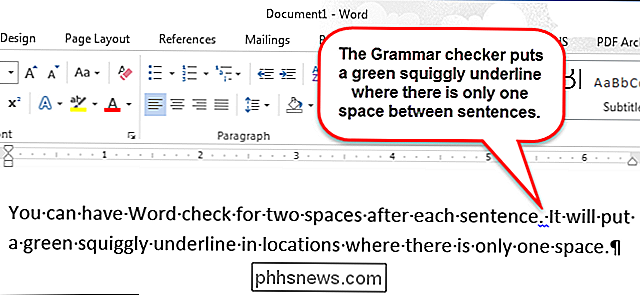
Det pleide å være en gammel typografisk konvensjon at det er riktig å bruke to mellomrom etter en setning. Dette skyldes at monospaced-typen har et jevnt utseende, og to mellomrom mellom setninger brøt opp teksten og gjorde det lettere å lese.
I dag er et mellomrom mellom setninger normen både på nettet og på utskriften. Men kanskje du har en professor som insisterer på at du plasserer to mellomrom mellom setninger, og du vil ikke bli merket for å glemme å gjøre dette. Word har ikke mulighet til å automatisk sette inn to mellomrom etter en setning, men du kan ha grammatikkontrolleren flagg i dine dokumenter der du plasserer ett mellomrom ved slutten av setningen.
For å få grammatikkkontrollen til å flagge single-

Klikk på "Alternativer" i listen over elementer til venstre.
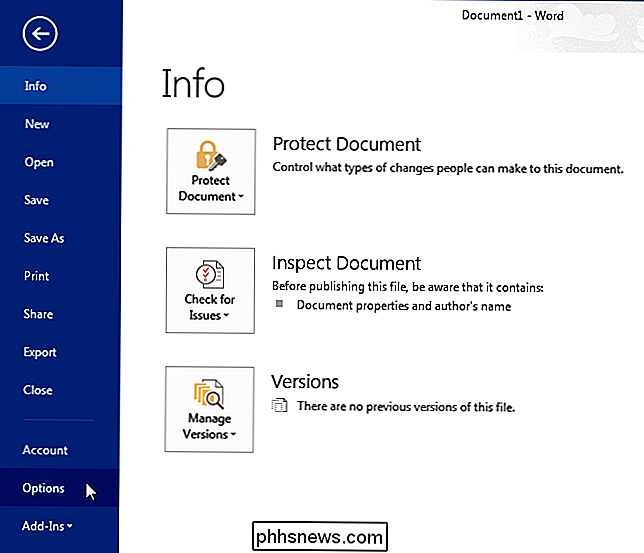
I dialogboksen "Ordvalg" klikker du på "Proofing" i listen av elementer til venstre.
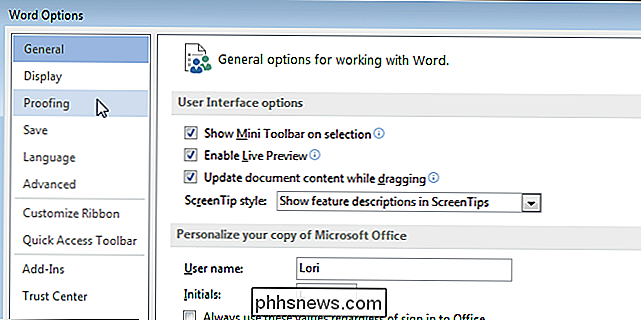
I delen "Når du retter korrekt stavemåte og grammatikk i Word", klikker du på "Innstillinger" -knappen til høyre for rullegardinlisten "Skriveformat".
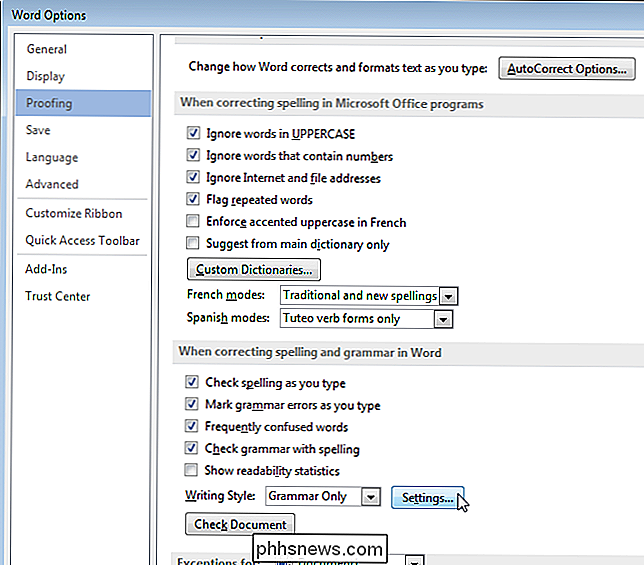
"Grammatikkinnstillinger" dialogboksen vises. I "Krev" -delen velger du "2" fra rullegardinlisten "Mellomrom mellom setninger". Klikk på "OK" for å godta endringen og lukk dialogboksen.
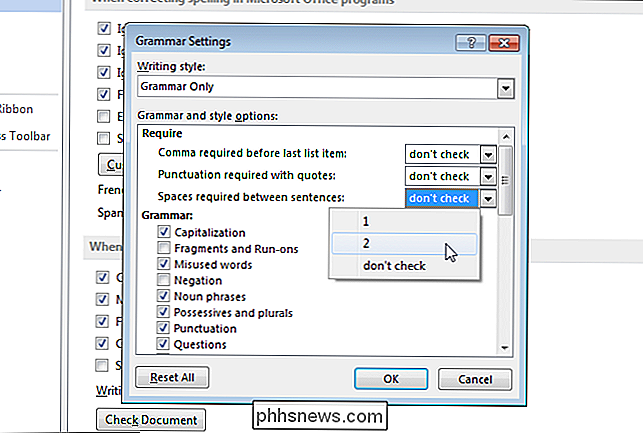
Klikk på "OK" i dialogboksen "Word Options" for å lukke den.
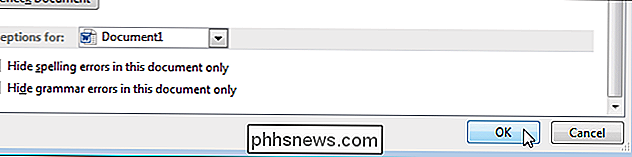
Word vil nå flagge hver forekomst av en enkelt plass etter en periode, enten det er i slutten av en setning eller et annet sted.
Hvis du vil fikse forekomster av et enkelt mellomrom mellom setninger, kan du bruke funksjonen "Finn og erstatt" for å søke etter en periode etterfulgt av en enkelt plass og erstatte det med en periode etterfulgt av to mellomrom. Du bør imidlertid erstatte hver forekomst mens du går, i stedet for å erstatte dem alle samtidig. Du kan finne setninger som "Mr. Smith, "der du ikke vil erstatte perioden og plassen.

Forskjellen mellom Belkins WeMo Switch og WeMo Insight Switch
Belkins WeMo-utvalg av smarthome-produkter gjør det veldig enkelt å slå nesten alt i et smart apparat. Men hvis du ikke er sikker på hva forskjellen er mellom WeMo Switch og WeMo Insight Switch, så er det du trenger å vite. Belkin presenterte for første gang WeMo-bryteren for flere år siden, og deretter lanserte WeMo Insight Switch litt mens senere.

Bytt mellom faner i hvilken som helst nettleser ved hjelp av hurtigtaster
For de tastaturninjaene som hater å bruke musen, er det viktig å bytte mellom faner i nettleservinduet, siden de fleste sannsynligvis har en flok fliper åpne samtidig. Jeg bruker personlig musen min til å navigere i faner, men det er tider når det er lettere å bare bruke tastaturet, som når jeg skriver mye og trenger å få litt info fra en annen fane raskt.Avhengig



