Slik skjuler du dine personlige opplysninger på skjermbildet Windows 10 Logg inn

Hvis du logger deg på Windows med en Microsoft-konto, viser skjermbildet Windows 10 påloggingsnavn navnet og e-postadressen for siste bruker som logget på. Det er praktisk, men hvis du bruker datamaskinen din i offentligheten eller lar den være uten tilsyn, vil du kanskje ikke at folk skal kunne se den personlige informasjonen. Slik skjuler du det.
Låsskjermbildet selv viser ikke innloggingsinformasjonen din, men med bare et klikk eller trykk, kan noen avsløre skiltet som gjør det. Som standard viser skjermbildet ditt navn og e-postadresse (eller brukernavn hvis du ikke bruker en Microsoft-konto) og hvilket bilde du har tilknyttet kontoen din. Hvis dette er informasjon, vil du heller ikke ha forbipasserende til, vi har fikset.
Skjul e-postadressen din med en enkel innstilling
Hvis du ikke har noe imot folk som ser brukernavnet ditt og bildet , men bare ønsker å skjule e-postadressen din fra påloggingsskjermen, har Windows 10 Anniversary Update endelig lagt til en måte å gjøre nettopp det. Slå opp Innstillinger ved å trykke på Windows + I. På hovedinnstillingsskjermbildet klikker du på "Kontoer".
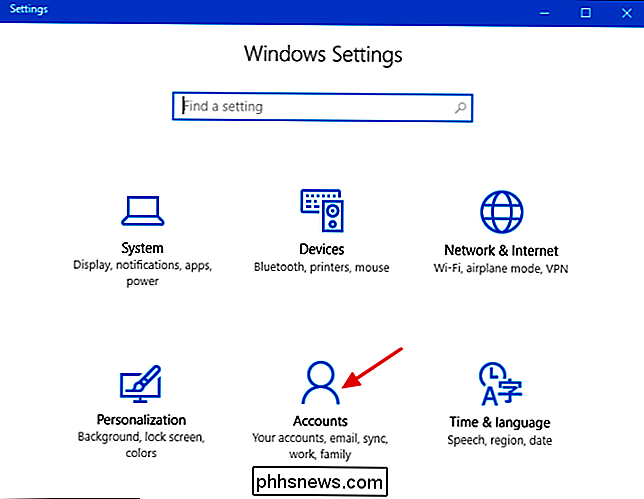
På skjermbildet Kontoer klikker du på "Innloggingsalternativer" på venstre side.
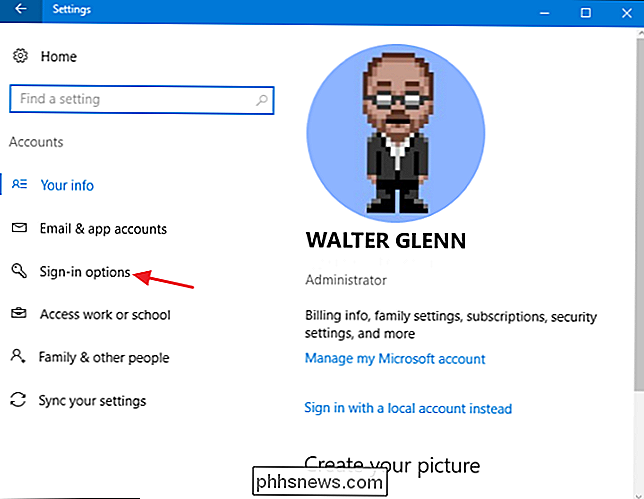
På høyre side ruller du ned mot bunnen og svinger Av "Vis kontoinformasjon (f.eks. e-postadresse) på påloggingsskjerm" -alternativet.
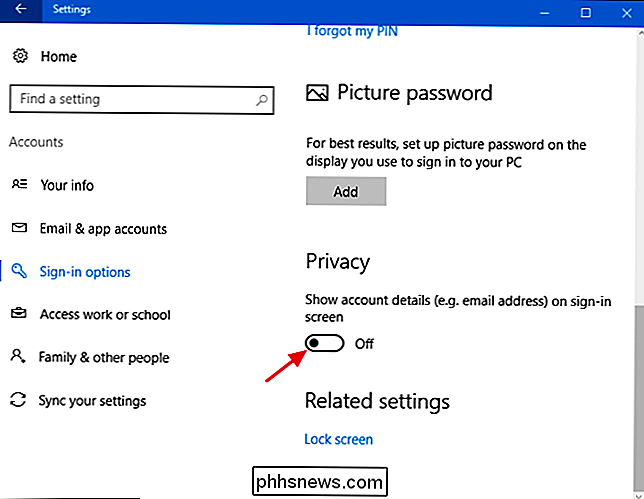
Denne innstillingen fjerner e-postadressen din fra påloggingsskjermen, men la navnet og bildet på plass. Hvis du også vil fjerne navn og bilde, må du dykke inn i registeret, eller hvis du har Windows 10 Pro eller Enterprise, bruker du gruppepolicyredigereren. Les videre for å se hvordan alt fungerer.
Hjemmebrukere: Skjul ekstra personlige opplysninger på påloggingsskjermen ved å redigere registeret
Hvis du har Windows 10 Home, må du redigere Windows-registret for å gjøre disse endringene . Du kan også gjøre det på denne måten hvis du har Windows 10 Pro eller Enterprise, men bare føler deg mer behagelig å jobbe i registret. (Hvis du har Pro eller Enterprise, anbefaler vi at du bruker den enkleste gruppepolicyredigereren, som beskrevet i neste avsnitt.)
Standardvarsel: Registerredigering er et kraftig verktøy og misbruker det som kan gjøre systemet ustabilt eller til og med ubrukelig . Dette er en ganske enkel hack, og så lenge du holder deg til instruksjonene, bør du ikke ha noen problemer. Når det er sagt, hvis du aldri har jobbet med det før, bør du vurdere å lese om hvordan du bruker Registerredigering før du kommer i gang. For å komme i gang, åpne registret ved å trykke på Start og skrive "regedit." Trykk Enter for å åpne Registerredigering og gi det tillatelse til å gjøre endringer i din PC. I Registerredigering, bruk venstre sidelinje for å navigere til følgende nøkkel:
HKEY_LOCAL_MACHINE SOFTWARE Microsoft Windows CurrentVersion Policies System
I listen over elementer til høyre finner du verdi for dontdisplaylastusnavn og dobbelt -Klikk det.
Angi verdien til 1 i boksen "Verdi data" og klikk deretter OK.
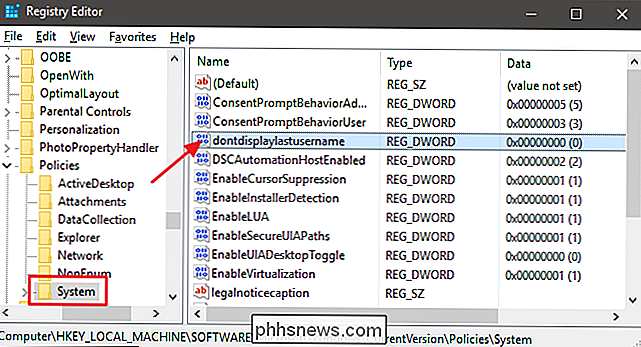
Deretter skal du opprette en ny verdi i systemtasten. I venstre rute høyreklikker du på systemmappeikonet og velger Ny> DWORD-verdi (32-biters). Gi den nye verdien DontDisplayLockedUserID.
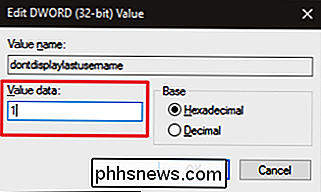
Nå skal du endre verdien. Dobbeltklikk på den nye DontDisplayLockedUserID-verdien og sett verdien til 3 i boksen "Verdi data".
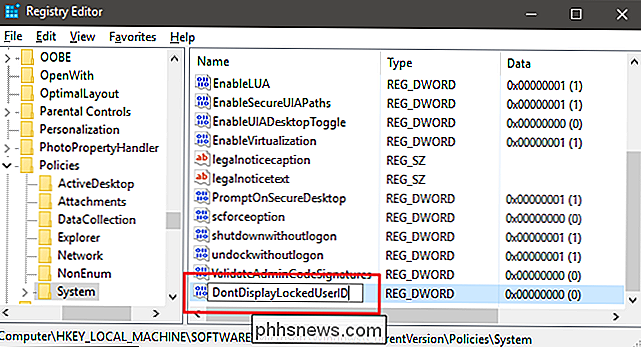
Klikk OK, avslutt Registerredigering, og start deretter datamaskinen på nytt for å se endringene. Når du logger deg på igjen, bør du ikke se et brukerbilde eller et navn. Du må skrive inn brukernavnet ditt (eller e-postadressen hvis du bruker en Microsoft-konto) og passord for å logge på hver gang.
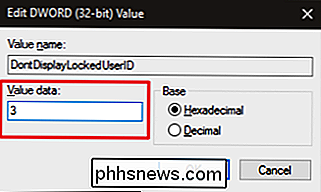
Hvis du gir deg mening og vil vise denne informasjonen på påloggingsskjermen igjen, følg de samme instruksjonene, men sett begge verdier for dontdisplaylastusnavn og DontDisplayLockedUserID til 0.
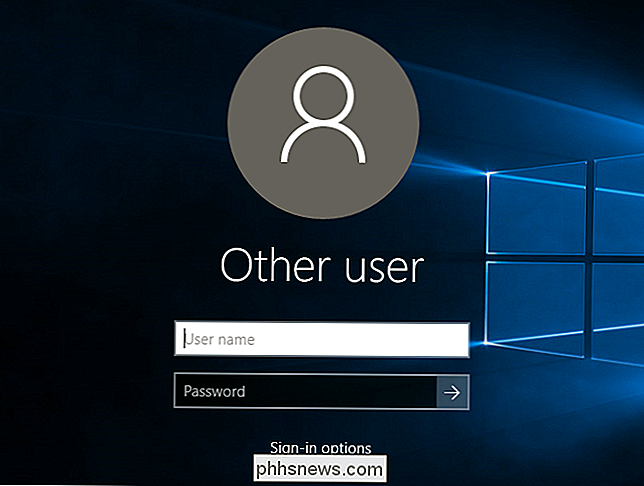
Last ned vår One-Click Registry Hack
Hvis du ikke har lyst til å dykke inn i registret selv, har vi opprettet to nedlastbare registerhacker du kan bruke. En hack skjuler personlig informasjon fra skjermbildet på skjermen og den andre gjenoppretter standardinnstillingene og viser informasjonen igjen. Begge er inkludert i følgende ZIP-fil. Dobbeltklikk den du vil bruke, klikk gjennom instruksjonene, og start deretter datamaskinen på nytt.
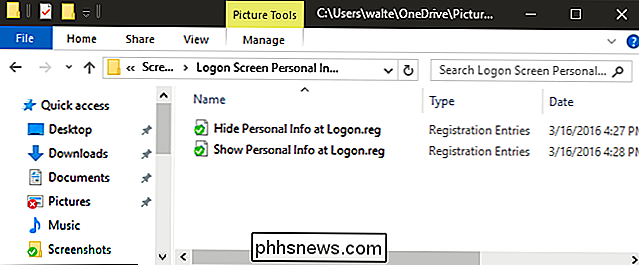
Innloggingsskjerm Personlig Info Hack
RELATERT:
Slik lager du dine egne Windows-registret Hacks Disse hackene er egentlig bare systemnøkkelen, fjernet til de to verdiene vi beskrev ovenfor, og deretter eksportert til en .REG fil. Kjører "Hide Personal Info at Logon" hack endrer verdiverdien for dontdisplaylastusername til 1. Den oppretter også verdien DontDisplayLockedUserID og setter den til 3. Kjører "Vis personlig info ved pålogging" hack setter begge verdiene tilbake til 0. Og hvis du liker Fiddling med registret, er det verdt å ta deg tid til å lære å lage dine egne registerhacker.
Pro og Enterprise-brukere: Skjul ekstra personlige opplysninger på innloggingsskjermen med lokal gruppepolicyredigerer
RELATED:
Using Gruppepolicyredigerer for å tweak din PC Hvis du bruker Windows 10 Pro eller Enterprise, er den enkleste måten å skjule ditt navn og bilde på påloggingsskjerminformasjonen, ved hjelp av lokal gruppepolicyredigerer. Det er et ganske kraftig verktøy, så hvis du aldri har brukt det før, er det verdt å ta litt tid å lære hva det kan gjøre. Også, hvis du er i et bedriftsnettverk, gjør alle en tjeneste og sjekk med adminen din først. Hvis arbeidsdatamaskinen din er en del av et domene, er det også sannsynlig at det er en del av en domenergruppepolicy som i stedet vil erstatte den lokale gruppepolitikken.
I Windows 10 Pro eller Enterprise klikker du Start, skriver gpedit.msc og trykk enter. I den lokale gruppepolicyeditoren, i den venstre ruten, drar du ned til Computer Configuration> Windows Innstillinger> Sikkerhetsinnstillinger> Lokale retningslinjer> Sikkerhetsalternativer. På høyre side finner du "Interaktiv pålogging: Vis brukerinformasjon når økten er låst" og dobbeltklikk på den.
På rullegardinmenyen i vinduet som åpnes, velg "Ikke vis brukerinformasjon" og klikk deretter OK.
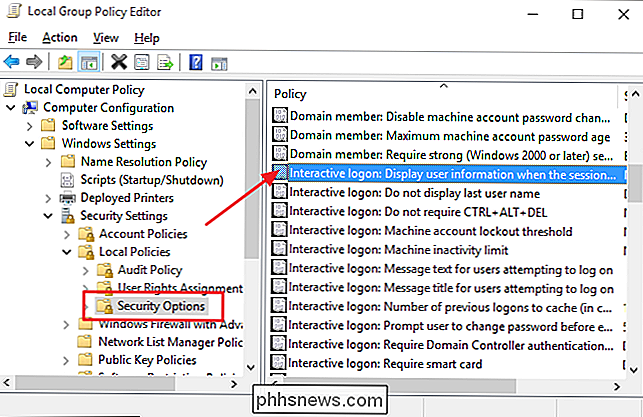
Tilbake i samme mappe i lokal gruppepolicyredigerer, finn elementet "Interaktiv pålogging: Vis ikke siste brukernavn" og dobbeltklikk på det.
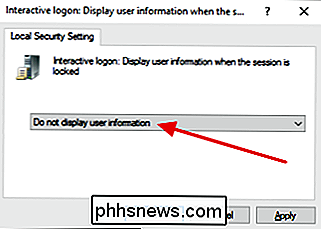
I vinduet som åpnes, velg Aktivert og klikk deretter OK.
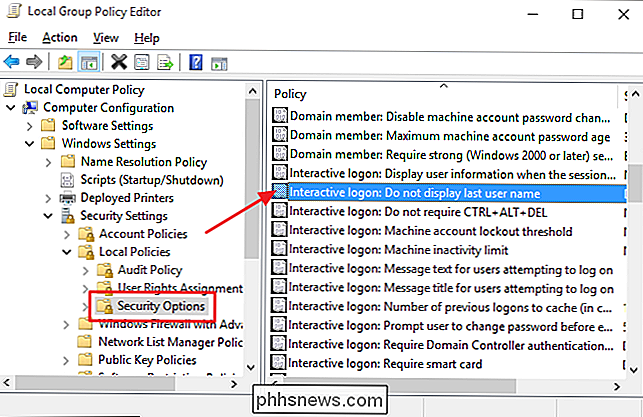
Avslutt lokal gruppepolicyredigerer og start datamaskinen på nytt for å teste endringene. Hvis du til enhver tid vil vise brukerinformasjonen på påloggingsskjermbildet, må du bare følge samme fremgangsmåte og reversere de to endringene du har gjort.
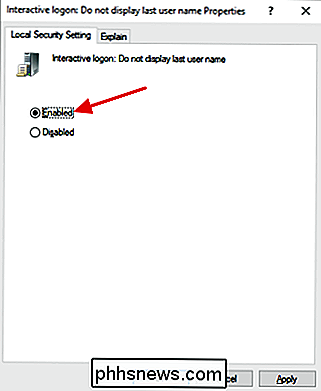
Og der har du det! Hvis du heller ikke vil ha din personlige informasjon vist på påloggingsskjermen, og ikke bry deg om å skrive inn brukernavnet eller e-postadressen din hver gang du logger på, er det enkelt å endre.

Slik endrer du nedlastingsmappen for Chrome
Som standard laster Chrome ned filer til mappen "Nedlastinger" i brukerkontoen din. Hvis du hellere vil lagre dem på et annet sted, kan du enkelt endre plasseringsplassen for Chrome-nedlastingen. Klikk på Chrome-menyknappen (tre horisontale streker) øverst til høyre i Chrome-vinduet og velg "Innstillinger" fra rullegardinmenyen.

Ikke bruk Antivirus-nettleserutvidelsene: De kan faktisk gjøre deg mindre trygg
De fleste antivirusprogrammer eller sikkerhetspakker, som de kaller seg selv, vil at du skal installere nettleseren sin utvidelser. De lover disse verktøylinjene vil bidra til å holde deg trygg på nettet, men de eksisterer vanligvis bare for å gjøre selskapet litt penger. Verre ennå, disse utvidelsene er ofte skjult sårbare for angrep.



