Fordeler og ulemper med Windows 10s hurtig oppstartsmodus

Windows 10 rask oppstart (kalt Fast Boot i Windows 8) fungerer på samme måte som hybrid sovemodus for tidligere versjoner av Windows. Ved å lagre operativsystemtilstanden til en dvalemodus, kan det få datamaskinen til å starte opp enda raskere, og sparer verdifulle sekunder hver gang du slår på maskinen.
Hurtig oppstart er som standard aktivert i en ren Windows-installasjon på de fleste bærbare datamaskiner og Noen desktops, men det virker ikke alltid perfekt, og det er noen ulemper som kan overbevise deg om å slå den av. Her er det du trenger å vite.
Hvor rask oppstart fungerer
Hurtig oppstart kombinerer elementer av kald avslutning og dvalemodus. Når du slår av datamaskinen med hurtig oppstart aktivert, lukker Windows alle applikasjoner og logger av alle brukere, akkurat som ved vanlig kaldstenging. På dette tidspunktet er Windows i en tilstand som ligner på når den er nystartet: Ingen brukere har logget på og startet programmer, men Windows-kjernen er lastet og systemøkten kjører. Windows advarsler deretter enhetsdrivere som støtter den for å forberede seg på dvalemodus, lagrer den nåværende systemstatusen til dvalemodulen, og slår av datamaskinen.
Når du starter datamaskinen igjen, trenger Windows ikke å gjenopplate kjernen, drivere, og systemstatus individuelt. I stedet oppdaterer den bare RAM-en din med det lastede bildet fra dvalemodusfilen, og leverer deg til påloggingsskjermen. Denne teknikken kan barbere betydelig tid uten oppstart.
Dette er forskjellig fra vanlig dvalemodus. Når du setter datamaskinen i dvalemodus, sparer den også åpne mapper og programmer, så vel som innloggete brukere. Dvalemodus er flott hvis du vil returnere datamaskinen til den nøyaktige tilstanden den var i da du slår den av. Rask oppstart tilbyr en nystartet Windows, bare raskere. Og ikke glem, Windows tilbyr forskjellige nedleggingsalternativer også. Det lønner seg å forstå hvordan de er forskjellige.
Hvorfor du kanskje vil deaktivere hurtig oppstart
Høres fantastisk ut, ikke sant? Vel, det er det. Men rask oppstart har også problemer, så du bør ta hensyn til følgende forhold før du aktiverer det:
- Når hurtig oppstart er aktivert, utfører datamaskinen ikke en vanlig nedstenging. Siden du bruker nye systemoppdateringer, krever det ofte en nedleggelse, kan du kanskje ikke bruke oppdateringer og slå av datamaskinen. Omstart er imidlertid upåvirket, men det gjør det fortsatt fullstendig kaldstengning og omstart av systemet. Hvis en nedleggelse ikke gjelder oppdateringene, vil det fortsatt være en omstart.
- Hurtig oppstart kan forstyrre noe med krypterte diskbilder. Brukere av krypteringsprogrammer som TrueCrypt har rapportert at krypterte stasjoner de hadde montert før de ble slått ned, ble automatisk omført når de startet sikkerhetskopieringen. Løsningen for dette er bare å manuelt demontere dine krypterte stasjoner før du slår av, men det er noe å være oppmerksom på. (Dette påvirker ikke fulldiskkrypteringsfunksjonen i TrueCrypt, bare diskbilder. Og BitLocker-brukere bør ikke bli påvirket.)
- Systemer som ikke støtter dvalemodus, støtter heller ikke hurtig oppstart. Noen enheter spiller ikke bra med dvalemodus. Du må eksperimentere med det for å se om enhetene dine reagerer godt eller ikke.
- Når du slår av en datamaskin med hurtig oppstart aktivert, låses Windows-harddisken ned. Du vil ikke kunne få tilgang til den fra andre operativsystemer hvis du har datamaskinen konfigurert til dual-boot. Enda verre, hvis du starter opp i et annet operativsystem, og deretter får du tilgang til eller endre noe på harddisken (eller partisjonen) som den dvalende Windows-installasjonen bruker, kan det føre til korrupsjon. Hvis du er dobbelt oppstart, er det best å ikke bruke Hurtig oppstart eller dvalemodus i det hele tatt.
- Avhengig av ditt system, kan du ikke få tilgang til BIOS / UEFI-innstillinger når du slår av en datamaskin med hurtig oppstart aktivert. Når en datamaskin dvalemodus, går den ikke inn i en fullt nedkoblet modus. Noen versjoner av BIOS / UEFI arbeider med et system i dvale og noen gjør det ikke. Hvis din ikke gjør det, kan du alltid starte datamaskinen på nytt for å få tilgang til BIOS, siden omstartssyklusen fortsatt vil utføre en fullstendig avslutning.
RELATERT: Slik gjør du Windows 10-PC-oppstarten raskere
Hvis ingen av disse problemene gjelder for deg, eller du kan leve med dem, fortsett og prøv Hurtig oppstart. Hvis det ikke virker som du forventer, er det enkelt å slå av. Og hvis du bestemmer deg for at du ikke vil bruke Hurtig oppstart, er det mange andre måter å gjøre Windows 10-PC-oppstarten raskere.
Slik aktiverer eller deaktiverer du hurtig oppstart
Bestemmer om du skal bry deg med rask oppstart faktisk tar lengre tid enn å slå den på eller av. Først åpner du strømalternativer ved å trykke Windows + X eller høyreklikke Start-menyen og velge Strømalternativer. I vinduet Strømalternativer klikker du på "Velg hva strømknappene gjør."
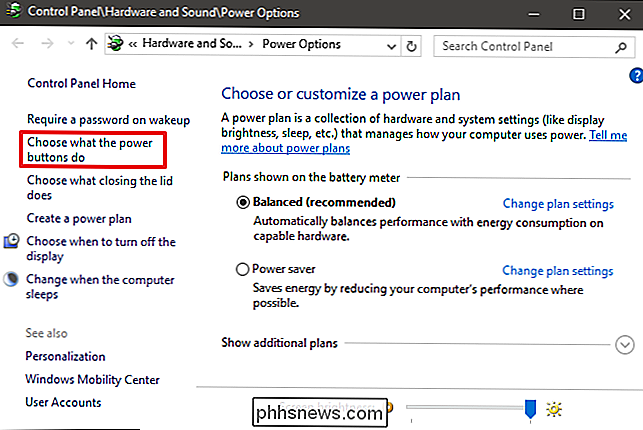
Hvis dette er første gang du har slått på disse innstillingene, må du klikke "Endre innstillinger som ikke er tilgjengelige for øyeblikket" for å gjøre det raske Oppstartsalternativ tilgjengelig for konfigurasjon.
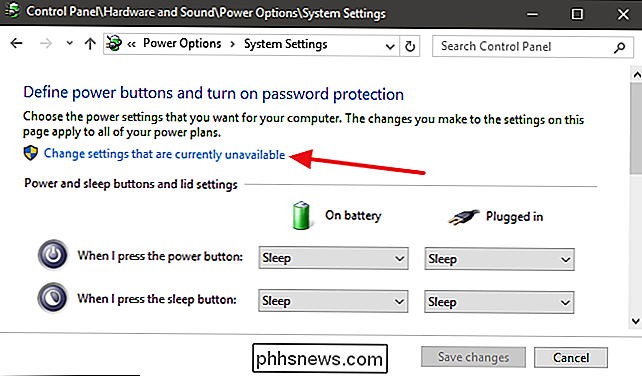
Bla til bunnen av vinduet, og du bør se "Slå på hurtig oppstart (anbefalt)", sammen med andre avstengningsinnstillinger. Bruk bare avkrysningsboksen for å aktivere eller deaktivere Hurtig oppstart. Lagre endringene og slå av systemet for å teste det ut.
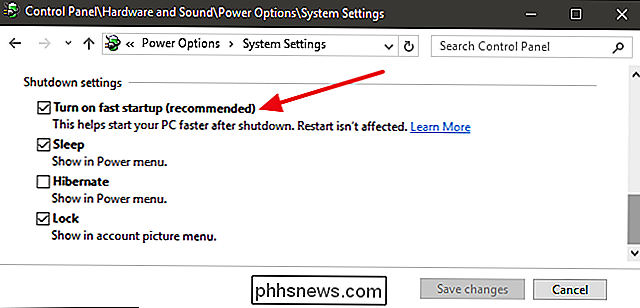
Hvis du ikke ser alternativet i det hele tatt, betyr det at dvalemodus ikke er aktivert på maskinen din. I dette tilfellet er de eneste avstengningsalternativene du vil se Sleep and Lock. Den raskeste måten å aktivere dvalemodus er å lukke strøminnstillingsvinduet og deretter trykke Windows + X og åpne Kommandoprompt (Admin). Ved kommandoprompten skriver du kommandoen:
powercfg / dvale på
Etter å ha slått dvale på, kjør gjennom trinnene igjen, og du bør se både dvalemodus og hurtig oppstart.
Reduser størrelsen på dvalemoduset ditt Fil hvis du bare bruker hurtig oppstart
Hvis du ikke bruker dvalemodus, men bruker rask oppstart, kan du redusere størrelsen på dvalemodulen, som kan vokse til flere gigabyte i størrelse. Som standard tar filen opp plass tilsvarende 75% av det installerte RAM-en. Det kan ikke virke dårlig hvis du har en stor harddisk, men hvis du jobber med begrenset plass (for eksempel en SSD), teller hver liten bit. Reduserer størrelsen kutter filen til rundt halvparten av sin fulle størrelse (eller rundt 37% av RAM-en). For å endre størrelsen på dvalemodusfilen din (som standard ligger på C: hiberfile.sys), klikk Windows + X og åpne Kommandoprompt (Admin).
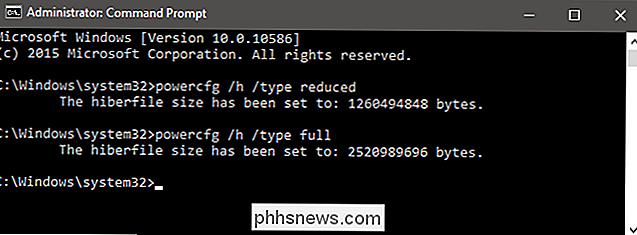
Ved kommandoprompt, bruk denne kommandoen for å angi en redusert størrelse:
powercfg / h / type redusert
Eller bruk denne kommandoen til å sette den til full størrelse:
powercfg / h / type full
Og det er det. Ikke vær redd for å slå Fast oppstart på og eksperimentere med det. Bare hold nølene vi nevnte, og se om det fungerer for deg. Du kan alltid sette ting tilbake slik du hadde dem.

Slik fjerner du et ord fra Google Chrome Staveordboken
Chrome stavkontrollfunksjon er praktisk, og fungerer som du forventer: den understreker feilstavede ord, som du kan høyreklikke på for å se foreslåtte stavemåter. Du kan til og med legge til et ord i ordboken. Men hva gjør du når du tilfeldigvis legger til et feilstavet ord? Vi har svaret. Få tilgang til Chrome Custom Dictionary med en kobling Som de fleste innstillingene i Chrome, er den egendefinerte ordlisten tilgjengelig med en nettadresse.

Slik lager du hurtigtidsoppdateringer for "Hurtig hjørne" på din Mac
Hot Corners er en av MacOS uendrede funksjoner. Du kan bruke en Mac hver dag, og ikke engang vet at det finnes varme hjørner, men de er hendige: med dem kan du musen over et hjørne av skjermen for å aktivere rutinemessige funksjoner, for eksempel skjermsparer, startbrikke eller vise skrivebordet. Varm hjørner kan høres godt kjent for deg hvis du noen gang har satt opp og brukt skjermsparere på din Mac.



