Slik tar du skjermbilder på en Android-telefon eller -tabletter

Noen ganger er det nødvendig å ta et stillbilde av hva som skjer på enhetens skjerm - det kalles et skjermbilde. Mens dette pleide å være et problem på Android (mange måner siden), inkluderer alle moderne telefoner evnen. Slik gjør du det.
Slik tar du et skjermbilde på de fleste Android-enheter
Hvis du bruker en telefon eller en nettbrett som ble utgitt de siste fire årene eller så, tar du et skjermbilde så enkelt som å trykke et par knapper. Det primære unntaket her kommer til å være på Samsung Galaxy-enheter som ligger foran S8, men vi vil dekke dem under.
For alle andre, trykk bare på Volum ned + Strømknappene samtidig. Du må kortvarig holde denne kombinasjonen, og du vil bli varslet om at et skjermbilde ble tatt av en hørbar lyd, en visuell blits, samt en oppføring i varselbaren.
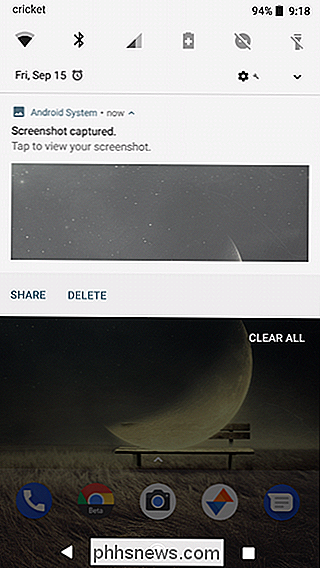
Slik tar du et skjermbilde på Samsung Galaxy Devices
Som jeg sa, hvis du bruker en Galaxy-enhet som kom ut før S8 , , så er prosessen litt annerledes. I stedet for å trykke på volum ned + strøm, bruker du Home + Power-knappene. Dette fungerer selvsagt ikke på S8, fordi Samsung drog hjemknappen. Så du vil bruke den ovennevnte metoden i stedet.
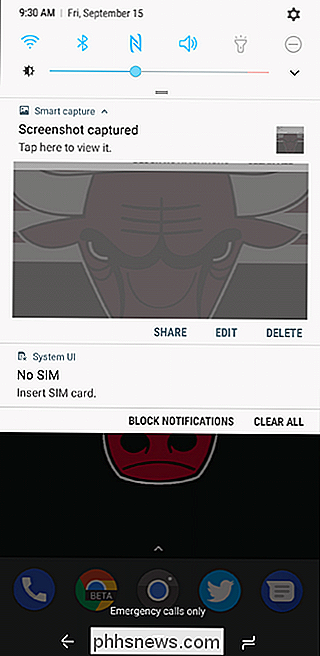
Igjen, vil du vite at et skjermbilde ble tatt av en lyd, visuell flash på skjermen, og et varsel i linjen.
Slik deler og ser du skjermbildene dine
Uansett telefonmodell, kan du samhandle med skjermbildet direkte fra varselet, der du finner alternativer for å dele, slette eller til og med redigere det.
For å se alle skjermbilder du har tatt, brann du opp bilder appen, og skyv deretter menyen til venstre på skjermen.
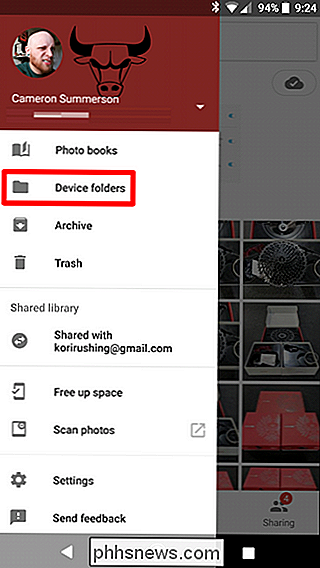
Velg "Enhetsmapper" og deretter "Skjermbilder." Boom.
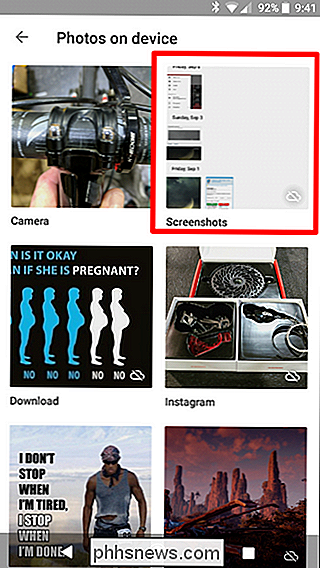
Igjen er unntaket her på Samsung-enheter, som lagrer skjermbilder i standard kamera bilder mappe. Dette betyr at de skal dukke opp i hovedfoto-grensesnittet sammen med alle bilder du har tatt.
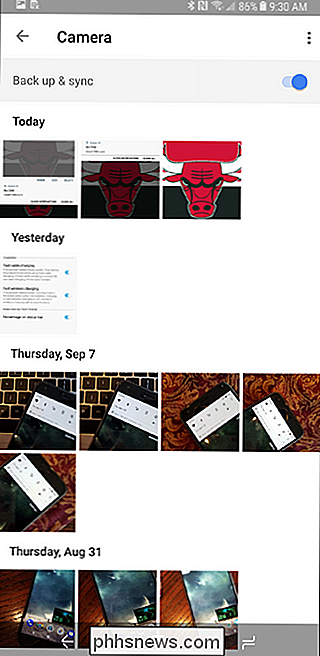

Slik begrenser du Windows 10s databruk mens Tethering
Tethering gir deg mulighet til å komme deg online med dataoppkoblingen til smarttelefonen, men du har sannsynligvis en begrenset mengde data, og Windows 10-PCer kan være veldig data sulten. Du vil sannsynligvis ikke vil at Windows 10 automatisk laster ned store oppdateringer og synkroniserer store mengder data til du kommer tilbake til en vanlig Internett-tilkobling.

Alt du kan gjøre med iPhones hemmelige "forespørsler"
Din iPhone har hemmelige koder du kan koble til oppringeren for å få tilgang til skjulte alternativer. Disse kodene "forhør" telefonen for å finne og endre ulike innstillinger. For eksempel kan du vise en mer presis visning av din cellesignalstyrke og sette opp telefonsamtaler for å blokkere utgående telefonsamtaler.



