Alt du trenger å vite om å bruke iCloud Drive og iCloud Photo Library

Apple introduserte iCloud Drive i iOS 8 og Mac OS X Yosemite. Den er designet for å være en lettere forståelig skyplasseringsplass, som fungerer mer som Dropbox, OneDrive og Google Drive.
Tidligere versjoner av iCloud kan synkronisere dine "dokumenter og data", men iCloud Drive viser nå et slags filsystem til du. Du kan synkronisere hvilken som helst fil du liker og bla gjennom dine lagrede filer.
Slik aktiverer du iCloud Drive
Når du konfigurerer iOS 8 på en iPhone eller iPad, eller når du konfigurerer en Mac med OS X Yosemite, Jeg blir spurt om du vil migrere kontoen din til iCloud Drive. Dette er en enveisoppgradering fra det gamle "Dokumenter og data" -systemet. Når du konverterer kontoen din til iCloud Drive-lagring, vil ikke iOS 7 og pre-Yosemite Mac OS X-systemene få tilgang til filene dine.
Hvis du ikke aktiverte iCloud Drive under installasjonen, kan du gjøre det senere. På en iOS-enhet åpner du Innstillinger-appen, velger iCloud og slår på iCloud Drive. Hvis du vil aktivere iCloud Photo Library, må du også aktivere alternativet Foto her.
På en Mac, åpne iCloud Preferences-vinduet og aktiver det. På en Windows-PC åpner du iCloud for Windows-programmet og aktiverer det.
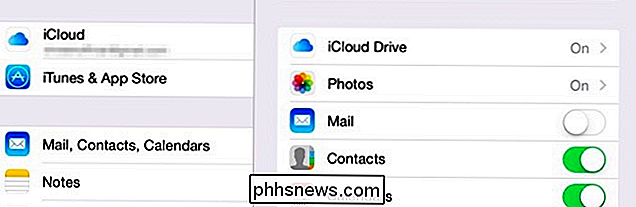
Hvordan iCloud Drive er annerledes
Tidligere ble Apples ICloud "Dokumenter og data" -system designet for å skjule filsystemet fra deg så mye som mulig. Du vil bruke TextEdit på en Mac for å lagre en tekstfil til iCloud Drive, og den tekstfilen kan bare ses fra selve TextEdit-appen. På IOS var det ingen TextEdit-app, så du kunne ikke se den. Det var ingen plassering hvor du kunne gå for å se alle dine ting.
Dette endres med iCloud Drive, da Apple tilsynelatende har innsett at det ikke er noen erstatning for et eksponert filsystem som lar deg se alle dine ting. iCloud Drive er fortsatt litt rar, skjønt. Som standard vil alle iCloud Drive-aktiverte appene du bruker, lagre egne filer i sin egen mappe. Apple prøver å organisere stasjonen for deg. Du er imidlertid fri til å plassere filer hvor som helst du vil, og lage din egen mappestruktur.
Som med andre cloud storage-tjenester lagres filer du lagrer i iCloud Drive, automatisk på Apples servere og synkroniseres via enhetene dine. De er bundet til Apple-ID-en din, og Apple tilbyr 5 GB lagringsplass gratis.
Slik får du tilgang til iCloud-stasjonsfilene dine
RELATED: Slik bruker du App Extensions på en iPhone eller iPad Med iOS 8
Dine iCloud-stasjonsfiler kan nås fra en iOS-enhet, Mac, Windows PC eller en hvilken som helst enhet med en nettleser. Slik er det:
iOS 8+ : På en iOS-enhet er det ingen enkelt app som avslører hele iCloud Drive-filsystemet som det finnes for Dropbox og andre lignende apper. I stedet må du bruke en app som bruker iCloud Drive, åpne filvelgeren, og få tilgang til filsystemet ditt på den måten. Du kan for eksempel åpne Sider eller en annen iWork-app og bruke appens dokumentleser til å bla etter filer som er lagret i iCloud Drive. iCloud Drives plugger rett inn i utvidelsesstedet "Storage Provider" i iOS 8.
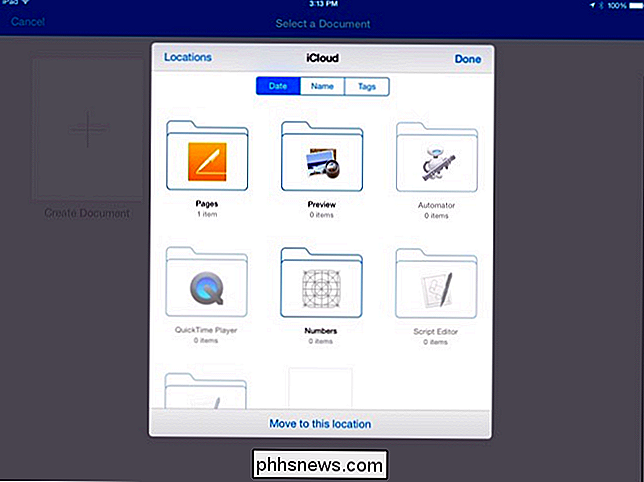
Mac OS X 10.10 Yosemite + : På en Mac er iCloud Drive tilgjengelig direkte i Finder sidebjelke. Klikk på iCloud Drive, og som standard ser du dokumentene dine organisert i mapper, avhengig av hvilken app de er fra. Du er imidlertid fri til å dumpe hvilken som helst fil du liker her og lage alle mappene du liker. De blir synkronisert via iCloud.
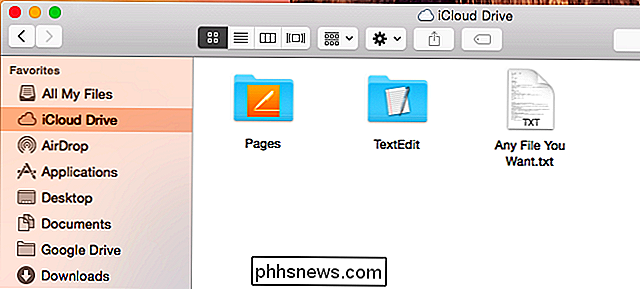
Windows : Windows-datamaskiner trenger iCloud for Windows 4.0 eller nyere installert. Etter at denne programvaren er installert, vises iCloud Drive som et alternativ i File Explorer eller Windows Utforsker fil-nettleservinduer. Klikk på den under Favoritter for å få tilgang til iCloud-filene dine på samme måte.
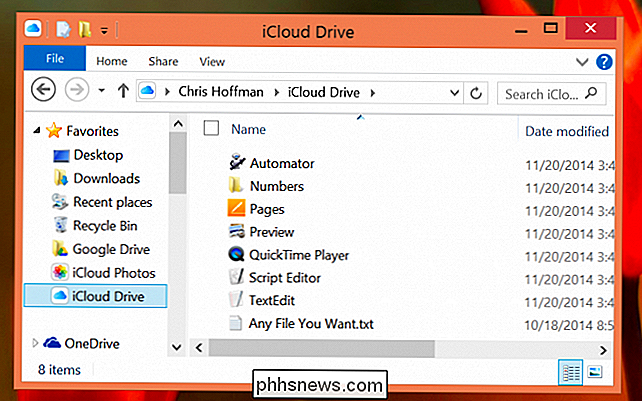
Nettleser : ICloud-filene dine kan også nås fra iCloud-nettstedet hvor som helst du har en nettleser. For å gjøre dette, besøk iCloud Drive-siden på iCloud og logg inn med din Apple-ID.
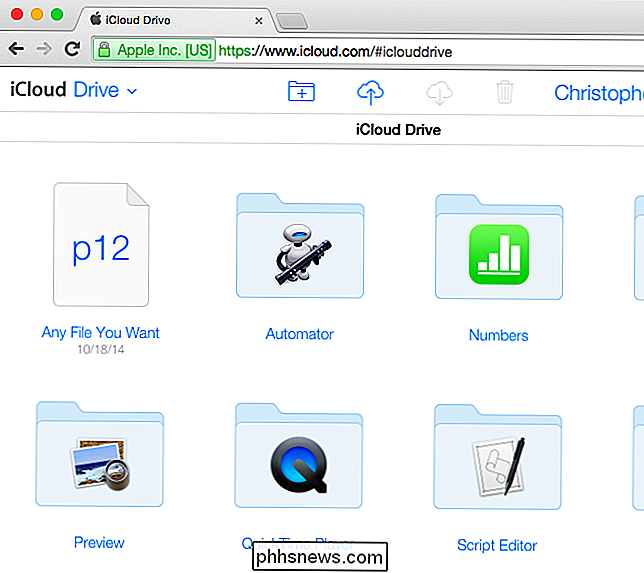
Slik får du tilgang til iCloud Photo Library-bildene
Med iOS 8 kommer en ny funksjon kalt iCloud Photo Library. Det lagrer en ubegrenset mengde bilder, hvis du har plassen, og gjør dem tilgjengelige overalt. Dette er en stor forbedring over det rare, delvise fotosynkroniseringssystemet som ble funnet i tidligere versjoner av iOS.
Til tross for det beslektede navnet, er iCloud Photo Library ikke en del av iCloud Drive. Det er derfor du ikke kan se bildene dine i iCloud Drive på en Mac eller PC, selv om de er synkronisert. Du må få tilgang til bildene dine på en annen måte.
iOS 8+ : Du kan se dine synkroniserte bilder ved å åpne Bilder-appen på en hvilken som helst iOS-enhet. De vises der.
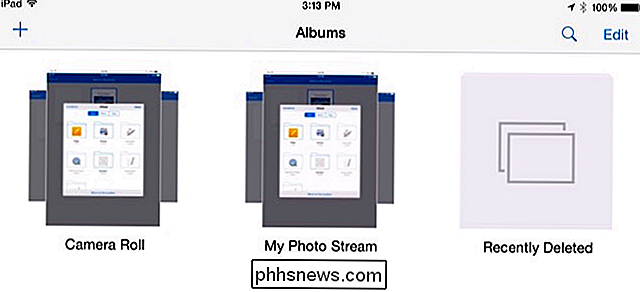
Mac OS X 10.10 Yosemite + : Hvis du vil se bildene dine på en Mac, må du installere Apples iPhoto-app fra Mac App Store. Start iPhoto, aktiver iCloud-integrasjonen, og velg iCloud-alternativet under Delt.

Windows : I Windows kan du aktivere funksjonen Foto i iCloud-innstillingspanelet og få kopier av bilder du tar ned direkte til Windows PC. iCloud-bilder vises under Favoritter i Filutforsker eller Windows Utforsker, akkurat som iCloud Drive gjør.
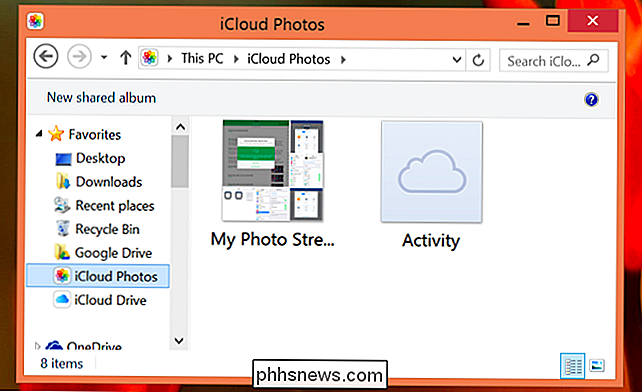
Web : Du kan også vise bildebiblioteket ditt på nettet. Gå til fotosiden på iCloud-nettstedet og logg inn med Apple-IDen din.
Så lenge du har enheter som kjører de nyeste versjonene av Apples operativsystemer, er det ingen grunn til ikke å aktivere iCloud Drive. Du kan likevel foretrekke en annen lagringsløsning for skyen. ICloud-lagringsplassen er fortsatt ganske pricy, med Apple tilbyr bare en dårlig 5 GB som standard - og husk at 5 GB inneholder alle dine iCloud-sikkerhetskopier.
Andre lagringsleverandører tilbyr en mer generøs mengde lagringsplass for mindre penger, med det mest fristende å være Microsofts tilbud om uendelig OneDrive-plass pluss fri tilgang til Microsoft Office-applikasjoner for $ 8 i måneden med Office 365.
Image Credit: Karlis Dambrans on Flickr

Slik tilbakestiller eller frigiver en iPod Nano, iPod Touch, iPod Classic eller iPod Shuffle
Fordi jeg jobber med IT, får jeg mange spørsmål som omhandler teknisk støtte, for eksempel hvordan jeg frigjør eller tilbakestiller min iPod- enhet! Jeg er ikke sikker på hvorfor så mange mennesker har spurt meg det siste, men siden de er, tenkte jeg at jeg ville skrive opp et raskt innlegg om hvordan du skal om å tilbakestille iPoden din hvis den har frosset opp!Selvføl

Slik installerer du og bruker bokmerker i Microsoft Edge
Microsoft Edge har ennå ikke nettleserutvidelser, men det kan bruke bokmerkere. Bookmarklets fungerer fint i Edge, og de gjør opp for mangelen på nettleserutvidelser. Du må bare installere dem manuelt først. Oppdatering: Dette virker ikke lenger som oppdateringen av Windows 10 november, men du kan bruke dette tredjepartsverktøyet til å legge til bokmerkene i Edges bokmerke database.



