Slik blokkerer du cookies (unntatt for nettsteder du bruker) i hvilken som helst nettleser

Informasjonskapsler kan være nyttige når du har kontroll over dem. I dag tar vi en titt på hvordan du kan kontrollere informasjonskapsler ved å blokkere dem, bortsett fra når du vil at de skal forbedre brukeropplevelsen.
Hvorfor vil jeg gjøre dette?
En informasjonskapsel er bare en liten fil som et nettsted plasserer på datamaskinen din for å lagre informasjon. Selve prosessen er helt god og kan til og med være nyttig. Kaker gjør nyttige ting som å lagre handlekurvinformasjonen mellom øktene, slik at du sparer deg for stresset med å logge inn på et nettsted hver gang du åpner og lukker nettleseren din og andre nyttige tidsbesparende . De som gir informasjonskapsler et dårlig navn, sporer brukere uten deres eksakte kunnskap og hjelper annonsører (eller andre enheter) å bygge profiler av brukere. Mange mennesker vil begrense mengden informasjon som er samlet om dem, og gjør det ved å begrense typen informasjonskapsler som nettleseren aksepterer og beholder.
I dag skal vi se på noen raske måter å gjøre dette på Internet Explorer, Firefox og Chrome ved hjelp av hvitelistene. Det er mye lettere å spesifisere hvilke nettsteder du vil ønske å godta informasjonskapsler fra enn det er å alltid godta og avslå hundrevis av cookies som nettleseren din bombarderes med.
Dette kommer imidlertid med noen få ulemper. Du vil slutte å skreddersy tilpassede annonser, og du vil begynne å oppleve intersitialannonser oftere (for eksempel pop-overannonser og videoinnledningsannonser), da disse er frekvensstyrt av informasjonskapsler. For eksempel viser vi en popup for nyhetsbrevet første gang noen bruker besøker nettstedet vårt - men bruk informasjonskapsler for å holde det fra å vises hver gang. Hvis du sperrer informasjonskapsler fra nettstedet vårt, ser du det popup oftere.
Som sådan er dette en ganske aggressiv tilnærming til å kontrollere informasjonskapsler. Vi anbefaler det hvis du er veldig seriøs om å holde personvernet ditt på lås ned og kontrollere hvilke tredjeparter som kan spore om din online oppførsel, eller som en veldig god øvelse når du ser hvor mange ganger nettsteder forsøker å laste ned datamaskinen din med cookies.
Kontrollere informasjonskapsler i Internet Explorer
Internet Explorer har enkle, men brukbare informasjonskapsler. Det er to hovedområder vi er interessert i: Administrere nettstedstatus og bytte godkjenning av informasjonskapsel. Først, la oss se på hvordan du kan hviteliste et nettsted. Klikk på Verktøy [tannhjulikonet i hjørnet på nyere versjoner]> Internett-alternativer> Personvern> Nettsteder.Her finner du menyen Personvern for personvern per side, som gjør at du kan bruke hvite eller sorte listesider.
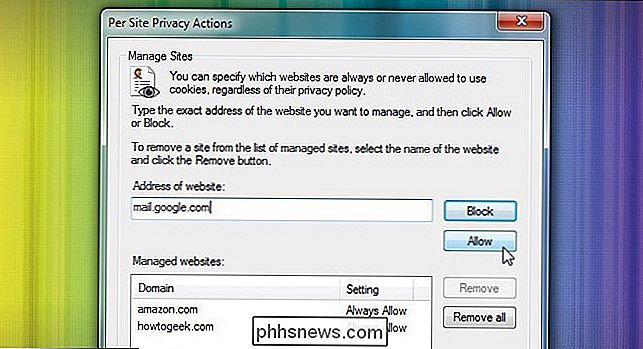
Manuell innlasting av hvert nettsted du vil lyse på, er litt på kludgy side, så vi skal semi-automatisere prosessen ved å bytte informasjonskapselinnstillingene. Gå til Verktøy [utstyrsikon]> Internett-alternativer> Personvern, og under Innstillinger klikker du på Avansert.
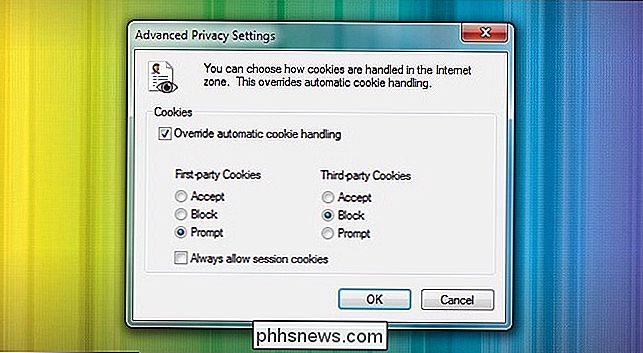
Her finner du en enkel radioknappbasert meny hvor du kan veksle innstillingene for cookies fra tredjeparter og tredjeparter . Vi går til midlertidig Slå på førstepartskakeforespørsler og blokkere tredjeparts cookies. I stedet for å prøve å huske hvert nettsted du kanskje vil legge til i din hvite liste, kan du godta informasjonskapslene etter behov som de vises. Etter noen få dager med surfing, vil du sannsynligvis komme over nesten hvert nettsted du regelmessig bruker, og vil kunne legge dem til den hvite listen etter behov. På det tidspunktet kan du bytte den til Blokker eller la den stå på Spør hvis du ikke finner det å være et ordensforstyrrelser.
IE er dessverre en lettvekt, og det er ikke mye vedtatt cookie management extensions. Hvis du er en dør-hard IE-bruker og villig til å bytte til Firefox eller Chrome, er et tilgjengelig alternativ ingen flere cookies, noe som gjør at du kan godkjenne og slette informasjonskapsler i IE-cachen din. Sammenlignet med den innfødte funksjonaliteten, er det ikke en radikal forbedring, men det er mildt nyttig.
Kontrollere informasjonskapsler i Firefox
Hvis du er en Firefox-bruker, finner du robuste innebygde kontroller. Åpne Firefox, og klikk på hovedmenyknappen, og velg Valg> PersonvernNår du er i Personvern-menyen, klikker du på det første rullegardinmenyalternativet under «Historikk». Som standard er dette satt til "Husk historikk" - Bytt det til "Bruk egendefinerte innstillinger for historien."
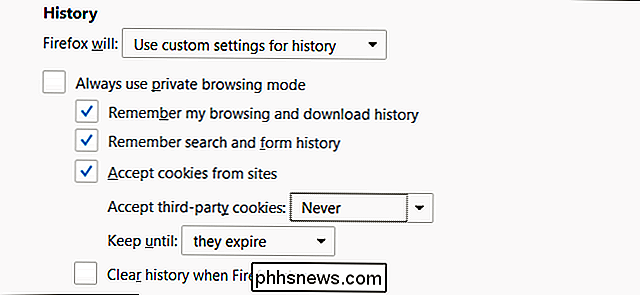
Under "Godta tredjeparts informasjonskapsler, "velg" Aldri. "Du kan også endre innstillingen for førsteparts kake og deaktivere" Godta informasjonskapsler fra nettsteder ". Du kan klikke på "Unntak" -knappen for å manuelt legge til de mest besøkte nettstedene i listen, slik at de kan lagre informasjonskapsler for praktiske pålogginger og andre innstillinger. Skriv bare domenet til nettstedet og klikk "Tillat" i dette vinduet for å lage unntaksregel for vitlisten. Du bør kunne se hvilke av dine mest besøkte nettsteder som virkelig trenger informasjonskapsler etter en uke eller to med vanlig surfing.
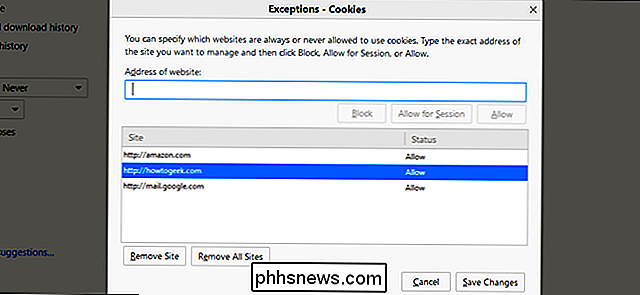
Hvis du virkelig vil grave inn og få hendene skitne, kan du undersøke informasjonskapsler på en cookie-by -cookie basis ved å klikke på knappen Vis Cookiessom er funnet på fanen Personvern. Der kan du få detaljert informasjon om informasjonskapsler og manuelt slette dem.
Kontrollere informasjonskapsler i Google Chrome
For å få tilgang til informasjonskapsler i Chrome, klikk på hovedmenyikonet øverst til høyre i nettleseren, velg "Innstillinger "Fra menyen, bla deretter til bunnen av fanen og klikk på" Avansert ".
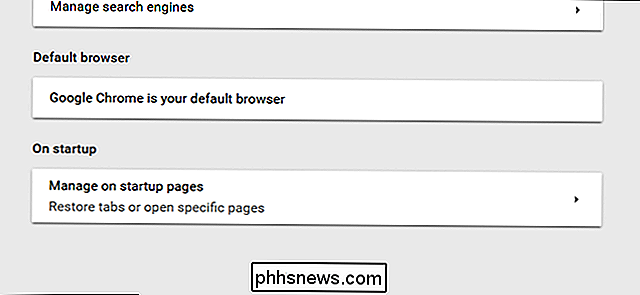
I den utvidede listen klikker du på" Innholdsinnstillinger "og deretter" Cookies ".
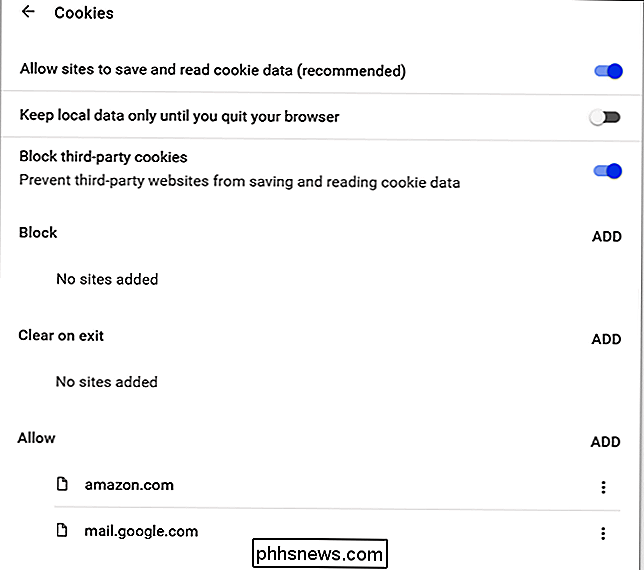
Som Firefox har dette vinduet byttet for alle informasjonskapsler ("Tillat nettsteder å lagre og lese informasjonskapsler") og tredjeparts informasjonskapsler ("Blokker tredjeparts cookies".) Chrome bruker begge disse innstillingene universelt, og lar deg legge til unntak som alltid vil bli tillatt og alltid bli blokkert .
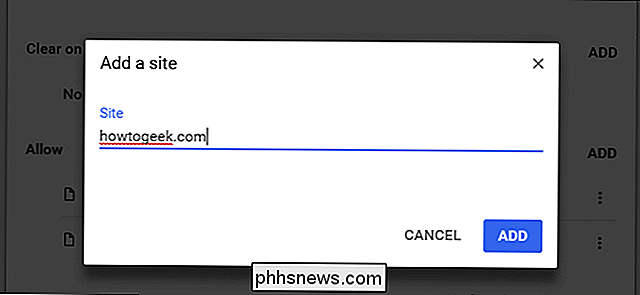
Klikk på "Legg til" til høyre for enten alternativ for å legge til et nytt nettsted i en av lister. Hvis du har forandret deg, trenger du ikke manuelt å legge til eller fjerne dem: Klikk på trepunktsmenyen til venstre for de enkelte nettstedene for å endre dem til "Blokker", "Tillat" eller "Slett ved avslutning". "
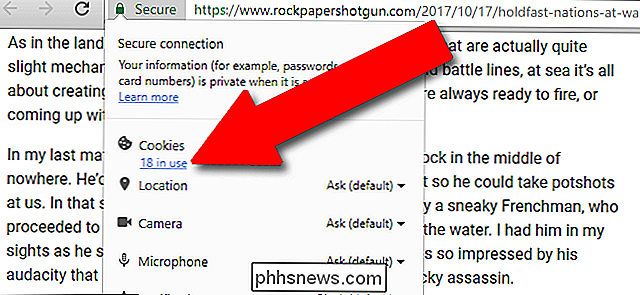
For enklere informasjonskapsler på enkelte nettsteder, klikk på favicon (det lille nettstedssymbolet til venstre for nettadresselinjen, erstattet med" Secure "på et https-domene), og klikk deretter nummeret under" Cookies ".
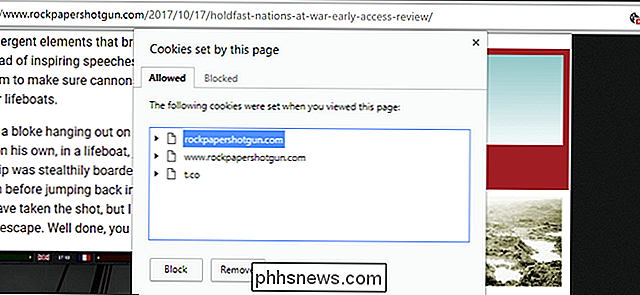
Fra dette vinduet kan du angi individuelle informasjonskapsler eller hele nettstedets informasjonskapsler til "Blokker" eller "Tillat." Dette fungerer best hvis du har alle cookies blokkert som standard eller tredjeparts cookies blokkert, da ellers mengden sporingskapsler på hver side kan overvelde deg i en stor liste.
Kontrollere informasjonskapsler i Opera
For å komme til hovedinnstillingsmenyen i Opera, klikk på "O" -knappen øverst i venstre hjørne, og klikk deretter på "Innstillinger." Klikk "Personvern". og sikkerhet "og bla ned til du ser underkategorien" Cookies ".
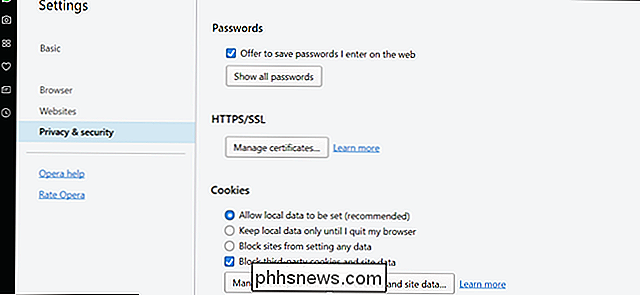
Her har du det meste av det samme alternativet s fra nettleserne ovenfor: Innstillingen er som standard "Tillat lokal data å bli angitt" (les: Tillat alle cookies). For mer sikkerhet kan du velge "Blokker nettsteder fra å sette inn noen data" eller mer bare "Blokker tredjepartskapsler og nettsteddata."
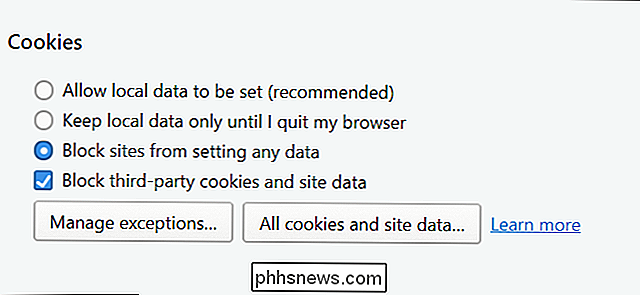
Unntakskontroller åpner et nytt vindu som lar deg legge inn individuelle nettsteder for å tillate eller deaktivere informasjonskapsler. Igjen, det burde være ganske klart hvilke av de ofte besøkte nettstedene dine må legges til i en hvit liste etter en uke eller to av surfing.
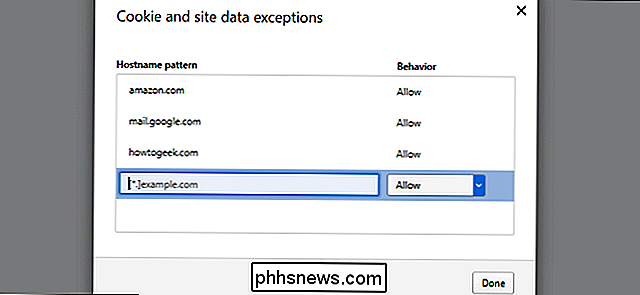
Hvis du vil ha kontroller på stedet i Opera uten å måtte dykke inn Innstillinger-menyen, prøv å bruke Policy Control-utvidelsen. Denne tillegget lar deg aktivere eller deaktivere mer eller mindre alle innstillinger, inkludert sporing av nettstedspakker, ved å klikke på en enkelt knapp i menylinjen. Innstillingene lagres og brukes basert på det nåværende domenet.
Kontrollere informasjonskapsler i Microsoft Edge
For å få tilgang til cookie-kontrollene i Kant, klikk på tre horisontale punktikonet øverst til høyre og deretter på "Innstillinger." Bla ned til bunnen av sidepanelet og klikk på " Se avanserte innstillinger. "
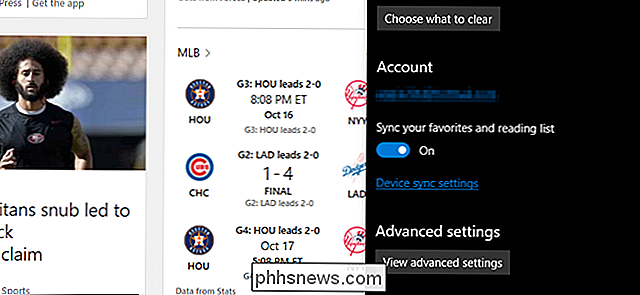
Rull ned til bunnen igjen, og se etter rullegardinmenyen under" Cookies. "Klikk på alternativet for" Blokker alle cookies "eller" Blokker bare tredjeparts cookies "i henhold til dine preferanser.
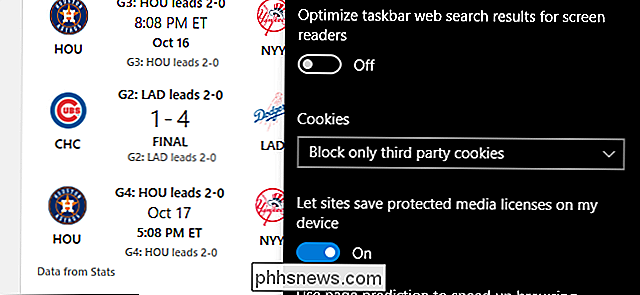
Dessverre har Microsoft ikke aktivert et hvitelist eller svarteliste for Edge ennå, og ingen av de offisielt støttede utvidelsene gjør heller. Hvis du trenger mer granulære kontroller av informasjonskapslene dine, bør du velge blant et av de bedre støttede alternativene ovenfor.

Hva er "Middels format" i fotografering?
Før digital fotografering ble det mye mindre standardisert. Det var utallige filmer tilgjengelig i forskjellige størrelser som du kan skyte på kameraer fra et dusin forskjellige produsenter. I dag har du utenom smarttelefoner tre hovedkameraprodusenter (Canon, Nikon og Sony) og to hovedkamera størrelser: APS-C avlesningssensorer og full-frame sensorer.

Hvorfor du bør bruke en passordbehandling, og hvordan du kommer i gang
De fleste bruker svært svake passord og gjenbruker dem på forskjellige nettsteder. Hvordan skal du bruke sterke, unike passord på alle nettstedene du bruker? Løsningen er en passordbehandling. Passordbehandlere lagrer innloggingsinformasjonen for alle nettstedene du bruker, og hjelper deg med å logge deg på dem automatisk.



