Slik slår du av nye gjenstander og hyppige steder i Windows 10

I hele Windows ser du menyer med de sist brukte artiklene for et gitt program. Kanskje det er et dokument du nylig åpnet, eller noen videoer du nylig så på. Hyppige steder fungerer på samme måte, og viser viktige mapper i kontoen din (skrivebord, nedlastinger, dokumenter, bilder, musikk osv.), Pluss mapper du nylig har festet eller åpnet. Slik endrer du de siste elementene og hyppige stedene i Windows 10.
Plassering av nyere gjenstander og hyppige steder
Dine siste gjenstander og hyppige steder lagres i følgende mappesteder:
% AppData% Microsoft Windows Nyeste elementer% AppData% Microsoft Windows Nylig AutomatiskDestinasjoner% AppData% Microsoft Windows Nylig CustomDestinationsSlik ser de ut når de vises fra Start-menyen:
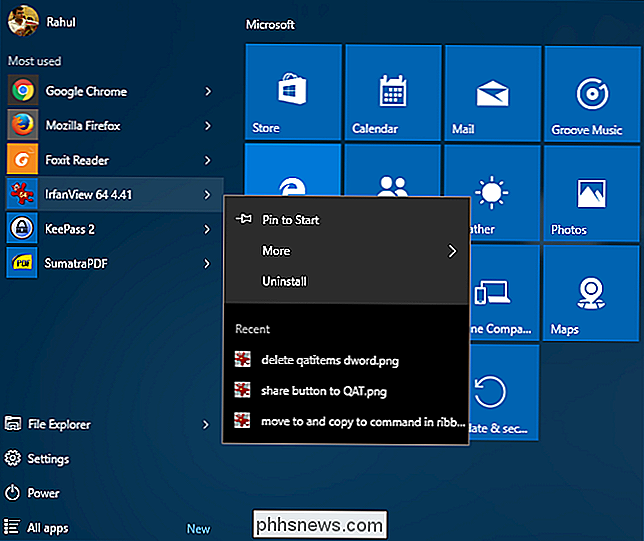
Her ser du hvordan de ser ut i oppgavelinjens hoppelister:
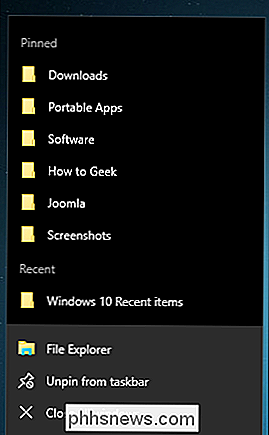
Du finner dem også i Filutforsker, i hurtigruten:
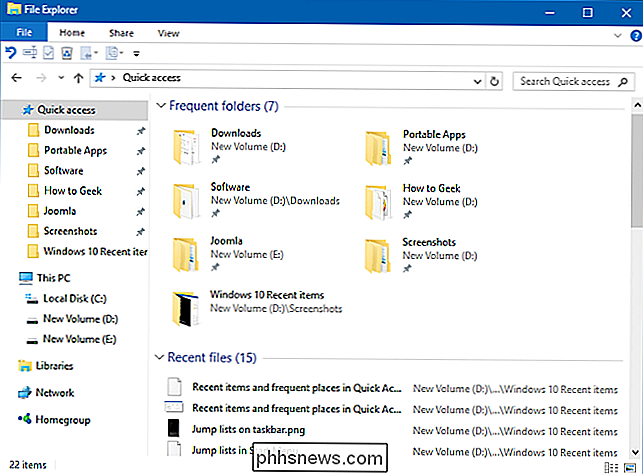
... og i Fil-menyen:
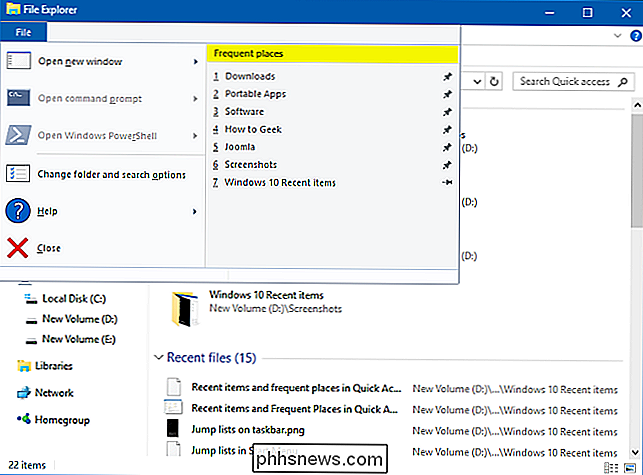
Hvor nylige elementer fungerer i Windows
I Filutforsker vil Windows bare vise deg de senest åpnede elementene. I hoppelister på Start-menyen og oppgavelinjen vises imidlertid de siste brukte elementene for det aktuelle programmet. Microsoft Word viser nyere dokumenter; Internet Explorer viser nyere nettsteder; og Microsoft Paint viser nylig åpnede bilder, for eksempel. Som standard viser Windows de ti siste brukte produktene etter filnavn.
Du kan også "pinne" filer og mapper til listen Nylig brukte, slik at du alltid har rask tilgang til dem. I følge Microsoft Knowledge Base produserer Nyhetsartikler-algoritmen følgende oppførsel:
- Et nytt element blir alltid lagt øverst på listen Nylig-gjenstand.
- Elementene flyttes ned i listen over tid. Når listen er full (standardverdi er ti), kommer eldre elementer til bunnen av listen når nye elementer legges til toppen av listen.
- Hvis et element allerede vises et sted i listen, men nås igjen, så flyttes elementet tilbake til toppen av listen.
- Hvis et element er festet, vil det fortsatt gå nedover i listen, men vil ikke forsvinne fra listen.
- Hvis antall pinnede gjenstander når maksimalt antall
Slik slår du av de nyeste elementene i Windows 10
Den enkleste måten å slå av Nylige elementer, er i Windows 10 Innstillinger-appen. Åpne "Innstillinger" og klikk på ikonet Personliggjørelse.
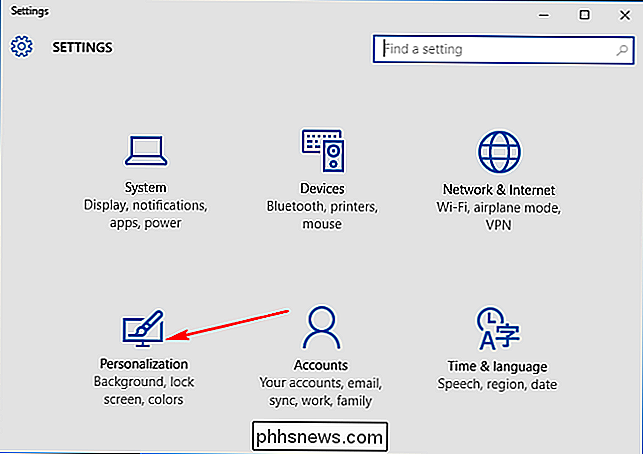
Klikk på "Start" på venstre side. Fra høyre side, slår du av "Vis nylig lagt til apps" og "Vis nylig åpnede elementer i Hopplister på Start eller oppgavelinjen".
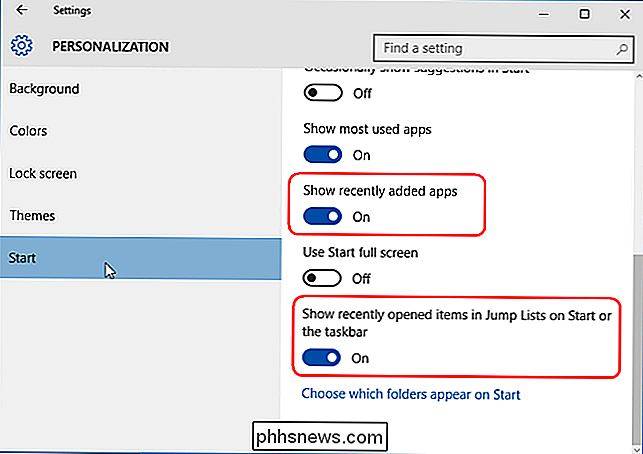
Når du slår av de siste elementene og hyppige steder, slettes det alle de siste elementene fra hoppelister og File Explorer. Elementene du lagde, vil imidlertid forbli på plass til du manuelt unpin dem.
Alternativ: Slå av nylige elementer gjennom Gruppepolicy Editor
Hvis du administrerer en datamaskin med flere brukere, og bruker Windows 10 Pro, kan også finjustere denne innstillingen gjennom gruppepolicy. Trykk "Vinn + R" for å åpne Kjør-boksen og skriv "gpedit.msc". Under "Brukerkonfigurasjon> Administrative maler" klikker du på "Start-meny og oppgavelinje".
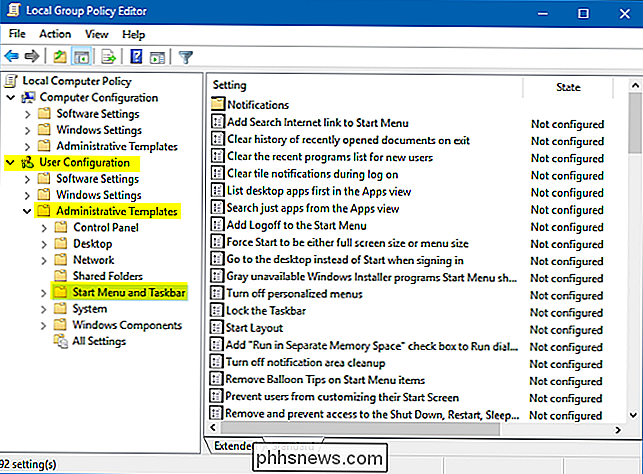
I høyre rute dobbeltklikker du på "Ikke hold historikk over nylig åpnede dokumenter" for å åpne Egenskaper-boksen. For å deaktivere Siste elementer, velg "Aktivert" og klikk "Apply." På samme måte dobbeltklikker du på "Fjern nylige elementer-menyen fra Start-menyen" for å deaktivere den nyeste menyen.
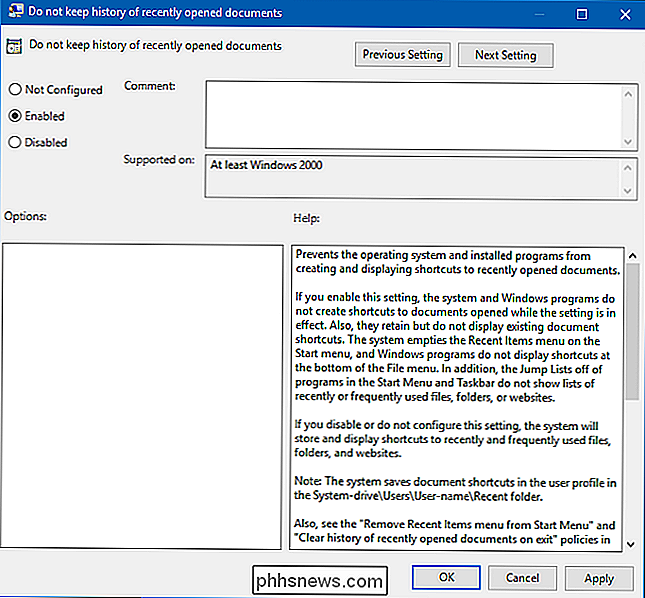
Slik slår du av nye gjenstander og hyppige steder i Windows 8.1 og 7
Ting er litt forskjellige i tidligere versjoner av Windows. I Windows 8.1, høyreklikk eller trykk og hold på et tomt område på oppgavelinjen, og klikk på "Egenskaper".
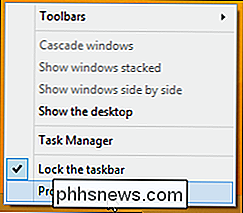
I kategorien Hopplister fjerner du merket "Lagre og vis nylig åpnede elementer i Start-menyen og oppgavelinjen" og "Lagre nylig åpnede programmer". Du kan til og med angi nummeret (standard er 10) av de siste elementene og hyppige steder du vil vise i Hopplister og Filutforsker.
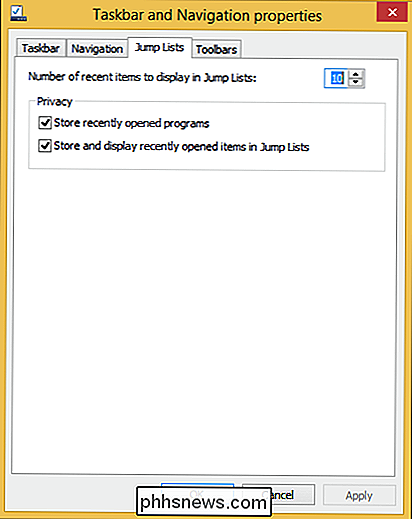
I Windows 7, høyreklikk eller trykk og hold et tomt område på oppgavelinjen, og klikk på "Egenskaper".
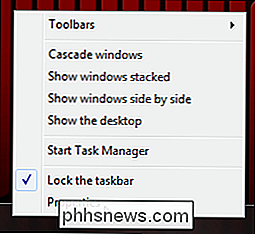
I kategorien Startmeny fjerner du merket "Lagre og vis nylig åpnede elementer i Start-menyen og oppgavelinjen" og "Lagre og vis nylig åpnede programmer i Start-menyen".
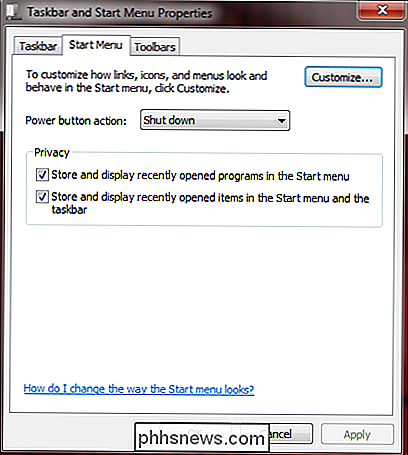
Slå av de siste elementene og hyppige steder er enkelt å manipulere i Windows 10. Hvis du ikke vil at andre skal se dine nylig åpnede dokumenter, eller bare du ikke Jeg vil ikke at funksjonen skal kaste bort plass - du har mye valg på hvordan du bruker det.

Er det trygt å slette alt i Windows 'diskopprydding?
Diskoppryddingsverktøyet som følger med Windows, kan raskt slette forskjellige systemfiler og frigjøre diskplass. Men noen ting som "Windows ESD Installasjonsfiler" på Windows 10-sannsynligvis bør ikke fjernes. For det meste er elementene i Diskopprydding trygt å slette. Men hvis datamaskinen ikke kjører riktig, kan det hende at du sletter noen av disse tingene, forhindrer deg i å avinstallere oppdateringer, rulle operativsystemet tilbake eller bare feilsøke et problem, slik at de er praktiske for å holde deg om du har plass.

Slik skjuler du celler, rader og kolonner i Excel
Det kan være ganger når du vil skjule informasjon i bestemte celler eller skjule hele rader eller kolonner i et Excel-regneark. Kanskje du har noen ekstra data du refererer til i andre celler som ikke trenger å være synlige. Vi viser deg hvordan du skjuler celler og rader og kolonner i regnearkene dine og deretter viser dem igjen.



