Geekiest Windows Tilbehør: Math Input Panel
Fra og med Windows 7 har Microsoft tatt med et nytt verktøy kalt Math Input Panel, som er det verste program som er inkludert i Windows som standard. Den gamle mesteren pleide å være kalkulatoren med sine vitenskapelige, programmerer og konvertering modus.
Med Math Input Panel kan du skrive velformede matematiske uttrykk og deretter sette dem inn i andre programmer som støtter MathML eller Mathematical Markup Language .
Et par programmer som støtter MathML er OpenOffice, LibreOffice, Calligra Suite og Microsoft Office. Nettleseren med den beste støtten til MathML er Firefox. Alle de andre krever enten et plugin eller støtter det ikke i det hele tatt (Chrome). Så planlegg ikke å prøve å legge inn MathML-koden på websidene dine!
Matematikkinngangspanelet støtter mange matematikk på høyskole og høyskolenivå som funksjoner, tall, bokstaver, aritmetikk, algebra, sett, geometri, sannsynlighet og statistikk, etc.

Den beste måten å bruke matematikkinngangspanelet på, er å ha en slags skrivetablett eller -pute koblet til datamaskinen. Å prøve å skrive en ligning med musen er en ganske frustrerende opplevelse. De beste skriveputer jeg har brukt til Windows er fra Wacom, som har eksistert i mange år.
Bruke Math Input Panel
La oss nå se på hvordan du kan bruke matematikkinputpanelet. Den enkleste måten å laste den på er å klikke på Start og skrive inn Math . Det første resultatet bør være Math Input Panel.
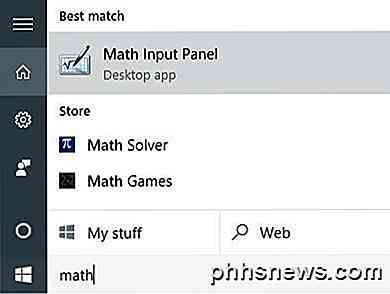
Når du først åpner programmet, ser du bare en tom skjerm med en grafisk papirtype bakgrunn som sier skrive matematikk her . Hvis vinduets størrelse virker for liten, ikke bekymre deg fordi skjermen automatisk vokser i høyde og bredde når du kommer nær en bestemt kant, noe som er ganske pent.
For det andre, når du begynner å skrive en ligning, kommer et annet lite vindu opp til høyre for hovedmatematikkinngangsskjermbildet. Dette er noen verktøy du kan bruke til å slette eller rette likningene dine.
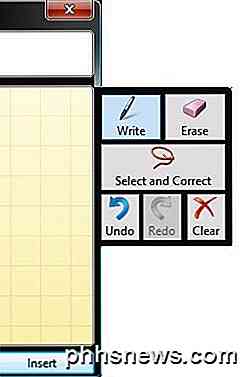
Nå begynner du bare å skrive likningen din og ikke bekymre deg hvis du ser at forhåndsvisningsvinduet viser noe annerledes. For eksempel, etter at jeg skrev x =, viste forhåndsvisningsvinduet noe annet. Men når jeg skrev brevet a, fant det ut at det skulle være x = a .
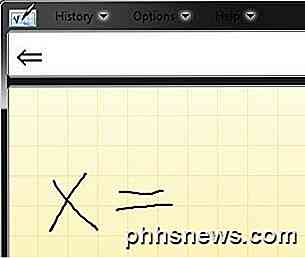
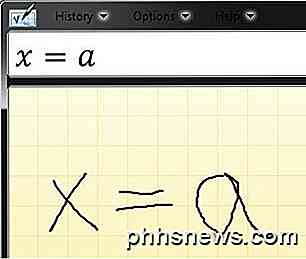
Når du er ferdig med å skrive likningen din, kan det være noen få ting som ikke ble gjenkjent av innspillingspanelet. I disse tilfellene kan vi bruke de riktige verktøyene til høyre. Det beste du skal begynne med er Velg og Rett .
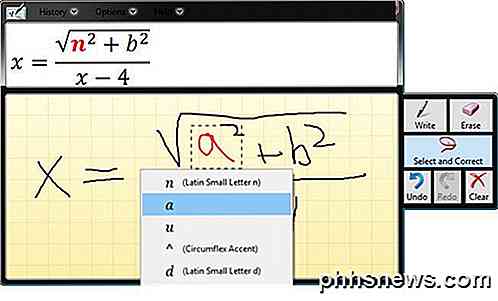
Som du kan se over, skrev jeg en fryktelig a, som programmet gjenkjennes som en n . For å rette opp det, kunne jeg slette og omskrive det, men det enklere alternativet er å klikke på Velg og Rett, og klikk deretter på bokstav a, slik at det er markert med rødt og velg deretter det riktige brevet eller symbolet jeg vil ha. Det andre valget i listen er det jeg vil ha.
For å slette noe, klikker du bare på Slett- knappen, og deretter klikker du og drar på inngangspanelet for å slette alt du vil. Nå som du har likningen din fullført i innspillingspanelet, er det på tide å sette det inn et sted som er nyttig.
Du kan gjøre dette ved først å åpne programmet du vil sette inn ligningen inn i. I mitt eksempel skal jeg bruke Word, så jeg vil åpne den og flytte markøren til punktet der jeg vil sette inn ligningen.
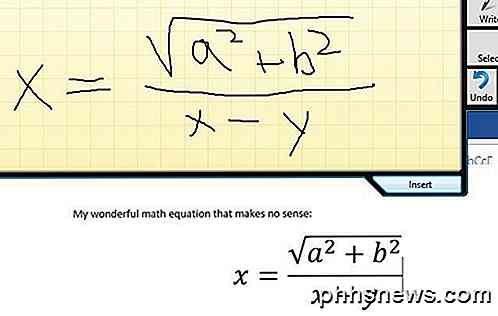
Deretter klikker du på Sett inn- knappen og din likning vil bli droppet inn i dokumentet. Merk at du kan justere størrelsen på fonten for ligningen ved å bare velge den og deretter øke eller redusere skriftstørrelsen.
Igjen vil du alltid skrive ut hele matematisk uttrykk først før du begynner å gjøre rettelser. Jo mer av uttrykket du skriver, desto mer sannsynlig vil programmet kunne finne ut hva du prøver å gjøre. Har du spørsmål, kan du legge inn en kommentar. Nyt!

Slik frigjør du over 10 GB diskplass etter installering av Windows 10-jubileumsoppdatering
Har du nettopp installert jubileumsoppdateringen? Hvis det er tilfelle, er det mer enn 10 GB data spildt plass på harddisken din. På en bærbar PC eller nettbrett med begrenset lagringsplass, kan dette fylle opp enheten ganske mye. Hvis du har en datamaskin med stor mengde tilgjengelig lagring, kan du ikke engang merke til disse ubrukelige dataene.

Slik endrer du opprettede eller endrede tidsstempler for filer og mapper
Enten du trenger å skjule din siste aktivitet på en datamaskin, eller hvis du trenger å synkronisere fildatoer, er det med BulkFileChanger den beste måten å juster opprettelses-, tilgangs- eller modifikasjonsdatoer og -tider for filer eller mapper. Hva er BulkFileChanger? BulkFileChanger (BFC) er et annet flott tillegg til programvareverktøysamlingen din produsert av NirSoft; en av de eneste freeware produsentene vi stoler på.



