Slik bytter du en Windows 8-PC til en Chromebook

Foretrekker du Google Chrome til Microsofts Windows 8-apper? Vel, du har lykke, selv om du har en Windows 8-PC. Du kan bytte hele "Moderne" miljøet til Chrome OS-skrivebordet, gjemme Windows 8-grensesnittet helt.
Du kan også bruke Chrome-skrivebordet som bare en annen app på Windows 8, bytte frem og tilbake mellom andre Windows 8-apper og det tradisjonelle skrivebordet. Det er mer praktisk, men hvor er det gøy i det?
Gjør Chrome din standard nettleser
Chrome-skrivebordet er nå tilgjengelig i den stabile versjonen av Chrome, slik at du ikke trenger å oppsøke noe spesielt - bare installer Google Chrome. Dette krever fortsatt en full Windows 8-PC, ikke en Windows RT-enhet som en overflate RT eller overflate 2 - du kan ikke installere Chrome på Windows RT.
RELATED: Glem Chromebooks: Chrome OS kommer til Windows
Hvis Chrome er angitt som standard nettleser, kan du få det til å vises i Windows 8-modus ved å åpne menyen og velge Restart Chrome i Windows 8-modus. I den nyeste versjonen av Chrome gir dette deg nå et fullstendig skrivebordsmiljø i Chrome OS-stil der du kan kjøre Chrome-nettleservinduer og bruke Chrome-apper fra Chrome nettbutikken.
Merknad : Google Chromes "Windows 8-modus "Fungerer for øyeblikket ikke på enheter med høy DPI-skjermer, for eksempel Microsofts Surface Pro. Det krever også maskinvaregrafikakselerasjon. Hvis din PC ikke støttes, vil dette alternativet ikke være tilgjengelig i menyen.
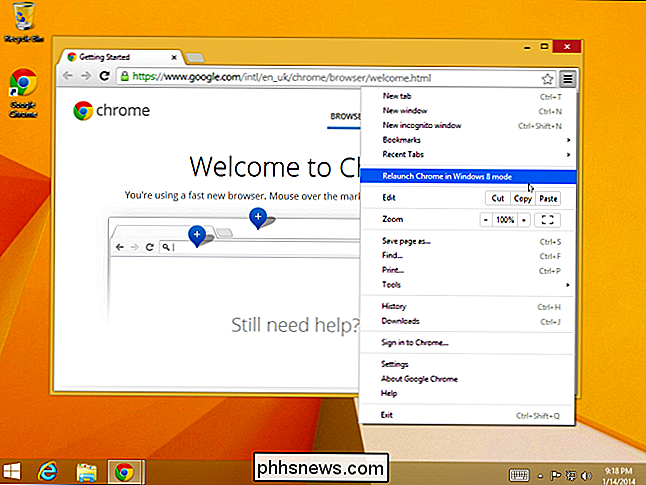
Skrivebordet i Chrome OS-stil fungerer som en Windows 8-app, slik at du kan bytte mellom den og andre apper normalt. Du kan til og med snappe dem - slik at du kan ha en Windows 8-app, Chrome-skrivebordet, og det tradisjonelle Windows-skrivebordet vises side ved side med snap-funksjonen.
Dette er mer praktisk, men miljøet du bruker er fortsatt Windows 8! Det er en måte å skjule det meste av Windows 8-grensesnittet helt.
Lås Windows 8 til Chrome-skrivebordet
Microsoft lar oss låse en Windows-brukerkonto for å bare ha tilgang til en bestemt app, og Chrome OS-skrivebordet er bare en Chrome Windows 8-app. Dette betyr at vi kan bruke funksjonen Windows 8.1 Assigned Access til å låse en brukerkonto til Chrome-skrivebordet. Når brukeren logger på fra velkomstskjermbildet, ser de Chrome-skrivebordet. De kan ikke bytte til andre programmer i Windows 8-stil, bruke Windwos-skrivebordet, få tilgang til sjarmen, eller gjøre noe annet - de kan også bruke en Chromebook.
RELATED: Hvordan enkelt Sett en Windows-PC i kioskmodus med tilordnet tilgang
For å gjøre dette må du gå gjennom installasjonsprosessen for tilordnet tilgang. Du vil sannsynligvis opprette en egen Chrome OS brukerkonto, og deretter logge på som den kontoen. Når du er logget på som den andre brukerkontoen, må du sørge for at Chrome er standardwebleser for kontoen. Hvis du ikke gjør det, vil Chrome ikke være tilgjengelig som et alternativ på skjermbildet Tilordnet tilgang.
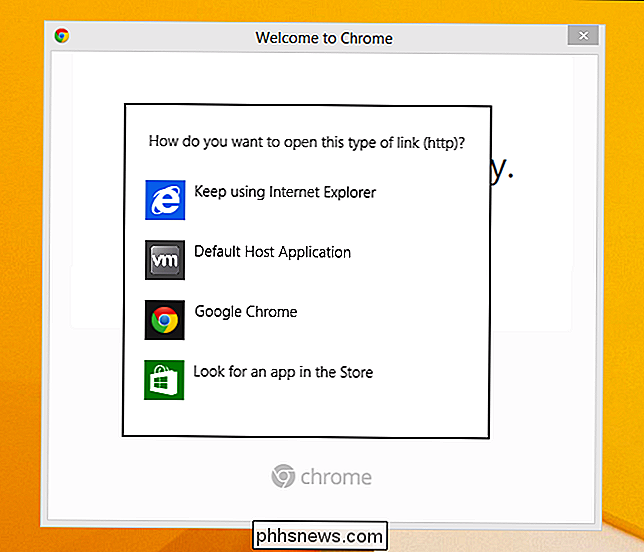
Etterpå kan du logge deg på som hovedbrukerkonto og begrense den sekundære brukerkontoen til Chrome-appen fra Tilordnet tilgang skjerm.
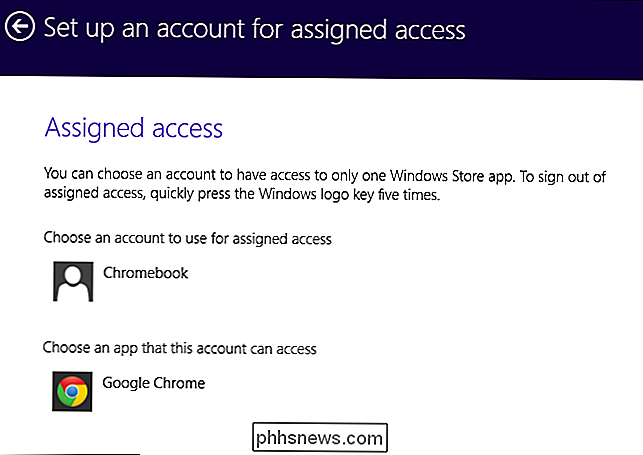
Når du logger på som "Chrome" -brukerkontoen, kan du bare bruke Chrome-skrivebordet. Du vil ikke se startskjermbildet, sjarmene eller andre deler av Windows 8-grensesnittet. Microsofts kioskmodus er perfekt for å gjemme det meste av Windows 8.

Bruke Chrome-skrivebordet på Windows 8
RELATED: Chrome bringer programmer til skrivebordet: Er de verdt å bruke?
Som i Chrome OS selv, Chrome-skrivebordet kan ikke kjøre Windows-skrivebordsprogrammer eller Windows 8-apper. Alt du har er Chrome-nettleservinduer, nettapps som kjører i vanlige Chrome-nettleservinduer og Chrome-apper fra Chrome nettbutikk.
Plugin-programmer for Pepper API - som Chrome er inkludert Flash Player, PDF Viewer og innfødt klient - vil fungere i Windows 8-modus. Du vil ikke kunne bruke Java eller Silverlight i dette miljøet, akkurat som du ikke kan i Windows 8-stilversjonen av Internet Explorer.
Dessverre virker det for øyeblikket ikke mulig å forlate dette miljøet uten å starte på nytt datamaskinen. For å forlate Assigned Access-modus, må du trykke Windows-tasten fem ganger raskt, men Chrome avbryter Windows-tasten for å åpne Chrome-appstarteren.
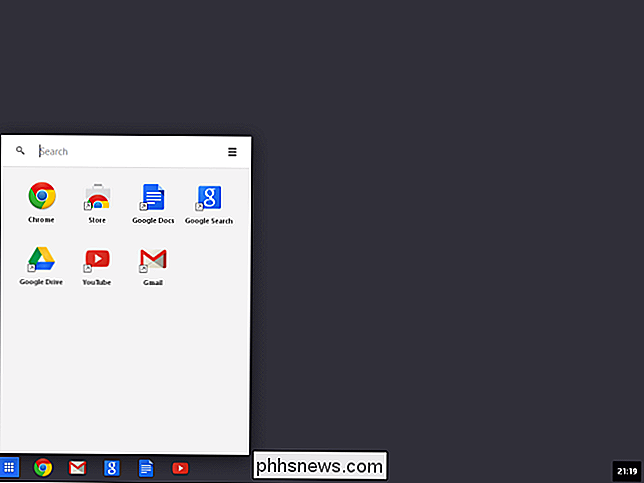
Dette kan gi deg en smak på hva det egentlig er å bruke Chrome OS, men en del av klagen til en Chromebook er at det er enklere - du trenger ikke å installere Windows-sikkerhetsoppdateringer på en Chromebook.
Er dette praktisk ? Ikke nødvendigvis. Men det er et interessant triks at Microsoft ikke kan være så glad for.

Slik klipper du raskt en klipp fra en videofil med Avidemux
Avidemux gir deg en ukjent scene for en animert GIF, uansett om du kutter ut de kjedelige delene av ferievideoen din. rask og enkel måte å klippe klipp fra hvilken som helst videofil. Det er overkill å bruke et fullverdig videoredigeringsprogram hvis du bare vil kutte noen få klipp fra en videofil. Selv programmer som er utformet for å være små, kan ha forvirrende grensesnitt når det gjelder video.

Slik avbryter du Apple Music (eller andre) abonnementer
Apple Music lanserte nylig med massevis av fanfare og hype. Så langt er vurderingene ganske positive, og 3-måneders gratis prøveversjon er et flott salgsargument, men på et tidspunkt kan du bestemme at du ikke vil betale for det og trenger å avbryte. Hvis du fortsatt er lurer på hva Apple Music handler om, eller vet ikke om du vil gjøre hoppet, sørg for å sjekke ut vår skriving av den.



