4 gratis verktøy for å fjerne duplikatfiler og bilder
Leter du etter noen verktøy for å finne dupliserte filer og bilder på datamaskinen din raskt og enkelt? Jeg har nylig organisert alle dataene som min far hadde lagret på flere datamaskiner og flere eksterne harddisker i en sikker sikkerhetskopiert posisjon, men fant at det var duplikater av stort sett alt. Det var ingen måte jeg skulle manuelt prøve å finne ut hva som var det samme og hva var en duplikat, så jeg gikk videre og prøvde et par duplikatfinnerprogrammer.
I denne artikkelen skal jeg nevne de jeg brukte, og gi en kort oversikt over hvordan programmet virker, dets effektivitet og eventuelle problemer som jeg kjørte inn i. Det er verdt å merke seg at du aldri helt bør stole på resultatene av et duplikatfinnerprogram fordi det alltid finnes scenarier som kan forvirre søkealgoritmer og gi deg falske positiver. Så sjekk alltid en gang før du sletter noe.
Også, det sier seg selv at du definitivt bør sikkerhetskopiere alle dataene før du starter denne prosessen, bare i tilfelle. Når du er sikker på at de riktige dataene ble slettet, kan du bli kvitt den opprinnelige sikkerhetskopien.
NirSoft SearchMyFiles
Hvis du leter etter noen av de mest nyttige programvareverktøyene for Windows, bør NirSoft være det første stedet du ser. Et av verktøyene sine er SearchMyFiles, som egentlig er en super søkemotor for dine lokale filer og mapper. Det har massevis av filtre som lar deg søke etter wildcard, etter fildatoer, etter filinnhold, etter filstørrelse, etter filattributter, etc.
Den har også en søkemodus som heter Duplicates Search . Når du laster ned og kjører det (ikke nødvendig å installere), klikker du bare på rullegardinmenyen øverst og endrer verdien til duplikat søk.

Deretter velger du basemappen hvor du vil at søket skal starte fra. Som du kan se, er alt annet selvforklarende. Hvis du bare leter etter duplikatfiler og vil finne dem alle, må du ikke endre noen av filtrene eller innstillingene. Som standard er de konfigurert til å søke alt. Hvis du vil begrense filtypene skannet, bør du bruke filtrene.
Gå videre og klikk Start søk, og du får resultatene i et popup-vindu. Jeg prøvde testene mine på prøvebildene som fulgte med Windows 7, og det virket ganske bra. Selv om filnavnene til bildene var forskjellige, ser det ut til å finne duplikater basert bare på størrelse. Hvis de er nøyaktig samme størrelse, betraktes filene som duplikat. Da jeg endret et av bildene, viste det ikke lenger dem som duplikater, selv om det var det samme bildet, bare en annen størrelse.
Denne søkemåten er god, men den er ikke perfekt for bilder fordi det kan være ganger når du har samme bilde med to forskjellige navn eller de samme bildene i forskjellige størrelser. Jeg kjørte også problemer med dokumenter som hadde samme innhold og til og med samme navn, men var litt forskjellige i størrelse og så ikke opp i resultatene. Det ville vært fint om de også viste filer med samme navn, selv om de har forskjellige størrelser.
Det avhenger egentlig av hva målet ditt er, men jeg nevner andre programmer som søker annerledes hvis dette ikke er det du leter etter.
Dupliseringsrenser
Dupliser Cleaner Free er litt bedre enn NirSoft-verktøyet fordi det har mer avanserte alternativer for søkekriteriene. For det første må du velge om du vil finne filer med samme innhold, eller hvis du vil ignorere innholdet. Deretter kan du også velge alternativer som samme filnavn, lignende filnavn og samme størrelse.
Ved å bruke disse kriteriene kan du utføre mer kompliserte søk etter duplikater som å søke etter alle filer med samme navn, men ikke nødvendigvis like store og søke etter alle filer med samme innhold, men ikke nødvendigvis med samme navn.
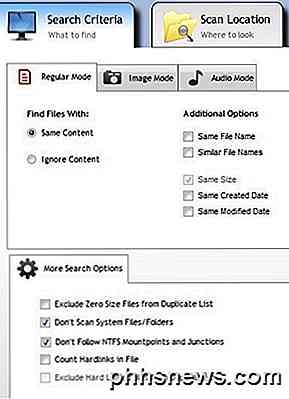
Når du velger søkekriteriene, må du legge til søkelokalene. Gå videre og naviger til mappen, og klikk deretter på den lille pilknappen for å flytte den mappen til siden Søkestier .
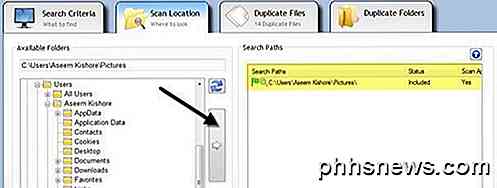
Når du er ferdig, klikker du Skann nå-knappen øverst, og resultatene vises i delene Dupliser filer eller Dupliserte mapper .
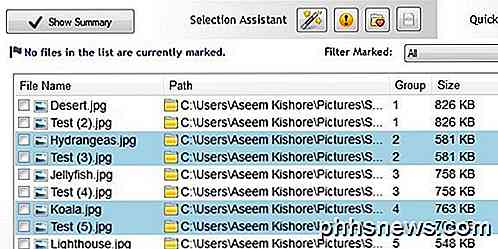
Nå for å kvitte seg med filene, må du klikke på den lille trollstikkikonet ved siden av Utvalgsassistent, klikke på Merk, deretter Velg etter gruppe, og velg deretter Alle, men en fil i hver gruppe .
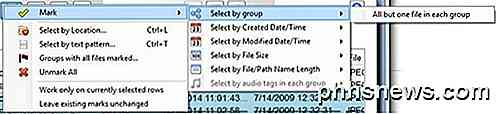
Dette markerer alle filer i en gruppe med duplikater bortsett fra en. For å slette duplikatene må du klikke på ikonet for sirkulær filfjerning øverst. Du kan også markere filer med forskjellige kriterier, men dette er den enkleste måten når du prøver å kvitte seg med duplikater.
Du har kanskje også lagt merke til bildemodus og lydmodus under søkekriterier, og begge fungerer veldig bra, men ikke alle funksjonene er gratis. Alternativet for bildemodus er det beste, men det krever at du kjøper Pro-versjonen for $ 30. Jeg vil på det sterkeste anbefale Pro for alle som virkelig har å håndtere massevis av duplikater, inkludert bilder og lydfiler fordi jeg brukte det og det sparte meg mye tid den gratis versjonen ikke kunne oppnå.
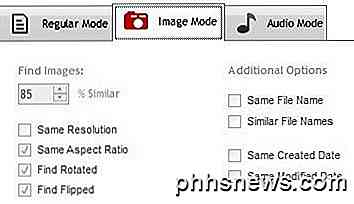
Med bildemodus kan du finne lignende bilder, selv om de har en annen oppløsning eller har blitt rotert eller vendt. Lydmodus lar deg søke etter dupliserte sanger med metadata gratis, men hvis du vil sammenligne de faktiske lyddataene, må du kjøpe Pro-versjonen.
Fast Duplicate File Finder
Hvis du leter etter bare å finne eksakte duplikater, er Fast Duplicate File Finder et godt valg. Den gratis versjonen lar deg finne ubegrensede nøyaktige duplikater, men bare 10 grupper med lignende filer. Funksjonen for lignende filer er ganske nyttig, siden det kan hjelpe deg med å finne dokumenter som Word-dokumenter som er nøyaktig det samme når det gjelder innhold, men av en eller annen grunn har forskjellige størrelser og andre små variasjoner.
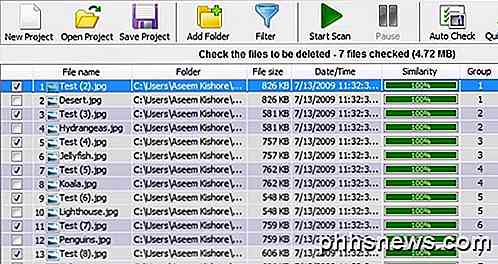
Men den funksjonaliteten sammen med noen andre funksjoner som filtre og muligheten til å slette duplikatfiler, setter deg tilbake $ 40, noe som er altfor høyt for et program som bare finner duplikater. Den gratis versjonen gjør imidlertid en god jobb med å finne eksakte duplikater.
Bare klikk på Legg til mappe øverst for å velge mappene du vil søke etter duplikater, velg deretter søkemetoden din og endelig klikk Start Scan- knappen. Som standard vil den gratis versjonen gi ubegrensede resultater for 100% like filer, noe som betyr at de må være den nøyaktige størrelsen.
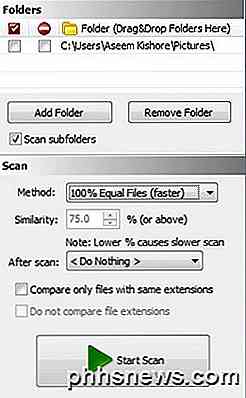
Igjen, dette programmet ville ikke vise meg de to Word-filene som hadde samme navn og hadde samme innhold fordi de var litt forskjellige i størrelse. Da jeg valgte alternativet Lignende filer og satt likhetsverdien til 75%, så viste den dem riktig. Det vil imidlertid bare vise deg 10 grupper med lignende filer i den gratis versjonen, noe som er litt irriterende.
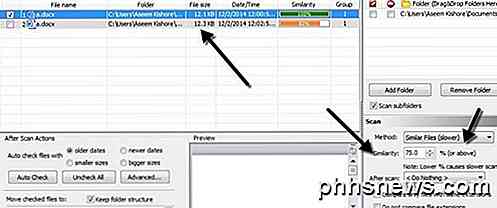
Samlet er det et godt program, men bare nyttig for eksakte duplikater. Fungerer best med flere kopier av bilder, videoer eller lydfiler, og ikke så bra med dokumenter.
Anti-Twin
Det har et morsomt navn, men Anti-Twin er en annen god duplikatfinner som har et rent grensesnitt, og prøver ikke å bombardere deg med annonser. Som med de fleste av de andre programmene som er nevnt ovenfor, er det ikke helt fange alle dupliserte dokumenter med mindre du søker etter identisk filnavn. Vanligvis med dokumenter, er det sjeldent at du har duplikater med et annet navn, så disse programmene vil fortsatt fungere for de fleste.
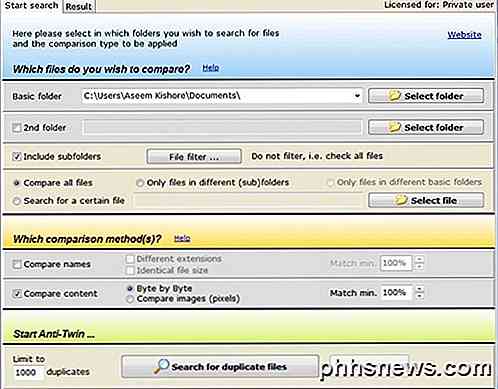
I Anti-Twin må du velge mellom en eller to "base" mapper og deretter fra et par alternativer. Hvis du har to mapper under en hovedmappe, kan du ganske enkelt velge toppnivåmappen som en basemappe og deretter sjekke Inkluder undermapper- boksen. Du vil da velge Bare filer i ulike undermapper for sammenligning.
Hvis du har to mapper som befinner seg på helt forskjellige steder, velger du en basismappe, og deretter merker du den andre mappeboksen og velger den andre mappen som en annen basismappe. Da ville du sjekke de eneste filene i forskjellige grunnleggende mapper boksen. Du kan også velge Sammenlign alle filer for å sammenligne alt i basismappene og / eller undermappene til hverandre.
For sammenligningsmetoder kan du enten sammenligne navn eller sammenligne innhold eller sammenligne begge. Merk at hvis du sjekker begge boksene, vil sammenligningen foregå før en AND- operasjon som betyr at begge kriteriene må samsvare for at den skal vises som duplikat.
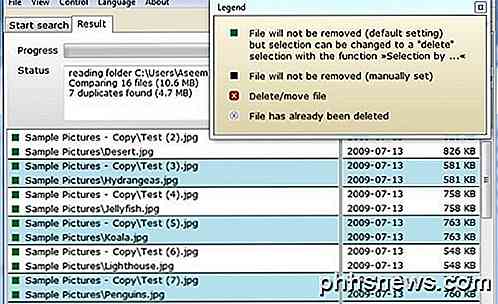
Klikk på knappen Søk etter dupliserte filer, og du kommer til neste skjerm hvor du kan se resultatene. Det jeg virkelig liker om dette programmet er muligheten til å sammenligne bilder (piksler) når du søker etter dupliserte bilder. I utgangspunktet, hvis du har to bilder som er de samme, men en har lavere oppløsning, vil du klikke på Sammenlign innhold og deretter klikke på knappen Sammenlign bilder (piksler) . Reduser prosentandelen til 95% mindre, og utfør deretter søket.
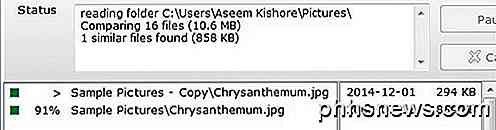
Som du kan se hadde jeg to filer med samme navn, men forskjellige størrelser på grunn av oppløsningen. Når du reduserer matchprosenten, ser du en ny avkrysningsboks som heter jeg nc. 100%, som i utgangspunktet vil vise deg bildene som er nøyaktige duplikater også. Ellers ser du bare de som er like, men ikke eksakte kamper.
Så der har du fire programmer som har forskjellige fordeler og ulemper, men får jobben gjort. Det er massevis av andre duplikatfjernerprogrammer, men mange av dem har annonser eller leveres med junkware. Hvis du har spørsmål eller problemer, legg inn en kommentar. Nyt!

Hvis du har konfigurert en server i hjemmenettverket ditt (som en media streaming server ) slik at du kan få tilgang til filene dine hjemmefra, har du kanskje lagt merke til et nysgjerrig forbrytelse: Når du vil bruke serveren hjemme, blir trafikken sendt ut til ISP-serverne og deretter tilbake til huset ditt fordi nettverksmaskinvaren din ikke gjør det gjenkjenne at serveren ikke er virkelig ute på Internett, det er riktig hjemme.

Hva er NFC, og hva kan jeg bruke den til?
NFC-maskinvare er inkludert i flere og flere enheter - spesielt smarttelefoner, men også noen bærbare datamaskiner. NFC kan være fremtiden for betalinger, sikkerhetsnøkler og ombordstigningspass. NFC er også en oppgradering over klumpete QR-koder. Mange nye telefoner har maskinvaren til å gjøre alle tingene her i dag.



