Slik overklokker du din Intel-prosessor og øker hastigheten på PCen din

Datamaskinen din er rask. Utrolig rask, i det minste i forhold til PCen du hadde ti eller tjue år siden. Men det kan alltid være litt raskere. Hvis denne utsagnet berører litt teknologisk flavoured lengsel i sjelen din, vil du kanskje se overklokke prosessoren din.
Overklokking, en handling som øker CPUs kjerneklokke utover fabrikkinnstillingen, har eksistert i nesten like lang tid som personlige datamaskiner har. Og som en hobbyaktivitet, er prosessen og dens verktøy nesten konstant i flux. Når det er sagt, er det lettere nå enn det noensinne har vært.
Siden vår testrigg bruker en Intel-prosessor og hovedkort, er Intel fortsatt langt og langt lederen i forbrukerbaserte stasjonære systemer (installert på over 80% av systemene ), vil denne veiledningen dekke overklokkeprosessen for sent Core Unlocked (K-serien) CPUer. Men de generelle trinnene bør gjelde for de fleste desktops som er solgt eller samlet i de siste årene. Når det er sagt, må du sørge for at du leser prosessen for din spesifikke maskinvare før du starter overklokkforsøket.
Trinn 1: Velg riktig maskinvare
Før du starter overklokking, vil du sørge for at du har rett maskinvare. Hvis du allerede har kjøpt eller bygget PCen, kan du selvfølgelig ikke være i stand til å gjøre dette, selvfølgelig, men det gjør ikke vondt for å vite maskinvarens begrensninger.
Prosessor
Intel selger en svimlende rekke prosessorer, men for overklokking er K- og X-serien hvor den er. "K" i denne forstand er mer av en variabel enn en faktisk produktlinje, noe som betyr at prosessoren er "ulåst" og klar til å bli overklokket av sluttbrukeren. Det finnes alternativer i i7, i5 og i3-modeller, og alle nyere og latterlig kraftige X-serien er også låst opp. Så hvis du handler for en Intel-prosessor, og du vet at du skal prøve å overklokke det, vil du enten ha en "K" eller en "X" -chip. De nyeste er alle listet opp på denne siden. Vi bruker en Core i7-7700K for denne veiledningen.

Vi bruker en Core i7-7700K-k betyr at den er klar til å bli overklokket ut av boksen.
Er det mulig å overklokk en ikke-K Intel prosessor? Noen ganger. Det er bare vanskeligere, og det vil sannsynligvis trenge litt støtte fra hovedkortprodusenten. Også, Intel vil ikke virkelig at du skal gjøre det - til det punktet at de faktisk har utgitt programvareoppdateringer som stengte tidligere funnet smutthull som muliggjør det. Denne politikken er kontroversiell blant PC-maskinvareentusiaster. Jeg bør også nevne et konsept kjent blant entusiaster som "silisium-lotteriet." Mikroarkitekturen til moderne CPUer er utrolig komplisert, akkurat som fremstillingsprosessen. Selv om to CPUer har samme modellnummer og skal teoretisk være identiske, er det helt mulig at de vil overklokkes annerledes. Ikke vær opprørt hvis din spesifikke CPU og oppsett som helhet ikke kan slå den samme overklokkingsytelsen som noen rapporterer sine resultater online. Dette er grunnen til at det er utrolig viktig å gå gjennom den lange, vanskelige prosessen selv i stedet for bare å plugge inn andres innstillinger. Ingen to prosessorer vil overklokkes nøyaktig samme.
Hovedkort
Hovedkort og "gamer" hovedkort har en tendens til å inkludere UEFI programvare designet for enkel overklokking.

Deretter vil du sørge for at hovedkortet ditt er opp til snus. Teknisk sett bør ethvert hovedkort være i stand til å overklokke prosessoren, men noen er designet spesielt for prosessen, og noen er ikke. Hvis du er i posisjon til å velge, se etter en entusiast eller "gaming" hovedkort. De er litt pricier enn flere fotgjengermodeller, men de har tilgang til UEFI / BIOS oppdateringer og produsent programvare spesielt designet for å gjøre overklokking enkelt. Du kan også ofte finne Newegg vurderinger som diskuterer et hovedkorts overklokkingsinnstillinger, og kvaliteten på det. Enthusiast og gaming hovedkort fra ASUS, Gigabyte, EVGA og MSI er gode valg i denne forbindelse.
Oh, og dette sier selvsagt, men jeg sier det allikevel: du trenger et hovedkort med en stikkontakt som er kompatibel med CPU-valget ditt. For Intels nyeste ulåste prosessorer, er det enten LGA-1151 (K-serien) eller LGA-2066 (X-serien).
CPU-kjøling
RELATERT:
Hvor mye bedre er CPU-kjølere etter Intels lagerbeholdere? Selv om du starter fra et eksisterende system som ikke ble bygget med overklokking i tankene, vil du bruke en ettermarked-CPU-kjøler. Disse delene er mye kraftigere og mer effektive enn Intels in-box-kjølere, med større fans og kraftig utvidede heatsinks. Faktisk kjøpte Intel-prosessoren vi kjøpte for testsystemet ikke en lagerkjøler, fordi Intel antar at noen som er interessert i den premium-låste modellen, vil bruke sin egen etterkjøler.
Alternativene til CPU-kjølere er svimlende, selv om du ikke vil gå for det mer premium vannkjølingsalternativet. Du kan tilbringe alt fra $ 20-100 for en luftkjølt versjon, og mye mer for utførlige flytende kjølealternativer. Men hvis du er på et begrenset budsjett, er det mer enn noen få økonomiske muligheter. Kjøleren vi bruker er Cooler Master Hyper 612 V.2, som har en gatepris på bare $ 35, og passer inn i de fleste ATX-tilfeller i full størrelse. Vi kan sannsynligvis få bedre resultater med en dyrere og forseggjort modell, men dette vil la oss øke våre klokkefrekvenser dramatisk uten å komme inn i usikre temperaturområder.

Hvis du velger en ny kjøler, bortsett fra prisen du ' Du må vurdere to variabler: kompatibilitet og størrelse. Både luftkjølere og flytende kjølere må støtte stikkontakten på hovedkortet. Luftkjølere trenger også den fysiske plassen som er tilgjengelig i PC-en, spesielt vertikal plass (måling fra toppen av hovedkortet til siden av saken). Væskekjølere trenger ikke mye plass rundt CPU-kontakten, men de trenger ledig plass nær sokkelviftemonteringsområdene for å passe til fansen og radiatorene. Dobbeltklikk spesifikasjonene til ditt potensielle kjøp og din PC-sak selv før du tar en avgjørelse.
Hvis du har gjort dine valg, må du kontrollere at alt er installert og fungerer riktig uten overklokking, og fortsett deretter.
Trinn To: Stresstest oppsettet ditt
Vi kommer til å anta at du starter med alt som gjelder CPU-en din som standard. Hvis du ikke gjør det, starter du opp i datamaskinens UEFI nå (bedre kjent som BIOS) og endrer det tilbake. Du kan gjøre dette ved å starte datamaskinen på nytt og trykke på den aktuelle knappen på POST-skjermen (den med hovedkortprodusentens logo). Dette er vanligvis Delete, Escape, F1, F12 eller en lignende knapp.
Et sted i UEFI / BIOS-innstillingene, det bør være et alternativ å sette alt tilbake til standardverdien. På vår testmaskin som kjører et Gigabyte-hovedkort, var dette under "Save & Exit" -menyen, merket som "Last optimaliserte standarder". Velg dette alternativet, hvor det er, lagre innstillingene dine og avslutt UEFI.
Det er noen andre endringer du bør gjøre også. På vår i7-7700K, for å få mer stabile og forutsigbare referanse resultater, måtte vi deaktivere Intel Turbo Boost-alternativet for hver av de fire kjernene i brikken. Dette er Intels innebygde, stabile semi-overclock, som øker klokkehastigheten til prosessoren når intense prosesser pågår. Det er en hendig funksjon hvis du aldri dykker inn i overklokkingsinnstillinger, men vi håper å overgå de hastighetene Turbo Boost forsiktig gjelder, så det er best å slå den av. Hvis jeg kan bruke en bilmetafor, kommer vi til å kjøre denne med et pekeskift.
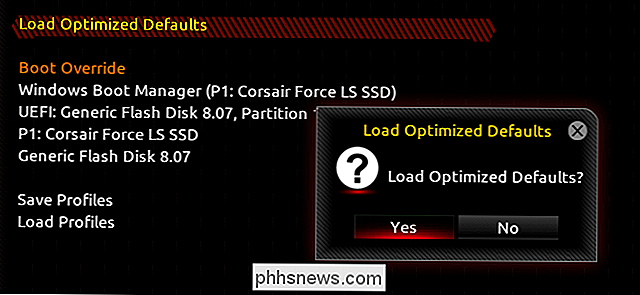
Avhengig av prosessoren din, vil du kanskje deaktivere C-stat-alternativet eller andre strømsparingsverktøy som fungerer i motsatt måte,
underklokking prosessoren når den ikke er full nok. Du kan slå disse på etter overklokking, for å se om de fortsatt fungerer. Noen mennesker har rapportert at strømbesparende funksjoner ikke fungerer like bra etter overklokking, mens de på andre systemer fungerer bra. Fikk alt som standard, med de ekstra klokkene og fløyter slått av? Flink. Nå starter opp i hovedoperativsystemet ditt (vi bruker Windows for denne guiden, men mange av disse verktøyene skal også fungere på Linux). Før du gjør noen overklokking, vil du stresse teste systemet ditt og få et referansepunkt der du starter. Du vil ha noe som driver din CPU og andre komponenter på sitt maksimale ytelsesnivå - i hovedsak, simulerer den mest intense datautbruken, for å se om det forårsaker en krasj. Dette er det vi skal bruke til å teste systemstabilitet gjennom hele overklokkingsprosessen.
Jeg anbefaler Prime95 som stress-testing-verktøyet, fordi det er enkelt, gratis og tilgjengelig på alle tre store stasjonære operativsystemer. Andre populære alternativer inkluderer AIDA64, LinX og IntelBurnTest. Enhver skal fungere, og du kan til og med bruke en kombinasjon av to hvis du virkelig vil gjøre din due diligence (redaktøren min er fan av å bruke begge LinX som hans primære stresstestverktøy, med Prime95 som en sekundær test i enden for å sikre at alt er stabilt.)
Den som du har valgt, laster ned den, installerer den og kjører den. La den løpe gjennom sin første test, og test deretter et par ganger for å sikre at CPUen kan håndtere utvidede forsøk på 100% bruk og maksimal varme. Du kan til og med høre fanen på CPU-kjøleren din opp til maksimal hastighet for å håndtere den økte belastningen.
Når du snakker om hvilke, mens stresstestene kjører, er det en god tid å laste ned andre verktøy som Vi bruker senere: Et CPU-informasjonsverktøy for å holde et lett øye med dine skiftende verdier, og en CPU-temperaturmåler for å se varmen. For Windows anbefaler vi henholdsvis CPU-Z og RealTemp. Last ned og kjør dem nå - du kan bruke sistnevnte til å se at CPUens kjernetemperaturer stiger under stressstesten din.
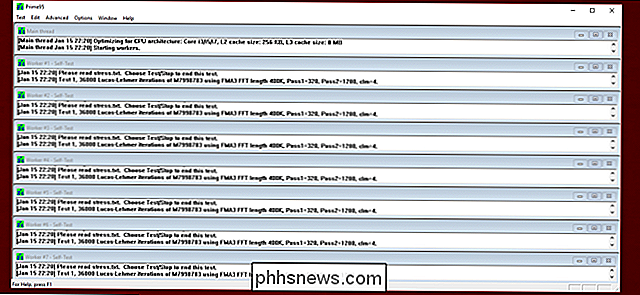
RELATERT:
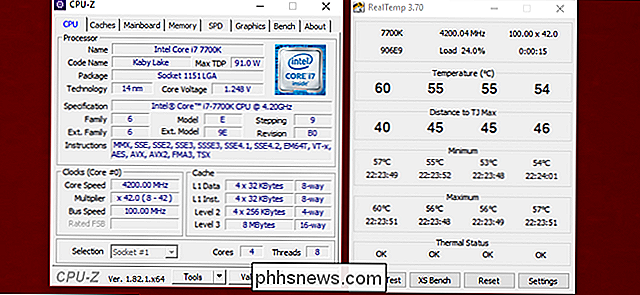
Slik overvåker du datamaskinens CPU Temperatur Temperaturene skal være avgjørende for overklokkingen prosess. Mens du kjørte stresstesten under standardforholdene med vår Intel i7-7700K CPU og ettermarked CPU-kjøler, så vi temperaturer på det interne sensorområdet fra 45-55 grader Celsius. Det høres varmt ut (50 grader Celsius er omtrent 122 Fahrenheit), men det er ingenting å bekymre seg for. CPUer er designet for å kjøre ved disse høye temperaturer ved hjelp av PC-kjølesystemer. Prosessorens maksimalt tillatte temperatur før den automatisk reduserer klokken eller slår av (kjent som Tmax eller Tjunction) er 100 grader Celsius-over 200 grader Fahrenheit. Når vi overklokkes, vil målet vårt være å øke prosessoren til det punktet hvor temperaturen fortsatt er i en rimelig sikkerhetsmargin under 100 Celsius, mens systemet kjører stabilt.
Hvis du har kjørt prosessoren din gjennom noen få tester med sin bruk 100% og temperaturene er i et trygt område, og PCen din har ikke krasjet, du er klar til å fortsette.
Trinn tre: Heve din CPU Multiplikator
Nå er det på tide å starte overklokking. Start datamaskinen på nytt og kom tilbake til UEFI-en (BIOS). Se etter en kategori som heter noe som "Overclock Settings". Avhengig av kreativiteten til hovedkortprodusentens tekniske forfatter, kan det være merket "CPU Booster" eller noe lignende.
I den delen, se etter "CPU Clock Ratio" -innstillingen, eller noe derav. I vårt Gigabyte hovedkort UEFI, var det under standardfanen> Advanced Frequency Settings> Advanced CPU Core Settings. Google rundt med produsentens navn og UEFI-versjonsnummeret hvis du ikke er sikker på hvor du finner den.
Klokkehastigheten din bestemmes av to ting: busshastigheten (100 MHz i vårt tilfelle) og "klokkeforholdet" eller multiplikator (i vårt tilfelle 42). Multipliser disse to verdiene sammen, og du får CPU'ens klokkefrekvens (i vårt tilfelle 4,2 GHz).
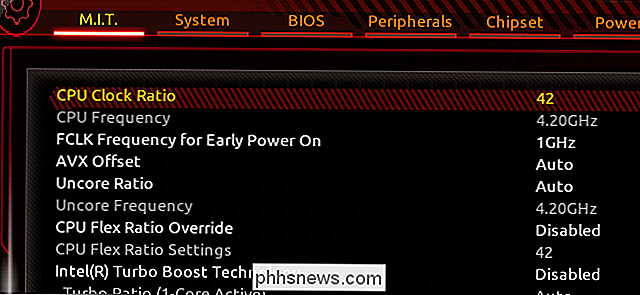
For å overklokke systemet skal vi øke multiplikatoren, noe som igjen øker klokkens hastighet. (Vi skal forlate busshastigheten ved standard).
Jeg skal justere multiplikatorinnstillingen til 43, bare ett trinn opp, for å øke maksimalfrekvensen til 4.3GHz. Du må kanskje aktivere endringer i systemet ditt for å tillate UEFI å endre multiplikatoren.
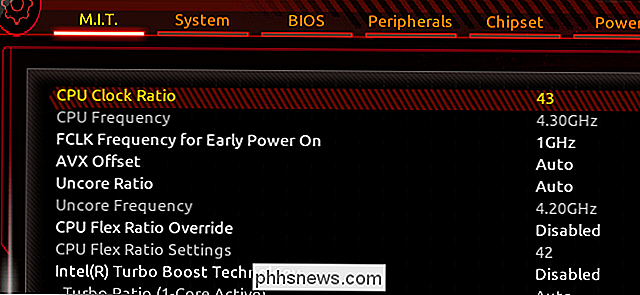
Når du er ferdig, lagre UEFI-innstillingene og avslutt, og start deretter opp i operativsystemet. Du kan bruke CPU-Z til å kontrollere og sørge for at klokken din viser den nye, høyere frekvensen. I mitt tilfelle kan du se i feltene Core Speed and Multiplikator til venstre er satt til 4.3GHz (gi eller ta noen hertz mens datamaskinen opererer), og 43, henholdsvis. Du vil også se lagerhastigheten til høyre under "Spesifikasjon" - dette vil ikke endre uansett hvor mye du overklokkes, og det er greit. Det er bare å oppgi det som en del av prosessorens navn. Innstillingene nederst til venstre er de du vil sjekke.
(Merk: Hvis du ser noe lavere for Core Speed og Multiplikator, må du kanskje starte en mer stressende operasjon som din stresstest for å gjøre CPUen gå inn i sitt maksimum.)
Gå tilbake til trinn to og kjør stresstesten igjen. Hvis systemet ditt er stabilt ved den nye høyere CPU-frekvensen, gjenta trinn tre og øk multiplikatoren din litt mer. Det er mulig å bare sette det så høyt som du tror det kan gå (et Google-søk etter brukere med lignende oppsett kan bidra til å sette dine forventninger), men treg og stabil støt er en sikrere og mer presis måte å oppnå de ønskede resultatene på. > På et tidspunkt kommer du til et stoppested. Enten din datamaskin vil krasje under stresstesting (eller stresstesten vil mislykkes), eller du vil nå den maksimale CPU-temperaturen du er komfortabel med (for meg er det vanligvis omtrent 10 grader mindre enn Tjmax-verdien).
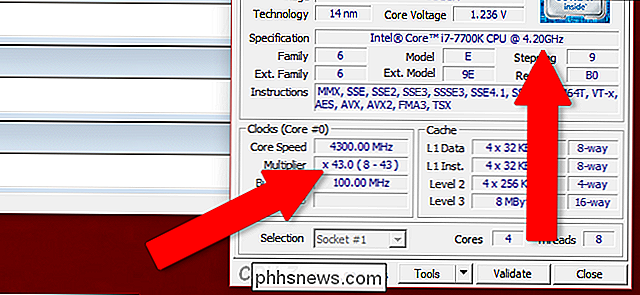
Hvis du opplevde en krasj- eller stresstestfeil, går du videre til trinn fire. I det sjeldne tilfellet opplevde du maksimal temperatur, hopp over trinn fire og gå videre til trinn fem.
Trinn fire: Gjenta til feil, øk spenningen
Hvis det ikke er klart fra konteksten, betyr det rynket ansiktet noe dårlig skjedde.
Hvis stresstesten din mislyktes eller forårsaket at datamaskinen krasjer, men temperaturene dine har fortsatt plass til å gå opp, kan du fortsette å overklokke ved å øke CPUens spenning. Øk spenningen som hovedkortet leverer til CPUen via strømforsyningen, slik at den kan stabilisere seg med høyere hastigheter, men det vil også øke temperaturene dine betydelig.
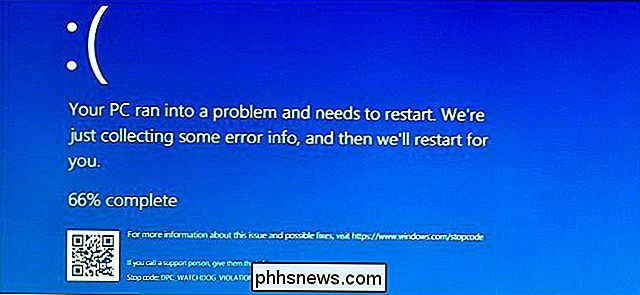
Igjen, vi kommer til å dykke inn i UEFI for å justere dette innstilling. I Gigabyte's UEFI, er det under MIT> Advanced Voltage Settings> CPU Core Voltage Control.
Her skal du gjøre stort sett det samme: øke spenningen litt, gjenta trinn to og tre til datamaskinen krasjer, deretter øker spenningen igjen. Anbefalt trinn opp er 0,05 volt igjen, babysteg tar lengre tid, men du får mye mer pålitelige resultater.
Hold øye med temperaturene dine mens du går gjennom denne prosessen - jo mer sparer du spenningen , jo mer vil temperaturen øke. Hvis testene svikter til +2 volt eller mer, er det mulig at du ikke bare kan øke spenningen mens du er stabil. Igjen, husk "silisium lotteriet" - det er mulig at din spesifikke CPU ikke oppfører seg akkurat som andre med samme modellnummer.
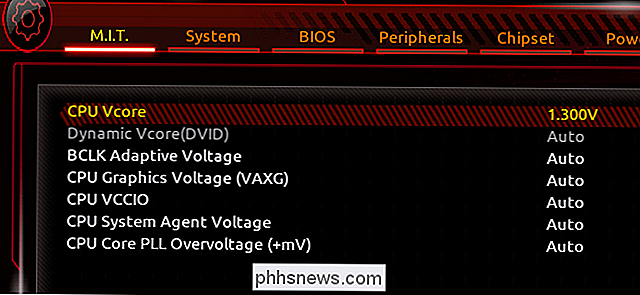
Gjenta trinn tre og fire i en runde robin. Øk multiplikator, stresstest, gjenta til noe krasjer, og øk deretter spenning og stresstest igjen. Til slutt kommer du til et punkt der temperaturene når det maksimale nivået du er komfortabel med, eller stresstestene dine mislykkes og / eller forårsaker at datamaskinen krasjer. Når det skjer, ta det tilbake til din siste stabile overklokk.
For meg personlig kunne jeg ikke engang øke spenningen i det hele tatt. Min høyeste stabile overklokk var 4,7 GHz ved hjelp av lagerspenningsinnstillingen. Hvis jeg presset det lenger, nådde jeg min CPUs Tjmax-verdi, og det ville starte å smelte tilbake. 7700K er en berømt hot chip, så dette gir mening. Du kan oppleve at din chip gir mulighet for mer overklokking overhead, eller du kan oppleve at du er som meg, og du kan bare øke den litt. Alt avhenger av det.
Trinn fem: Den store testen
Nå som du har nådd et punkt der du tror at overklokken din er stabil, er det på tide å sette den til en siste, superstrengetest. Det du gjør her, er å se om PCen din kan kjøre på denne høyere klokkens hastighet og spenning i timer på slutten. Fordi hvis du skal til alle disse problemene for å øke hastighetene, er oddsene ganske gode at du vil bruke det konsekvent.
Slå på de strømbesparende funksjonene (hvis ønskelig), og sett opp stresstestprogrammet ditt å løpe kontinuerlig. Prime95 vil gjøre dette automatisk, andre programmer må kanskje settes til en klokkeverdi. Flere timer i det minste lenge nok til at den varmere temperaturen i PCen stabiliseres. (Også, hvis du bor et sted med spesielt varme temperaturer og du ikke har tilstrekkelig kjøling for det rommet du er inne i, vær oppmerksom på at omgivelsestemperaturer kan skape en strengere øvre grense for overklokken din om sommeren.) Hvis det kan håndter det uten at prosessoren blir for varm, testen feiler, eller det hele krasjer, du har deg selv en steinstabil overklokkeklokke. Hvis den ikke klarer å håndtere det, skal du måle CPU multiplikator og spenningsverdier tilbake, og prøv igjen.
Bildekreditt: Newegg, Amazon

Slik gjenoppretter du kontroll over en hijacked Twitter-konto
Noen som er logget inn på Twitter-kontoen din, og at noen ikke er deg. De er sannsynligvis en spammer som håper å overvinne dine etterfølgere med søppel, eller kanskje en "hacker" (i veldig løs grad) blir betalt for å følge andre kontoer. Det er bare mulig at de målrettet målretter mot deg og håper å få deg til å se dårlig ut.

Slik finner du kompatible objektiver for din Canon eller Nikon-kamera
Kjøpslinser til kameraet ditt er ikke alltid enkle. De to store produsentene, Canon og Nikon, har begge forskjellige alternativer, avhengig av om du får en linse for et full-frame eller crop sensor kamera. Selv om du har et Canon-kamera, kan du ikke være sikker på at en hvilken som helst Canon-linse vil fungere.



