Slik lager og bruker du en gjenopprettingsdisk eller systemreparasjonsplate i Windows 8 eller 10

Windows 8 og 10 lar deg lage en gjenopprettingsdisk (USB) eller systemreparasjonsplate (CD eller DVD) som du kan bruke til å feilsøke og gjenopprette datamaskinen. Hver type gjenopprettingsmedia gir deg tilgang til Windows 'avanserte oppstartsmuligheter, men det er forskjeller mellom de to alternativene.
RELATED: Slik bruker du de avanserte oppstartsalternativene for å fikse Windows 8 eller 10 PC
Systemreparasjonsplaten har eksistert siden Windows 7-dagene. Det er en oppstartbar CD / DVD som inneholder verktøy du kan bruke til å feilsøke Windows når den ikke starter riktig. Systemreparasjonsplaten gir deg også verktøy for å gjenopprette PCen din fra en bildebackup som du har opprettet. Gjenopprettingsstasjonen er ny i Windows 8 og 10. Det er en oppstartbar USB-stasjon som gir deg tilgang til de samme feilsøkingsverktøyene som en systemreparasjonsplate, men lar deg også installere Windows om det kommer til det. Hvis du vil oppnå dette, kopierer gjenopprettingsdisken faktisk systemfilene som er nødvendige for å installere på nytt fra din nåværende PC.
Hvilket verktøy for gjenoppretting / reparasjon bør du opprette?
Mens du kan bruke begge verktøyene for å få tilgang til Windows-avanserte oppstartsalternativer for feilsøking oppstart, anbefaler vi at du bruker en USB-basert gjenopprettingsdisk når det er mulig, siden det inneholder alle de samme verktøyene som systemreparasjonsplaten, og deretter noen. Når det er sagt, er det ingen grunn til ikke å gå videre og lage begge, og faktisk er det noen grunner til at du kanskje vil lage en systemreparasjonsplate også:
- Hvis PCen ikke kan starte fra USB, vil du trenger CD / DVD-basert systemreparasjonsplate.
- Den USB-baserte gjenopprettingsstasjonen er bundet til PCen du pleide å lage den. Hvis du har en systemreparasjonsplate rundt, kan du feilsøke oppstartsproblemer på forskjellige PCer som kjører samme versjon av Windows.
Som sagt, vil begge verktøyene gi deg tilgang til de avanserte oppstartsalternativene og andre gjenopprettingsverktøy hvis du ikke kan få tilgang til dem på annen måte. Vær også oppmerksom på at gjenopprettingsstasjonen sikkerhetskopierer systemfilene som er nødvendige for å installere Windows på nytt, men du bør ikke vurdere det som en sikkerhetskopi. Det sikkerhetskopierer ikke dine personlige filer eller installerte applikasjoner. Så vær sikker på å holde PCen din også sikkerhetskopiert.
Opprett en gjenopprettingsdisk (USB)
For å åpne verktøyet for opprettelse av gjenopprettingsdiskett, trykk Start, skriv "gjenopprettingsstasjon" i søkeboksen, og deretter velg "Opprett en gjenopprettingsdriver" -resultat.
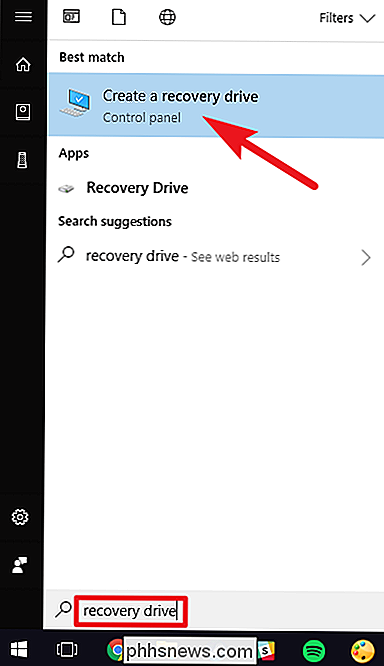
I vinduet "Recovery Drive" har du mulighet til å gjøre det riktige av flagget. Hvis du velger "Sikkerhetskopieringssystemfiler til gjenopprettingsstasjonen", vil opprettelsen av gjenopprettingsstasjonen ta en god stund opptil en time i noen tilfeller, men til slutt vil du ha en stasjon du kan bruke til å Sett på nytt Windows i en klemme. Vi synes det er vel verdt å velge dette alternativet, men ta avgjørelsen, og klikk deretter på "Neste" -knappen.
Merk: I stedet for å sikkerhetskopiere systemfiler inneholder Windows 8 et alternativ som heter "Kopier gjenopprettingspartisjonen til gjenopprettingsstasjonen "I stedet. Dette alternativet kopierer den skjulte gjenopprettingspartisjonen som ble opprettet når du installerer Windows, og gir deg også muligheten til å slette den partisjonen når prosessen er ferdig.
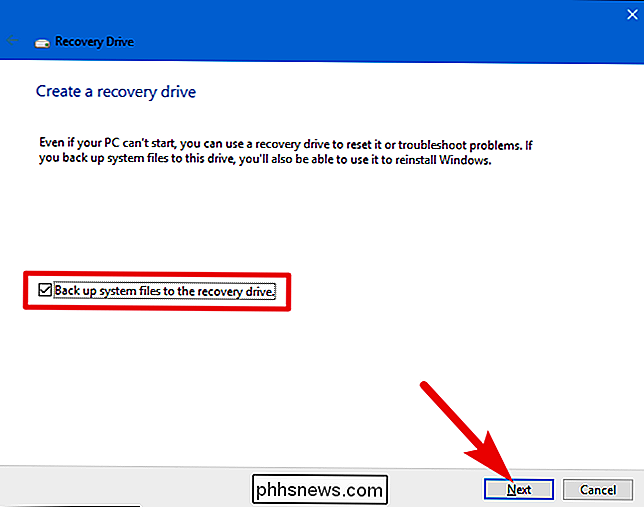
Velg USB-stasjonen du vil bruke til gjenopprettingsstasjonen, husk at stasjonen vil bli slettet og formatert. Når du har valgt ditt valg, klikker du på "Neste" -knappen.
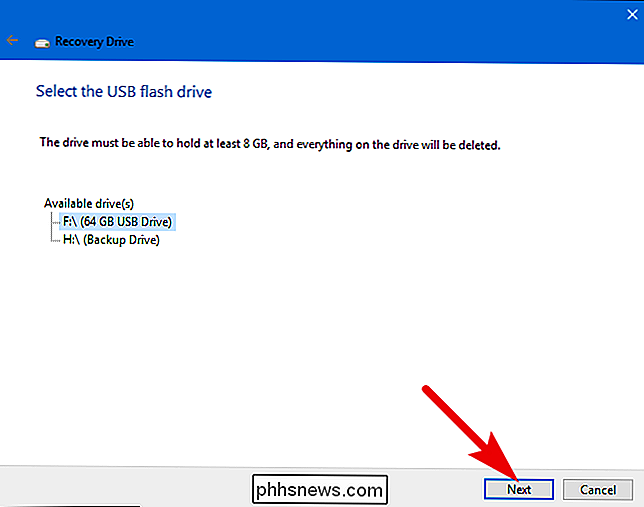
Når du er klar, klikker du på "Opprett" for å la Windows omformatere USB-stasjonen og kopiere de nødvendige filene. Igjen, dette trinnet kan ta litt tid å fullføre, spesielt hvis du sikkerhetskopierer systemfiler.
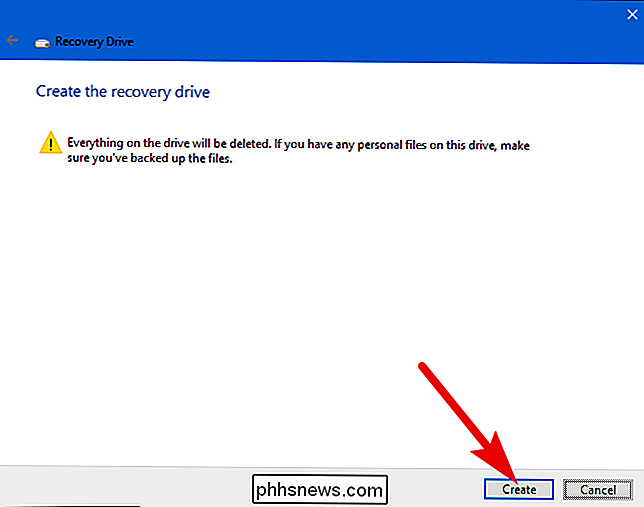
Når prosessen er fullført, kan du lukke vinduet "Recovery Drive". Merk at hvis du bruker Windows 8, blir du også spurt om du vil slette gjenopprettingspartisjonen. Hvis du sletter gjenopprettingspartisjonen, trenger du gjenopprettingsstasjonen til Oppdater og tilbakestill datamaskinen din i fremtiden.
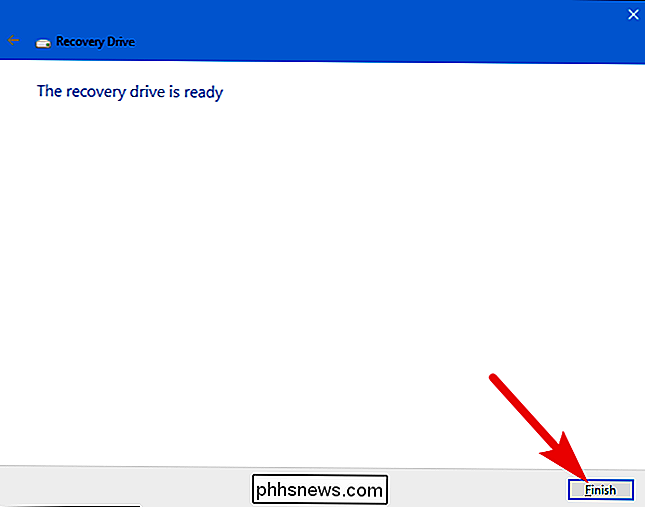
Opprett en systemreparasjonsplate (CD / DVD)
For å lage et CD / DVD-basert system reparasjonsplate, gå til Kontrollpanel> Sikkerhetskopiering og gjenoppretting (Windows 7), og klikk deretter koblingen "Opprett en systemreparasjonsplate" til venstre.
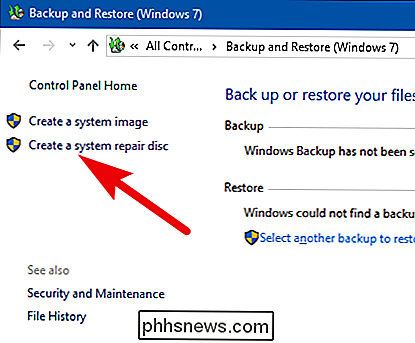
I vinduet "Opprett en systemreparasjonsplate" velger du platebrennerenheten med en skrivbar CD eller DVD som er satt inn i den, og deretter klikker du på "Opprett plate" -knappen for å lage systemreparasjonsplaten.
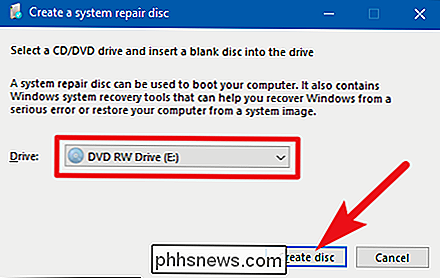
Windows begynner å skrive disken umiddelbart. I motsetning til å opprette en gjenopprettingsstasjon, tar det bare noen minutter å brenne en systemreparasjonsplate fordi det ikke sikkerhetskopierer systemfiler på platen. Når det er gjort, gir det deg litt råd om hvordan du bruker platen. Legg merke til at reparasjonsplaten er knyttet til din versjon av Windows. Hvis du har installert Windows 10 64-bit, er det den typen PC du kan bruke reparasjonsplaten på. Klikk på "Lukk" -knappen, og klikk deretter på "OK" for å lukke vinduet "Opprett et systemreparasjonsplater".
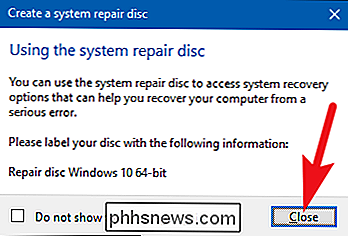
Bruke en gjenopprettingsdisk eller systemreparasjonsplate
Det meste av tiden trenger du ikke en gjenopprettingsdisk eller systemreparasjonsplate. Hvis Windows ikke starter normalt to ganger på rad, starter den automatisk fra gjenopprettingspartisjonen på den tredje omstarten, og laster deretter de avanserte oppstartsalternativene. Dette gir deg tilgang til de samme verktøyene som en gjenopprettingsdisk ville.
RELATED: Slik starter du datamaskinen fra en disk eller USB-stasjon
Hvis Windows ikke kan hente disse verktøyene automatisk, det er da du Du trenger gjenopprettingsstasjonen, systemreparasjonsplaten eller en installasjonsplate på Windows 8 eller 10. Sett inn gjenopprettingsmedia i PCen og start den opp. Datamaskinen skal starte automatisk fra gjenopprettingsmediet. Hvis det ikke gjør det, må du kanskje endre oppstartsrekkefølgen på stasjonene dine.
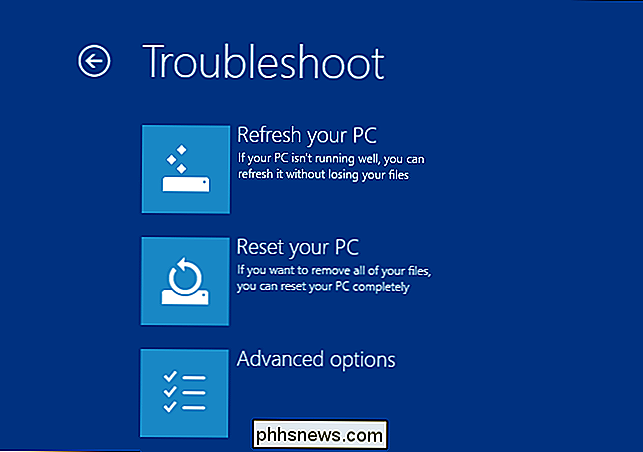
Når PC-en starter opp fra gjenopprettingsmediet, ser du alternativer for feilsøking og reparasjon av PCen. Du kan oppdatere og tilbakestille PCen eller få tilgang til avanserte alternativer for å bruke systemgjenoppretting, gjenopprette fra et systembilde eller automatisk reparere datamaskinen. Du kan til og med få en ledetekst som gjør at du kan løse problemer for hånd.
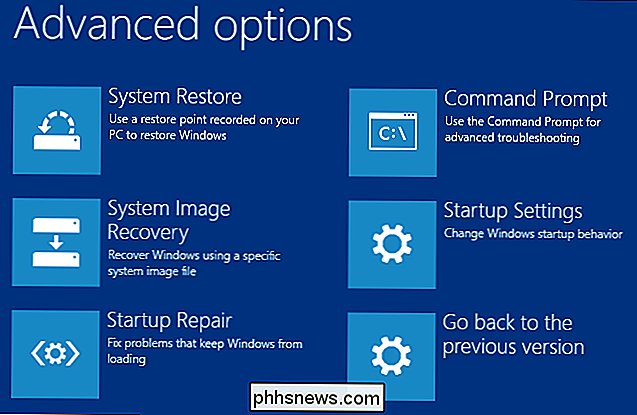
Hvis Windows ikke starter normalt, bør du først prøve alternativet "Automatisk reparasjon", og kanskje deretter fortsette alternativet "Systemgjenoppretting". Hvis du installerer om Windows på nytt, enten du gjenoppretter fra en sikkerhetskopiering av bilder eller helt tilbakestiller PCen din, bør det være en siste utvei.

Forskjellen mellom alle Philips 'Hue-lyspærer
Det var ikke så lenge siden at Philips introduserte sitt Hue-smarte belysningssystem, og siden da har selskapet utvidet sin oppstilling for å inkludere Det er ganske enkelt en ordre med lyspærer og lysarmaturer å velge mellom. Men det kan være litt forvirrende når man kjøper rundt Philips Hue-lys for å legge til hjemme, da det finnes massevis av forskjellige pærer.

Slik deaktiverer og tilpasser du Facebooks varsler, tekster og e-post
Facebook er veldig opptatt av å holde deg på plattformen. En av måtene de gjør er at du sender meldinger når det minste skjer. Og du vil ikke bare se dem på nettstedet. Facebook vil også gi deg beskjed via e-post, med mobile pushvarsler, og til og med med tekstmeldinger. La oss se på hvordan du tammer alt dette, slik at Facebook ikke mager deg hver eneste sekund av hver dag.



