Slik setter du inn en tidsbegrensning for barnas PC-spill med strenge

Hvis du vil angi en tidsbegrensning for barnas videospillvaner, men ikke ønsker å Fortsett å sjekke inn på dem, Stringify kan hjelpe. I denne veiledningen kommer vi til å vise deg hvordan du automatiserer en tidsbegrensning for barnets spillhobby.
RELATED: Bruke Stringify for Crazy Powerful Home Automation
Stringify er et ekstra kraftig verktøy for automatisering som lar deg knytte alle dine smarte gadgets og online-tjenester sammen. Hvis du aldri har brukt den før, sjekk vår primer på den her, kom så tilbake for å bygge strømmen.
For vårt eksempel skal vi bruke Steam, Timer, Notification og Tue Light Ting i Stringify for å lage en to-timers tidsgrense. Våre flyt vil stille en timer så snart barnet ditt logger inn i et spill, og sett en smart lyspære i rommet til grønt i en og en halv time. Deretter vil det skifte lys til gul i en halv time. Når de to timene er oppe, vil lyset skifte til rødt og sende deg et varsel. Du kan justere denne strømmen for å bruke forskjellige smarte lys (eller hoppe over dem helt) eller bygge videre på det med dine egne ideer.
For å komme i gang, åpne Stringify-appen og trykk på runde plus ikonet nederst og velg "Opprett" en ny flyt. "
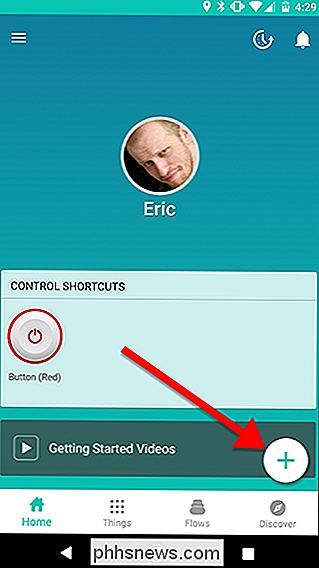
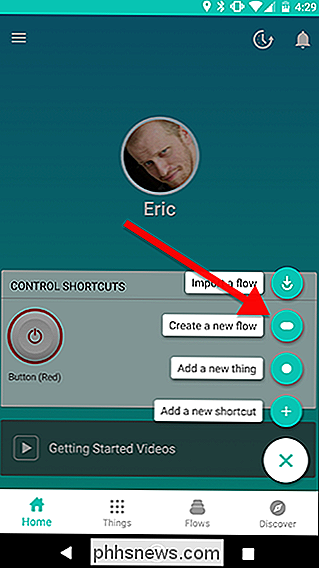
På toppen, trykk" Navn på flyt "og gi det et navn.
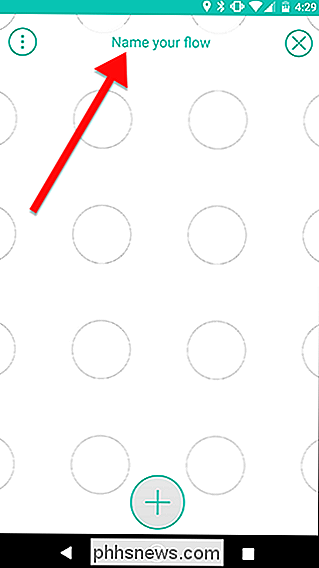
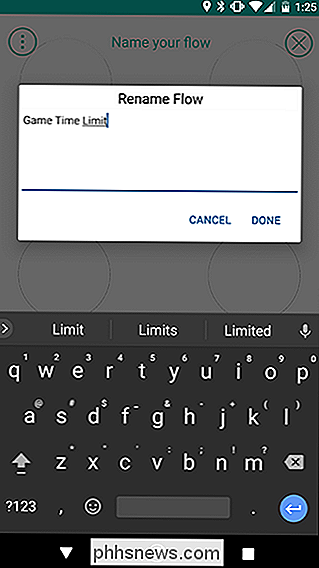
Trykk på ikonet rundt pluss nederst på skjermen for å legge til dine ting.
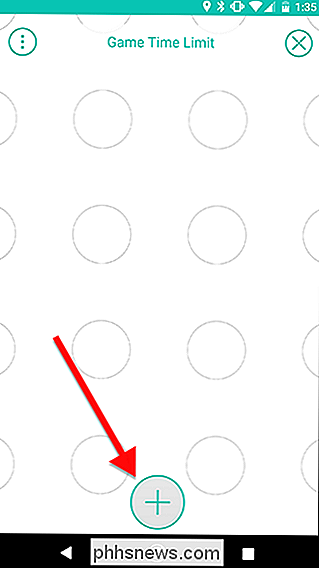
I listen over Ting, velg Steam, Hue lyset i ditt barns rom (eller hvilket lys du vil bruke), og timeren. Vi legger til varslingsdokumentet senere.
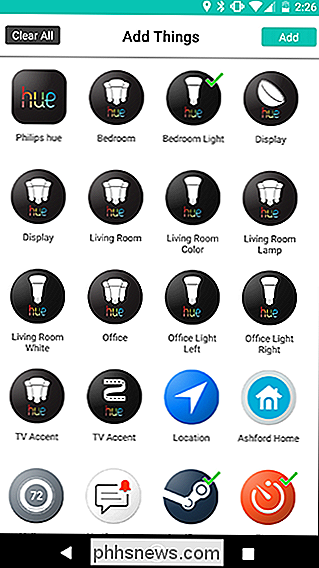
Dra Steam-ikonet ut på rutenettet og trykk på tannhjulikonet som ser ut bakfra. Merk: Damputløseren må være knyttet til kontoen din barn skal bruke. Hvis de har egen konto, må du bruke passordet sitt og Steam Guard for å koble til Steam to Stringify.
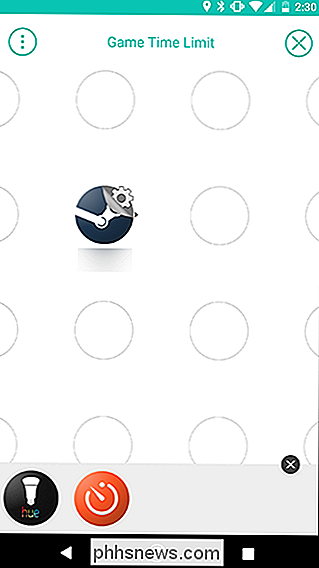
Her kan du ta en vurdering om hvordan du skal overvåke barna dine aktiviteter. Du kan aktivere denne strømmen når barnets Steam-status er satt til nettet, men det vil bety at enhver tid som brukes til å bla gjennom biblioteket, teller mot timeren. Alternativt kan du starte timeren så snart barnet går inn i et spill, men hvis de endrer spill midt i timeren, kan det starte over. For vårt eksempel bruker vi utløseren "Jeg begynner å spille noen spill". På neste side trykker du på Lagre.
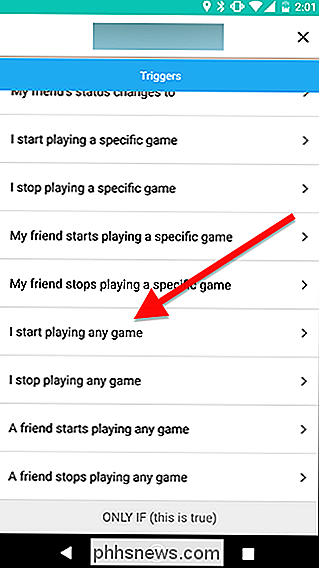
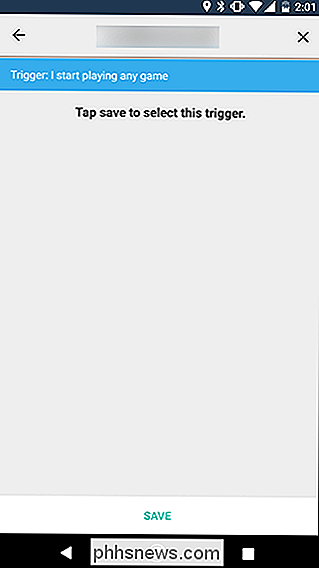
Neste, dra tasten Hue og Timer Things ut på rutenettet i kolonnen ved siden av dampet, som vist nedenfor. Deretter trykker du på tannhjulikonet ved siden av tennelykt.
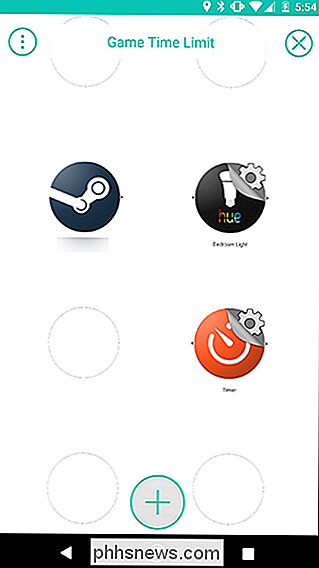
I listen over handlinger velger du «Slå på til en farge».
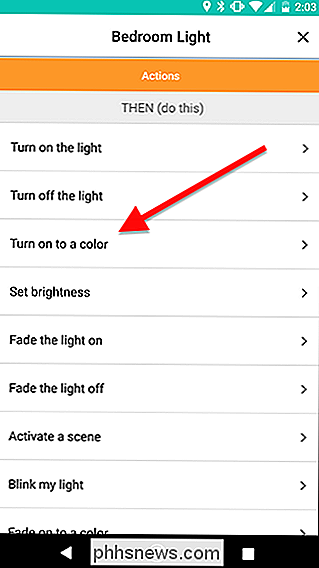
På neste skjermbild må du sette lysets farge til grønn og lysstyrken til hva du vil (i dette tilfellet gjorde jeg 80%). Når du er ferdig, trykker du på Lagre.
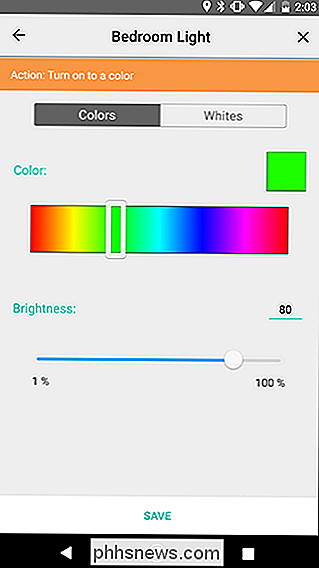
Tilbake på rutenettet, trykk på tannhjulikonet ved siden av timeren.
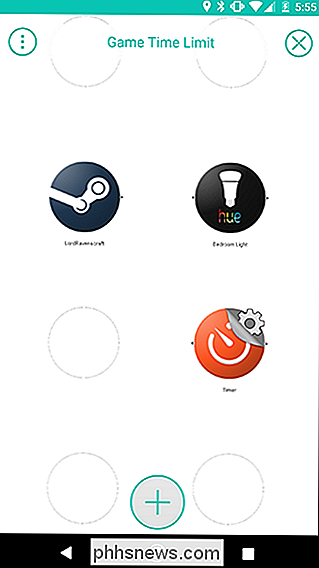
Det skal bare være en handling i listen, kalt "Start timeren." Trykk på den .
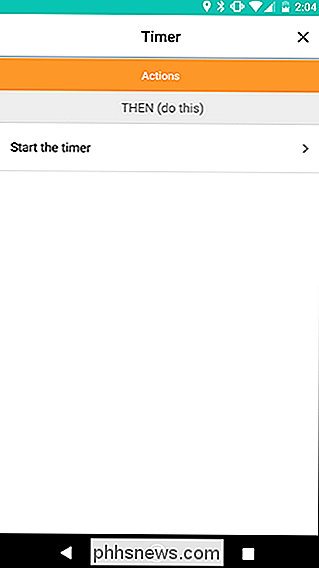
På neste skjerm klikker du på boksen som viser Nedtelling for å angi en varighet for denne timeren. Vi skal sette dette til en time og tretti minutter, hvorefter vi vil endre lysets farge og sette en ny timer. Når du er ferdig, trykker du på Lagre.
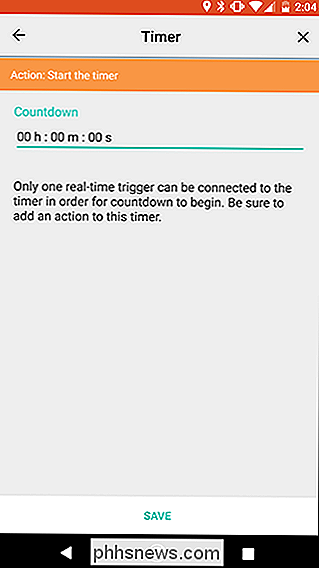
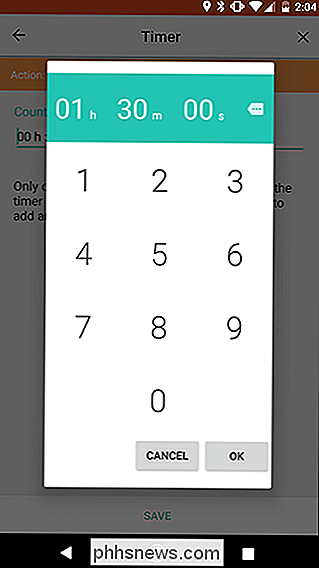
Tilbake på rutenettet, sveip fra Steam-ikonet til Timer-ikonet for å opprette en kobling. Deretter sveiper du fra Hue-ikonet til den gule sirkelen i den første linken du nettopp har opprettet. Resultatet skal se ut som det andre bildet nedenfor. Dette vil føre til at damputløseren aktiverer både tennelygten og timeren samtidig.
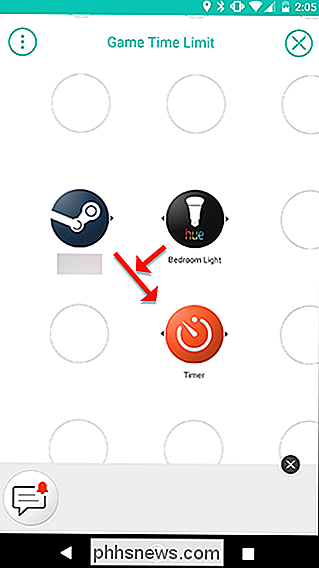
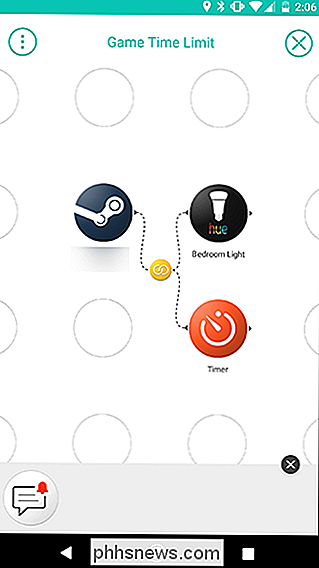
Deretter skal vi legge til en ny fargetone og timeren til bordet. Trykk på plus-ikonet nederst og legg til dem i rutenettet, akkurat som du gjorde første gang, dra dem ut til en tredje kolonne som vist i det andre bildet under. Når du er ferdig, trykk på tannhjulikonet ved siden av det andre Hue-lyset.
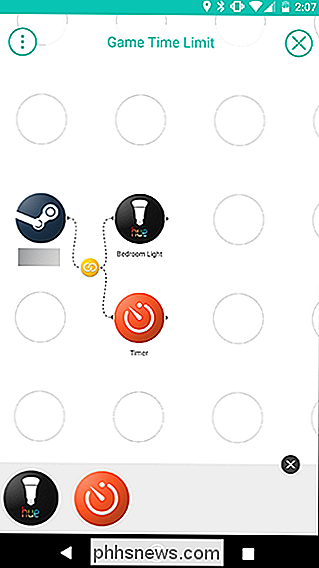
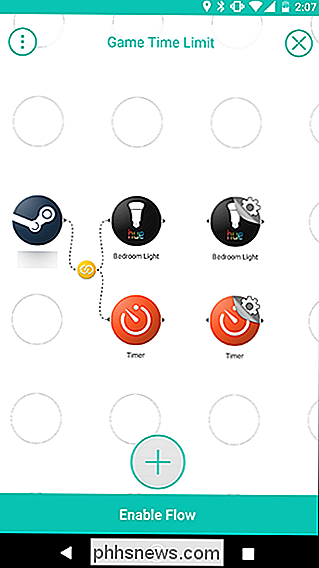
Velg en gang til, velg "Slå på til en farge" -handling. Denne gangen setter du fargene til gule og lysstyrken til 80%.
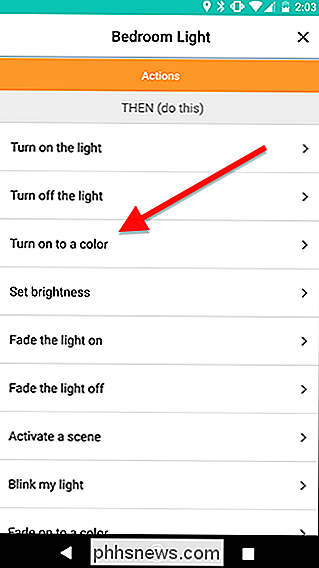

Tilbake på rutenettet trykker du på tannhjulikonet ved siden av den andre timeren.
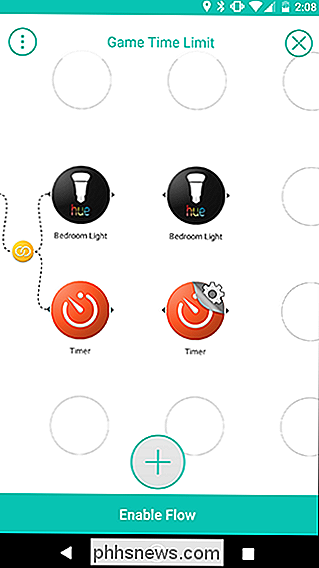
På samme måte som før, velg "Start timeren" handling. Still inn denne timeren i 30 minutter. Dette vil fortelle barnet ditt at de kjører kort tid, og bør pakke det opp snart. Du kan også justere dette etter behov. Når du er ferdig, trykker du på Lagre.
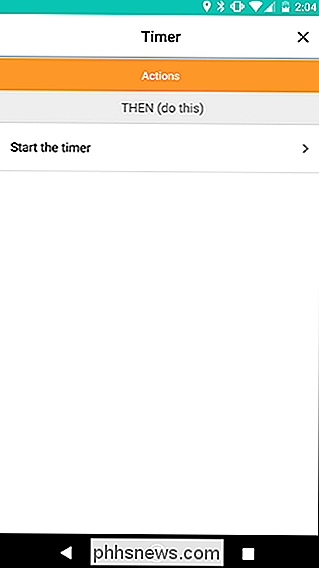

Denne gangen vil vi koble våre to nye handlinger til den første Timer-utløseren. Så, når den første timeren (sett for en og en halv time) slutter, vil den endre fargen på lyset til gult, og deretter aktivere en annen timer i 30 minutter. For å gjøre dette, sveip mellom det første Timer-ikonet og det andre Hue-ikonet. Dette vil skape en lenke mellom dem. Deretter sveiper du fra det andre Timer-ikonet til det gule linkikonet du nettopp har opprettet, som vist med pilene nedenfor. Sluttresultatet skal se ut som bildet til høyre.
Dette er også en praktisk demonstrasjon av hvordan et av tingene dine kan være både en handling og en trigger. Den første timeren er en handling for damputløseren (starter et spill), og fungerer også som utløser for neste timer, samt å skifte et lys. Ved daisy-chaining flere utløsere og handlinger sammen, kan du lage utrolige, komplekse automatiserte oppgaver med en enkelt Flow.
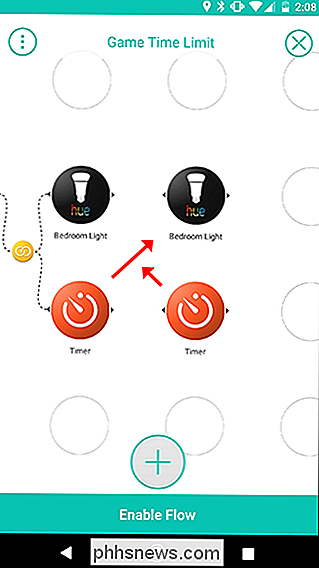
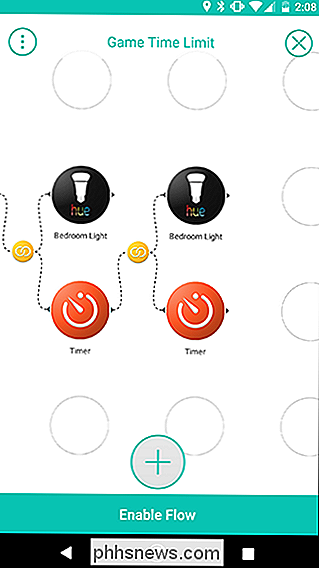
Deretter skal vi legge til en siste kolonne av handlinger. Trykk på plus-ikonet nederst på skjermen, og legg til en ny Hue Thing, pluss en varsling. Dra dem ut i en fjerde kolonne, som vist nedenfor. Deretter trykker du på tannhjulikonet ved det siste Hue-ikonet.
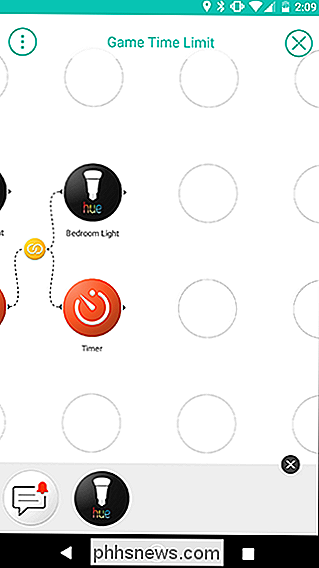
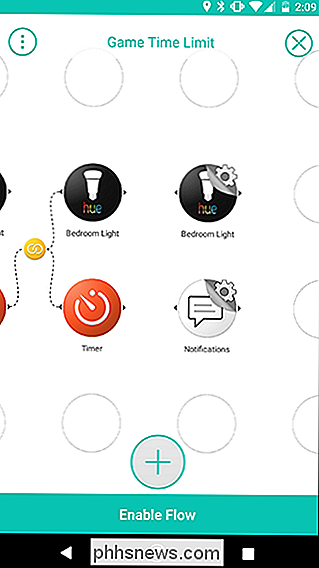
Nok en gang velger vi «Slå på en farge». Denne gangen setter du fargen til rød og lysstyrken til 80%.
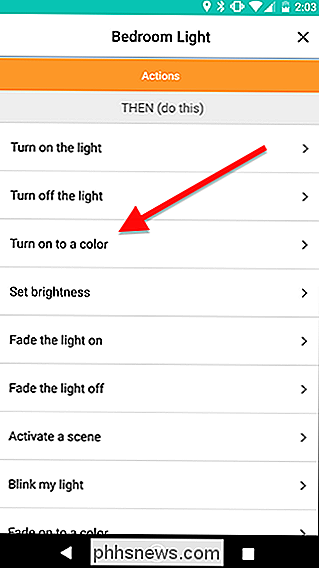
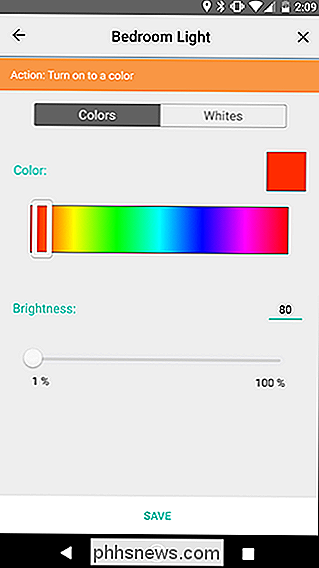
Tilbake på rutenettet, trykk på tannhjulikonet ved siden av varselikonet.
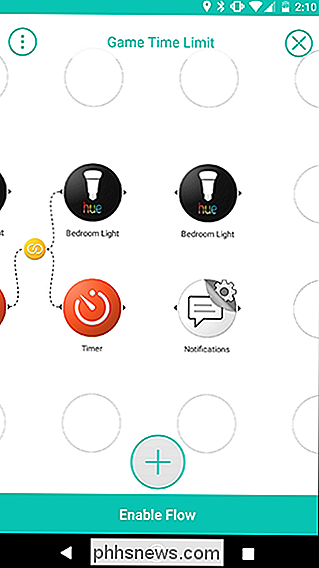
Den eneste handlingen i listen er "Send meg et trykkvarsel." Dette vil bli sendt til din telefon, ikke barnets enhet, slik at du kan finne ut når de har brukt nok tid til å spille spill i dag. På neste skjermbilde skriver du inn en melding du vil motta, for eksempel "Spilltid er opp!" Og trykk på Lagre.
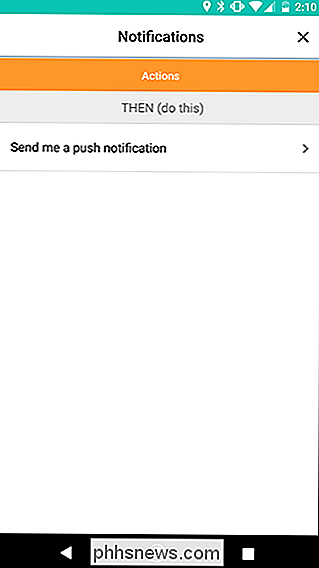
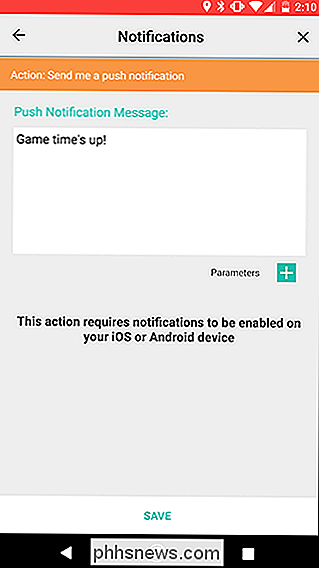
Når du er tilbake på skjermbildet, skal du koble disse to nye tiltakene til forrige Timer akkurat som deg gjorde forrige gang. Sveip fra forrige timer til Hue-lyset for å opprette en kobling. Deretter drar du fra varselutløseren til det gule koblingsikonet du nettopp har opprettet. Resultatet skal se ut som bildet til høyre.
Når alle koblingene er opprettet, trykker du på Aktiver flyt for å aktivere den.
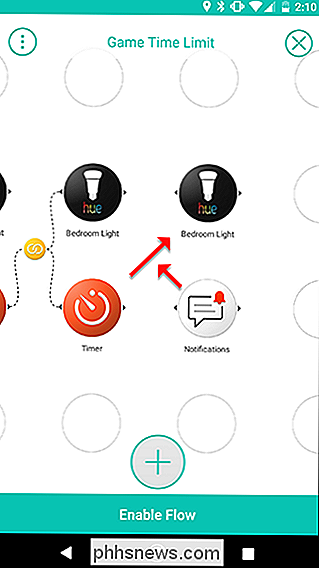
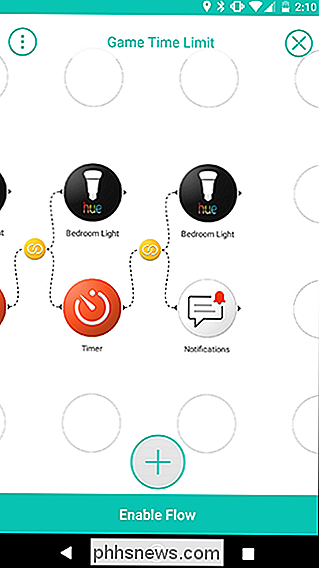
Du må kanskje tilpasse denne flytningen etter eget ønske, basert på hva dine behov er. For eksempel, i stedet for å endre fargen på et lys, kan du sette Stringify for å legge til en oppføring i et Google Sheets-regneark når barnet ditt starter og slutter å spille et spill, og deretter gjennomgå det manuelt senere. Dette ville være mindre påtrengende samtidig som du kan se hvor mye tid barna bruker på spillene sine.

Slik blokkerer du anrop fra et visst nummer på en iPhone
Hvis du fortsetter å ringe fra noen (noen) du ikke vil snakke med, er det beste du kan gjøre å blokkere dem. Det er noen forskjellige måter å gjøre dette på iPhone, og vi skal se nærmere på hvordan du manuelt holder disse menneskene ut av livet ditt. Det er en liten ting å blokkere tall på iPhone: Nummeret du vil blokkere må lagres i Kontakter, da det ikke er mulig å blokkere et bestemt nummer ellers.

Slik stopper du Windows 10 fra automatisk oppdatering av maskinvaredrivere
Windows 10 installerer automatisk oppdateringer, inkludert nye versjoner av maskinvaredrivere. Men du kan blokkere Windows Update fra å installere driveroppdateringer, hvis du vil. Tidlige versjoner av Creators Update inkluderte et enkelt grafisk alternativ for å endre denne innstillingen på Windows 10 Professional, men Microsoft bestemte seg for å fjerne det.



