Slik laster du automatisk ned undertekster med Plex Media Server

Om du trenger teksting for å unngå å våkne ungene, eller du er forferdelig for å forstå regionale aksenter, gjør Plex Media Center det enkelt å laste ned og bruk teksting med alle dine filmer og TV-programmer.
Som standard bruker Plex ikke automatisk eksisterende tekst eller laster ned nye på vegne av deg. Men med noen få mindre tweaks kan du sette Plex automatisk ned og bruke undertekster i en prosess så sømløs at du aldri trenger å strekke for å forstå hva skuespillerne sier igjen. Enda bedre, fordi Plex bruker en sentralisert database, endringene du lager og tekstene du laster ned, er tilgjengelige på alle enhetene dine.
Plex kan gjøre denne prestasjonen av automatiserings magi takket være et media skrapemiddel . Agenter er småhjelpeprogrammer som finnes på Plex (og andre medieserverplattformer) som analyserer mediene dine og bruker nettdatabaser for å finne informasjon om det aktuelle mediet. I dette tilfellet identifiserer du hva en bestemt film- eller tv-episode er, og tar deretter den riktige teksten for det .
La oss se på hvordan du setter undertekststøtte på, sett opp undertekstagenten, og sørg for at biblioteket vårt er oppdatert med teksting for alt.
Slik slår du Plex-undertekster på som standard
Dette Trinn er ikke nødvendig. Du kan alltid bytte undertekster på og av ved hjelp av skjermmenyen mens du ser på Plex media. Men hvis du gikk i trøbbel med å finne ut en artikkel om Plex Media Server-undertekster, er det sannsynligvis ganske trygt å anta at du bruker undertekster mye.
Hvis du vil ha undertekster som standard hele tiden (i stedet for å bytte dem hver gang du ser på en video), kan du enkelt gjøre det med en enkelt serverinnstilling. Når du er logget inn i Plex Media Server-webgrensesnittet, klikker du på Innstillinger-ikonet øverst til høyre på verktøylinjen, velg "Server" fra toppnavigasjonslinjen.
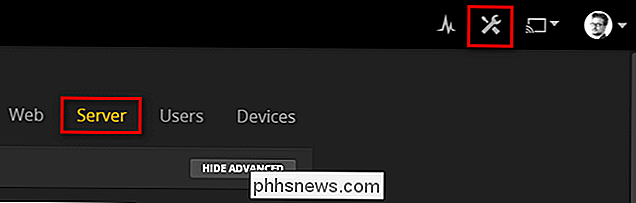
I menyen Server velger du "Språk" i venstre hånd navigasjonskolonne.

I menyen Språk finner du en enkelt avkrysningsboks for "Velg automatisk lyd og undertekstspor". Merk av i boksen. Bekreft at valgboksen "Foreslå lydspor i" er satt til ønsket lydspråk. Under "Teksttekstmodus" kan du angi at det kun skal brukes undertekster med utenlandsk lyd eller med alle medier. De fleste vil ønske å gå med den første, men hvis du leser denne artikkelen og bruker undertekster for alle dine show, vil du sannsynligvis ønske å velge sistnevnte. Pass på å velge "alltid aktivert". Endelig velg ditt foretrukne undertekst språk og klikk deretter "Lagre endringer".
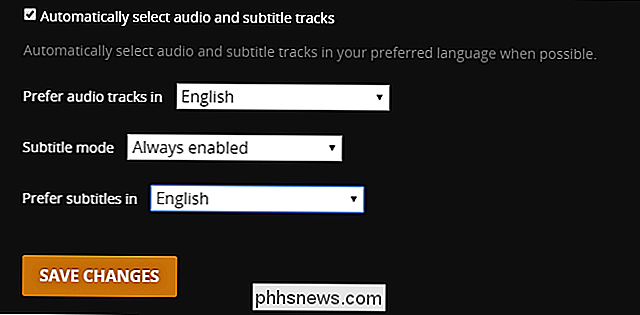
På dette punktet bruker Plex automatisk teksting - hvis den finner dem. Hvis mediet ditt ikke alle har undertekster, må du utføre et nytt trinn for å fullføre puslespillet.
Slik aktiverer du automatisk nedlastinger av undertekster
Mens du fortsatt er i Server-menyen fra det siste trinnet, velger du " Agenter "fra venstre navigasjonskolonne.
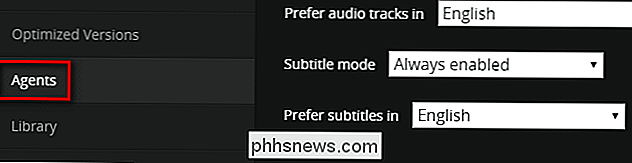
Klikk på" Filmer "og" Plex Movie "i Agents-innstillingsmenyen for å se hvilke agenter som er aktive og i hvilken rekkefølge de er tilgjengelige. Som standard er den eneste som er merket "Plex Movie", den native Plex-agenten.
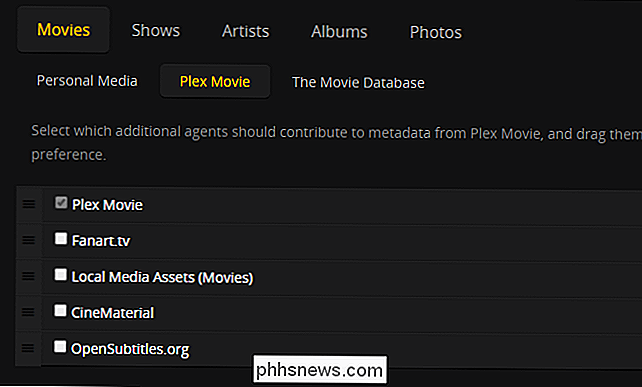
Sjekk "OpenSubtitles.org" og dra den til toppen av listen for å aktivere og prioritere den. Når du har sjekket og plassert oppføringen, klikker du på giret øverst til høyre for OpenSubtitles-oppføringen.
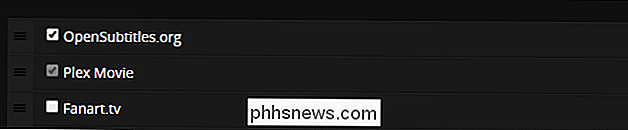
Dette åpner preferansemenyen for nedlastinger av teksting. Du kan ignorere brukernavnet og passordbiten og bare velge språket eller språkene du ønsker at tekstene dine skal lastes ned i. Det er viktig at du utfører dette trinnet, fordi språkinnstillingene vi angir ovenfor i menyen Server> Språk, ikke deles med OpenSubtitles agent.

Gjenta denne prosessen i kategorien "Shows" ved å velge "TheTVDB" -oppføringen, og kontroller / flytt inn ÅpneSubtitles-oppføringen på nytt:
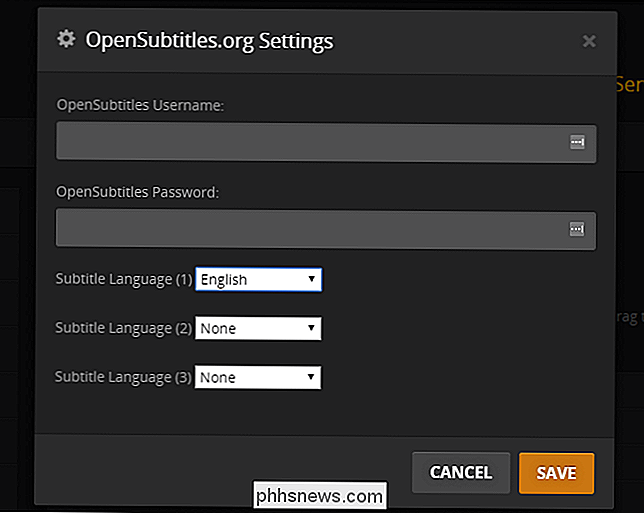
Språkvalg fra OpenSubtitles fra Filmseksjonen bør fortsette, men dobbeltklikk det uansett ved å klikke på innstillingsgiret ved siden av agentoppføringen igjen.
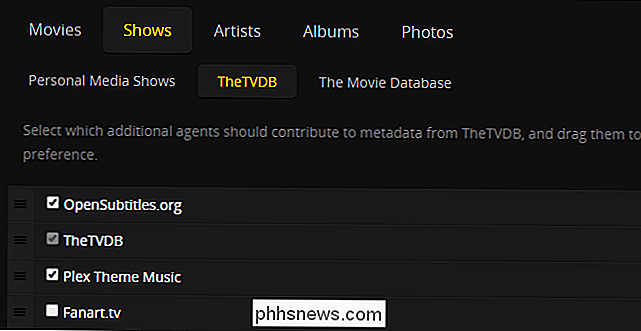
På dette punktet har du fortalt Plex at du vil at den automatisk laster ned undertekster for både filmer og TV-programmer via OpenSubtitles.org. Det er bare ett siste skritt.
Oppdater bibliotene dine for å laste ned teksting
Nå som du har satt opp alt, kan du ha lagt merke til noe. Det finnes ingen undertekster som finnes overalt i oppføringene for dine filmer og TV-programmer. Velg et tilfeldig show eller en film fra samlingen din, og i bibliotekets visning av kontrollpanelet i Plex Media Server vil du se oppføringer som dette overalt:
Problemet er at Plex bare aktiverer metadataagentene når enten 1) media kommer inn i samlingen din for første gang, eller 2) du starter en manuell oppdatering av det enkelte elementet, sesongen / samlingen den er i, eller hele biblioteket. Mens alle nye medier vil få automatiske undertekster nedlastinger uten noen intervensjon på vegne av deg, må du utløse en oppdatering av biblioteket ditt slik at agenturet OpenSubtitles vil aktivere på alle dine gamle medier.

Velg alle bibliotekene du ønsker å Oppdater med undertekster og se etter innstillingsikonet øverst til høyre. Klikk på ikonet og velg "Oppdater alt". Vær oppmerksom på at når du klikker på oppdateringsikonet, vil den lille sirkulære pilen ikke være tilstrekkelig, da det bare vil se etter nye elementer som trenger metadata og teksting, ikke sjekk alle eksisterende medier for teksting.
Du må bare gjøre dette en gang per bibliotek som fra og med per innstillingene vi konfigurerte i forrige seksjon, vil innkommende medier automatisk få undertekster.
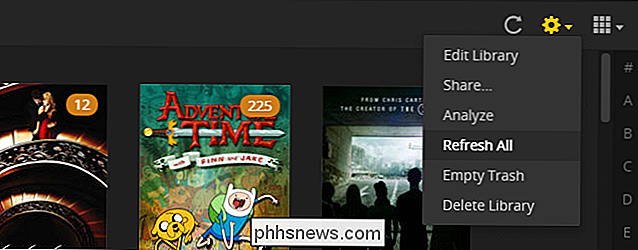
Når du har oppdatert biblioteket, bare velg et TV-program eller en film for å se og baske i ære av automatiske undertekster som, etter vårt valg tidligere i opplæringen, er på som standard:
Hvis undertekstene ikke er på, fordi du valgte å la dem av som standard, ikke bekymre deg - de er fortsatt der. Selv om prosessen varierer litt basert på hvilken medieklient du bruker til å koble til din Plex Media Server (f.eks. Rasplex, iOS Plex-appen, ser på i nettleseren din mens du er koblet til Plex-serveren), bør du se en liten tegneserie stil taleboble i menyen når du pause mediet, slik som:

Velg det ikonet for å slå undertekster av og på eller for å bytte mellom tilgjengelige undertekster.
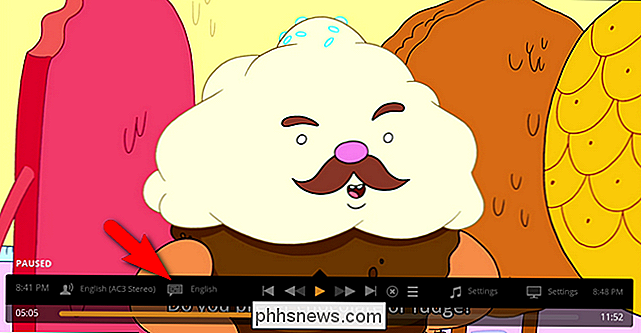
Det er alt som er til det: med noen få justeringer i innstillingene menyen kan du nyte automatisk nedlastede teksting på alle dine filmer og TV-programmer.

Hvis du prøver å legge til lys til Hue Bridge, men det er ikke noe å finne, det kan være veldig irriterende. Det er noen ting du bør vurdere her. Først og fremst sørg for at lysene dine egentlig er Hue-pærer. Dette høres dumt ut, men Philips vanlige LED-lamper ser forferdelig ut som Hue-pærer, og mer enn én person har innrømmet å kjøpe feil type (min redaktør er en av dem).

Slik deler du tilgang til dine Netgear Arlo-kameraer
Mer enn sannsynlig har du flere personer som bor i husstanden din. Hvis du har Arlo kameraer satt opp rundt huset ditt, ville det være fordelaktig å dele den tilgangen med andre familiemedlemmer. Slik oppretter du det. Start ved å åpne Arlo-appen og trykke på fanen "Innstillinger" nederst til høyre på skjermen.



