Slik gjenoppretter du Chrome-fanene dine når det ikke er noen "Åpne siste sesjon" -knappen

Chrome eller datamaskinen din krasjet. Alle kategoriene dine er borte, og det er verre, det er ingen knapp som tilbyr "Å gjenåpne siste økt" når du oppdaterer Chrome. Kanskje du savnet det? Eller kanskje var det aldri der. Uansett vil du virkelig finne disse kategoriene tilbake.
Og du kan! Klikk på den tre vertikale prikkknappen til høyre for adresselinjen.
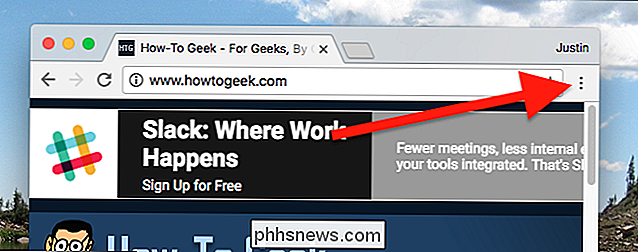
Du vil se et menyelement som heter «Historie», med en pil ved siden av den. Flytt over dette med deg, og du vil se din siste historie.
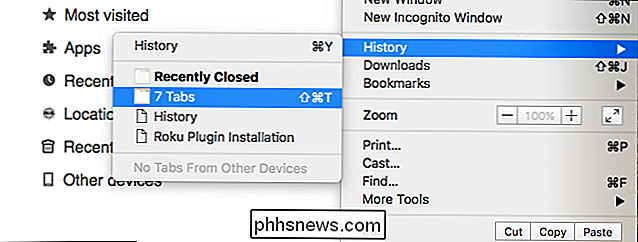
Hvis nettleseren din er stengt eller krasjet nylig, bør du se et element som heter "7 faner." Klikk dette og hele samlingen av faner vil bli gjenopprettet .
Hvis dette ikke virker, kan du prøve en hurtigtast. Trykk på Control + Shift + T (eller Command + Shift + T hvis du bruker en Mac), og den nylig lukkede kategorien eller vinduet åpnes igjen. Fortsett å gjøre dette til vinduet ditt fra tidligere re-spawns, eller snarveien slutter å virke.
Det er en sjanse for at vinduet ditt ikke kommer tilbake, men spesielt hvis du har brukt nettleseren din litt siden krasjen. Hvis det er tilfelle, klikk på "Historie" -alternativet øverst i den menyen, eller trykk på Kontroll + H på tastaturet (Mac: Kommando + Y).
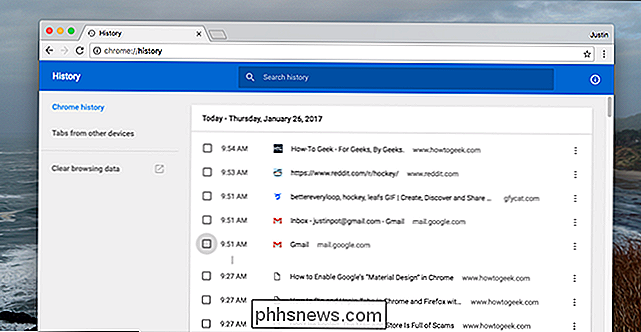
Dessverre finner du ikke "bunter" av faner her, måten du gjorde i menyen vi påpekte tidligere. Men hvis det er en bestemt fan du har tapt, kan du finne den tilbake ved å bla eller søke. Det er ikke perfekt, men i det minste er det noen oversikt over de kategoriene du mistet.
RELATED: Slik aktiverer du privat nettlesing på en hvilken som helst nettleser
Merk at eventuelle faner åpnet på en privat surfing-fanen ikke kan gjenopprettes ved hjelp av din nettleserhistorikk. De er borte for alltid (som er en del av poenget med Private Browsing.)

Slik oppgraderer du og installerer et nytt grafikkort i PCen din
Oppgradering av stasjonær PC-skjermkort kan gi spillingen et ganske stort løft. Det er også en ganske enkel ting å gjøre. Faktisk er den vanskeligste delen å velge riktig kortets høyre kort i utgangspunktet. Ditt primære valg i grafikkort er mellom de to store beslutningstakere av grafikkbrikkesett-Nvidia og AMD.
![WinX DVD Video Software 4-i-1-pakke Black Friday Special [Sponset]](http://phhsnews.com/img/how-to-2018/winx-dvd-video-software-4-in-1-pack-black-friday-special.jpg)
WinX DVD Video Software 4-i-1-pakke Black Friday Special [Sponset]
Måten vi får video på s og lyden s har har gjennomgått en stor forandring. Brukernes krav i videonedlasting, DVD / video konvertering, media backup og playbac k også høyt : Vi trenger virkelig raske, enkle og stabile apper for å hjelpe oss med å nyte video og musikk til slutt. Denne svarte fredag, leserne til How to Geek er blant de første til å nyte en opptil 80% av verdens beste DVD-videosoftware fra Digiarty.



