Slik konfigurerer du tekstmelding videresending på din Mac eller iPad

Vi elsker Apples Continuity-funksjoner, inkludert muligheten til å motta samtaler og tekstmeldinger fra iPhone på din Mac eller iPad. Hvis du vil sende tekstmeldinger automatisk til din Mac eller iPad, må du først sette den opp.
Tekstmelding videresending fungerer bra fordi du ikke trenger å være på iPhone for å kommunisere via tekst. Eventuelle tekstmeldinger som kommer til iPhone, blir automatisk videresendt til Mac eller iPad via meldingsprogrammet.
RELATED: Slik lager du Mac og IOS-enheter sammen sømløst med kontinuitet
På dette punktet er det i nærheten av å bruke direktemeldinger, skriver du bare og snakker som om du bruker telefonen, og meldinger vil fortsette å bli sendt og mottatt via tekst.
For å konfigurere tekstmeldingsvideresending, åpne først "Innstillinger" på iPhone , klikk deretter på "Meldinger". Deretter klikker du på "Tekstmelding Videresending" for å tillate at tekstmeldinger "sendes og mottas på andre enheter som er logget på iMessage-kontoen din."
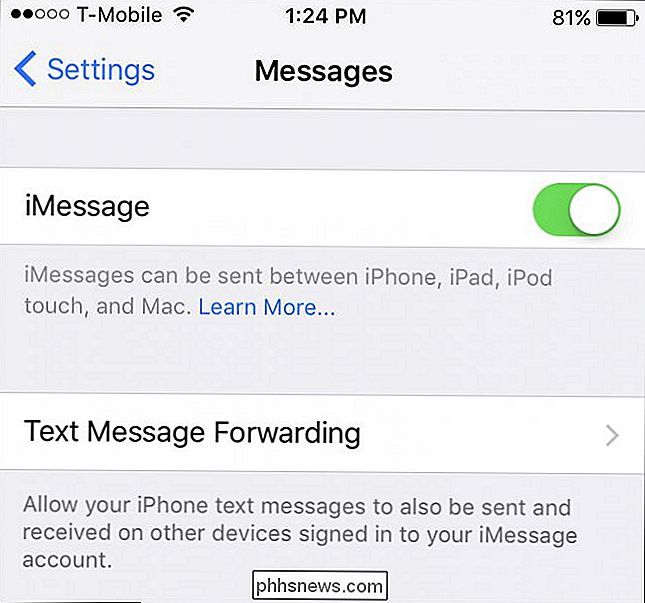
I dette eksemplet er det to andre enheter tilgjengelig for viderekobling av tekstmeldinger. Vi klikker på Mac-en vår for å slå den på, og vi må deretter bekrefte for å tillate denne enheten.
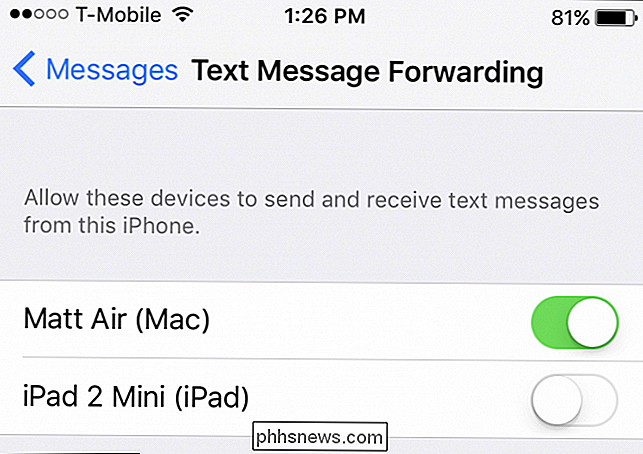
Hver enhet du aktiverer viderekobling av tekstmeldinger, må bekreftes på iPhone.
På Mac-en vår, meldingene app vil vise en dialog som forteller deg at du må skrive inn en kode på iPhone for å kunne sende og motta iPhone-tekstmeldinger.
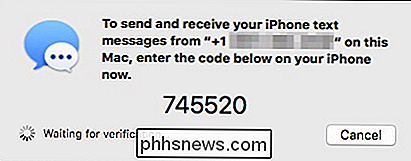
Skriv inn koden meldingsappen gir deg på iPhone.
På samme måte er en melding vises på deg iPhone, og ber deg om å skrive inn koden som vises på din Mac. I dette tilfellet, når du skriver inn koden og klikker på "Tillat" -knappen, vil eventuelle tekstmeldinger som kommer på vår iPhone, også bli sendt til vår Mac.
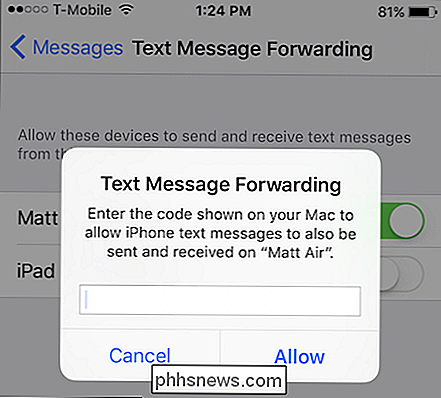
Skriv inn koden som vises på Mac eller iPad for å fullføre oppsettet prosess.
Så hvis vi jobber med noe ved hjelp av Macbook, og vår iPhone er i det andre rommet, vil vi ikke bare savne noen viktige tekster som kommer, men vi kan svare på dem uten faktisk bruker iPhone!
Hvis du har andre enheter som du vil videresende tekstmeldinger, gjentar du denne prosessen for hver enkelt. På den annen side, hvis du vil slå av videresending av tekstmeldinger, må du bare gå tilbake til meldingsinnstillingene på iPhone og deaktivere hver eller alle enhetene du tidligere har tillatt.
Vi håper du fant denne artikkelen nyttig og vil snart være dra full nytte av alle de fantastiske funksjonene Kontinuitetstilbud. Skulle du ha noen kommentarer eller spørsmål du vil bidra med, vennligst gi tilbakemelding i vårt diskusjonsforum.

Slik aktiverer du Flash i Chrome for bestemte nettsteder
Hvis du er en Chrome-bruker, som du burde være, har du sikkert lagt merke til at Flash er blokkert som standard i nettleseren. Google liker ikke Flash på grunn av de store sikkerhetsfeilene som er forbundet med Flash, og gjør derfor alt for å tvinge deg til ikke å bruke Flash.Det eneste problemet er at det fortsatt er mange nettsteder som bruker Flash. Ing

Du kan fortsatt få Windows 10 gratis fra Microsofts tilgjengelighetsside
Det kostnadsfrie oppdateringstilbudet for Windows 10 kan være teknisk over, men det er ikke 100% borte. Microsoft gir fortsatt en gratis Windows 10-oppgradering til alle som sjekker en boks som sier at de bruker hjelpemidler på datamaskinen. RELATED: Alle måtene du fortsatt kan oppgradere til Windows 10 gratis Oppdater : Oppgraderingstilbudet for hjelpekompetanse avsluttet 16.



