Bruke håndskriftinngang på Windows 10

Windows 10s håndskriftstastatur lar deg legge inn tekst i et hvilket som helst program med en penn eller en annen stylus. Den fungerer også på gamle desktop-applikasjoner.
RELATED: Slik bruker du (eller deaktiverer) Windows Ink Workspace på Windows 10
Denne funksjonen er skilt fra Windows Ink Workspace, som leder deg til programmer med spesielle Støtte for penninngang. Håndskriftstastaturet lar deg bruke en pekepinne i et hvilket som helst program.
Finne håndskriftstastaturet
Denne funksjonen er innebygd i tastaturet til Windows 10. Hvis du vil åpne den, trykker du på tastaturikonet ved siden av klokken på oppgavelinjen.
Hvis du ikke ser tastaturikonet på oppgavelinjen, høyreklikker du eller trykker lenge på oppgavelinjen og aktiverer "Vis berørings tastaturet knapp "i kontekstmenyen.
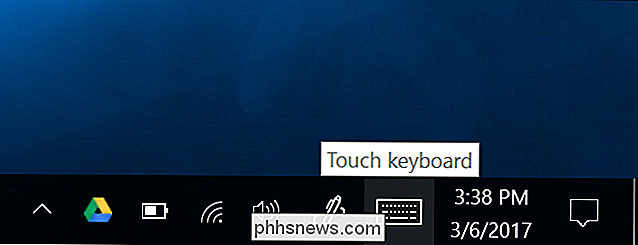
Trykk på tastaturknappen nederst til høyre på tastaturet.

Trykk på håndskriftstastaturikonet, som ser ut som en penn over et tomt panel.
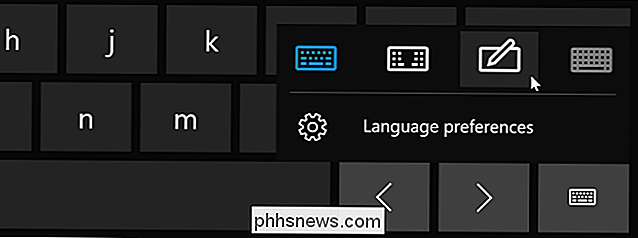
Håndskriftinngangen tastaturet vises. Som standard spenner den over hele bredden på skjermen. For å krympe det, trykk på "Undock" -knappen til venstre for "x" øverst til høyre på panelet.

Trykk på tittellinjen på panelet med pekepennen eller fingeren for å dra den rundt skjermen og posisjonen det uansett hvor du vil ha det.
Når du har byttet til håndskriftets inngangspanel, vises det automatisk når du trykker på eller klikker på tastaturikonet på oppgavelinjen. Du må trykke på tastaturknappen nederst på tastaturet for tastatur for å velge standard tastatur hvis du vil bruke det.
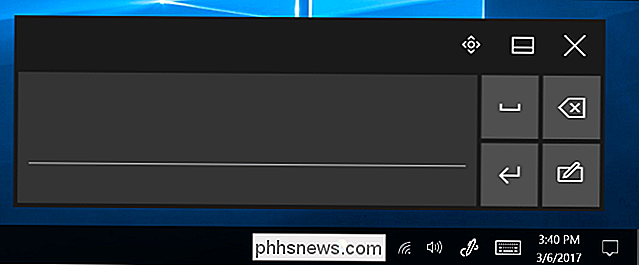
Skrive med håndskriftstastaturet
Du kan skrive inn tekst i et program med en tekstfelt. For eksempel bruker vi Notisblokk her, men du kan gjøre dette i et hvilket som helst tradisjonelt skrivebordsprogram eller en ny Windows 10-app.
Skriv inn et ord på tekstskriverpanelet med pennen med tekstfeltet. Windows registrerer automatisk ordet du skriver.
Trykk på mellomromstasten på høyre side av panelet med pekepennen, og Windows vil skrive inn ordet i tekstfeltet du har fokusert. Bare skriv et ord, trykk på "Space" eller "Enter" -knappen på panelet, skriv neste ord, og fortsett. Windows skal automatisk oppdage det riktige ordet hvis håndskriftet ditt er klart.
Hvis Windows ikke oppdager ordet du skriver, finner du automatisk, trykker du på det på forslagstavlen. Hvis du vil slette forrige ord eller noen få bokstaver, trykker du på backspace-knappen på høyre side av panelet. Du kan trykke i tekstfeltet med pekepennen for å plassere markøren eller velge tekst.
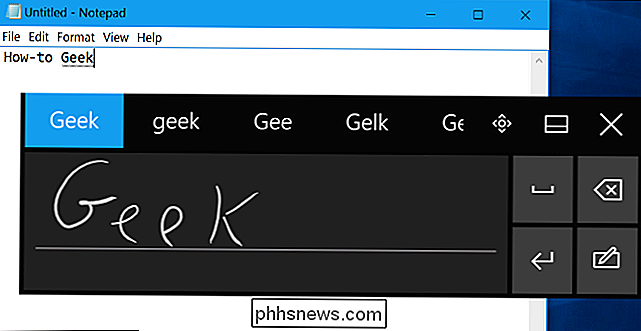
Håndskriftalternativer
RELATERT: Slik konfigurerer du pennen og knappene på Windows 10
Du vil Finn noen få alternativer for hvordan du konfigurerer hvordan pennen fungerer i Innstillinger> Enheter> Penn og Windows-blekk.
For eksempel viser "Vis håndskriftpanelet når notat i tavlemodus og det ikke er noe tastatur vedlagt" alternativet det enklere å få tilgang til håndskriftinngangspanel på tabletter med en pekepenn. Når du bruker en tavle-enhet uten fysisk tastatur og du er i skrivebordsmodus (ikke "tavlemodus"), åpner Windows automatisk håndskriftpanelet.
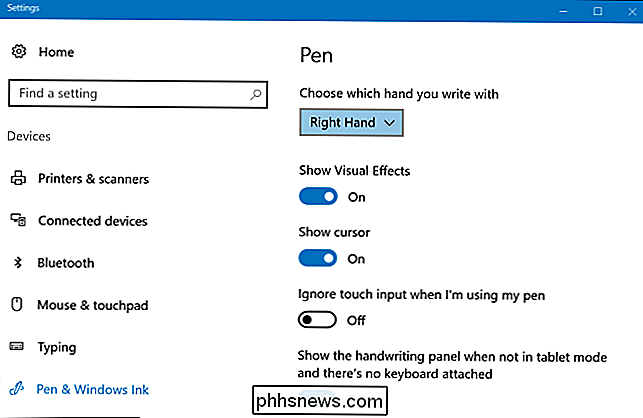
Direkte penninngang
RELATERT: Slik bruker du klistrelapper på Windows 10
Noen programmer støtter direkte penninngang. For eksempel kan du åpne OneNote- eller Sticky Notes-programmene som følger med Windows 10, og skrive direkte i et notat for å ta håndskrevne notater. Bruk Windows Ink Workspace til å finne flere programmer som støtter penninngang.
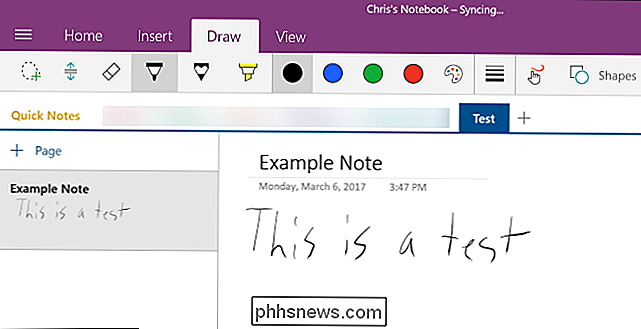
Handskriftsinndatapanelet kan være nyttig selv i programmer som lar deg skrive direkte med en pekepenn. For eksempel lar Microsoft Edge deg ta notater på nettsider og lagre notatene dine. Bare klikk på det pennformede ikonet "Lag et webnotat" på Edges verktøylinje.
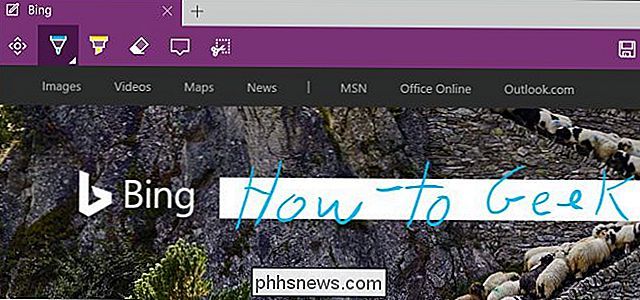
Edges pennestøtte gir deg imidlertid ikke mulighet til å skrive inn tekst på nettsider. For å gjøre dette må du fokusere et tekstfelt i Microsoft Edge og åpne håndskriftstastaturet.
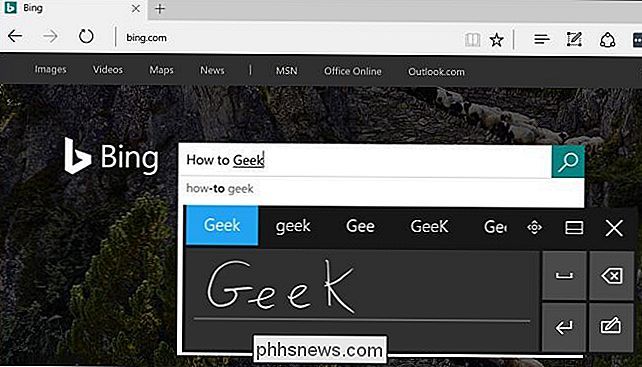
Personvern
Som standard samler Microsoft automatisk inn informasjon om håndskriftinngangen for å bedre forstå skrivingen din og forbedre anerkjennelsen av teksten.
Du kan endre denne innstillingen hvis du vil. Gå til Innstillinger> Personvern> Tale, blekk og skrive. Klikk på "Stop getting to know me" for å stoppe Microsoft fra å samle inn disse dataene.
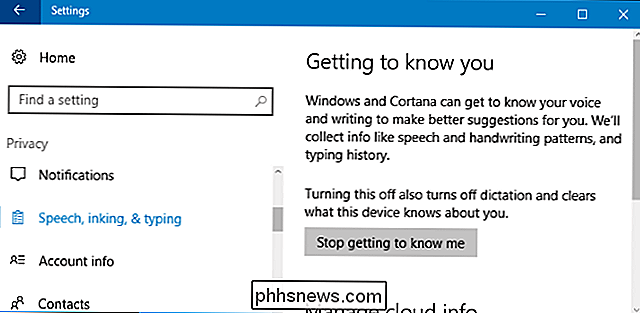

Slik installerer og setter du opp Eufy Lumos Wi-Fi Smart Pærer
Hvis du vil ha smarte lys i huset ditt, men ikke er fan av å legge til enda et smarthome-hub til mixen, Disse Eufy Lumos smarte pærer bruker Wi-Fi og krever ikke et hub. Slik setter du dem opp. RELATED: Slik setter du opp Eufy Smart Plug Tilskrevne, smarte pærer som er avhengige av et hub er ikke så vanskelig å installere og sette opp heller, men med Wi -Fi smarte pærer som Lumos-serien, alt du trenger å gjøre er å skru opp pæren, og den er klar til å settes opp.

Slik trener du Pandora-radiostasjonene bedre
Pandora er en av de eldste og mest populære streaming-radiotjenestene, men hvis du er en langtidspartner, kan du merke en viss sammenhet i noen av dine egendefinerte stasjoner. Thumbs Up / Thumbs Down rating systemet har en tendens til å gjenta de samme 100 eller så sangene etter en stund, noe jeg helt sikkert har observert på noen av de "evolving" stasjonene jeg har kuratisert i årevis.



