Slik styrer du Chromecast-videostrømmene dine fra flere enheter

Chromecast er uten tvil den beste muligheten til å velge Geek. Det lar bokstavelig talt alle enheter med Chromecast-appen være installert, for å være en fjernkontroll.
Du er sikkert klar over nå hva Chromecast kan gjøre, noe som er noen veldig kule ting som speil på telefonskjermen, eller kaste innhold fra noen Chrome-fanen eller til og med hele skrivebordet. Dette betyr at du har mange muligheter når det gjelder ting du kan vise på din store, vakre HDTV - spill, videoer, lysbildefremvisninger, presentasjoner - alt i en $ 35-pinne om størrelsen på en Zippo.
Som vi nevnte, Enhver enhet kan potensielt være en fjernkontroll. Det er kult for en rekke grunner. For en, kan du kontrollere Chromecasten din i alle rom. Videre, så lenge enhetene dine er koblet til samme tilgangspunkt, kan du sømløst legge til enheter i samme strøm, ta over en strøm fra en enhet til en annen, og til og med kaste den samme strømmen til en annen Chromecast, for eksempel en koblet til en annen TV.
Gjøre enheten Shuffle
Det er viktig å forstå hvordan støping fungerer, i det minste i måten vi bruker den i denne artikkelen. Når du kaster en film på Netflix eller en sang på Pandora, er det hele din enhet gjør å fortelle Chromecast hvor du skal finne strømmen, slik at den kan spille den, som den gjør uavhengig av enheten.
På det tidspunktet kan styre støpningen fra enheten, men selv om du avslutter appen eller til og med slår av telefonen, bør strømmen fortsette å spille. Dette fungerer ikke hvis du støter på skjermen eller en Chrome-kategori, bare Google Cast Klar-apper. Når du ikke støper, vil cast-ikonet være tomt, som det er her på vår Netflix-app.
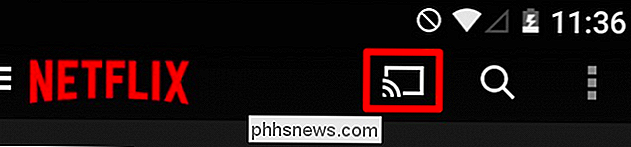
Hvis du støper, vil ikonet fylles (men ikke nødvendigvis blå eller annen farge).
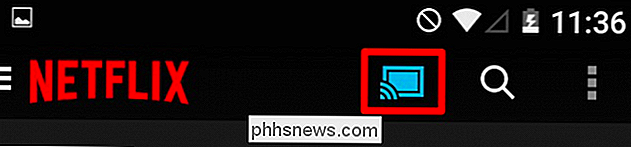
Det er lett nok å forstå. Hvis du henter telefonen og kobler den til Chromecast, kan du spille alt du velger på den. Men, hva hvis du blir kalt inn i det andre rommet og glemmer å stoppe filmen? Eller hva hvis du skjønner at du vil se den på nettbrettet ditt i sengen, og hente akkurat hvor du sluttet?
Husk at Chromecast-strømmen ikke er avhengig av en bestemt enhet, så du kan gå fra en hvilken som helst Chromecast- kompatibel enhet til en annen, og skaffer videostrømmen din.
I det forrige skjermbildet støtter vi fra telefonen vår, men vi har noen klær til å kaste slik at vi vil se vårt program i vaskerom på nettbrettet vårt . Hvis vi gjorde dette på Netflix (et åpenbart valg), åpner vi appen på nettbrettet vårt og berører Cast-ikonet.
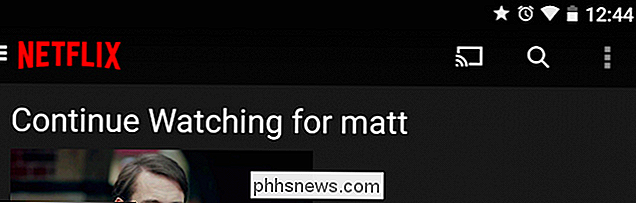
En valgliste vises og viser Chromecast (er). Selvfølgelig, hvis du har to eller flere, vil de alle vises her, så du vil velge den med strømmen du vil ta kontroll over.
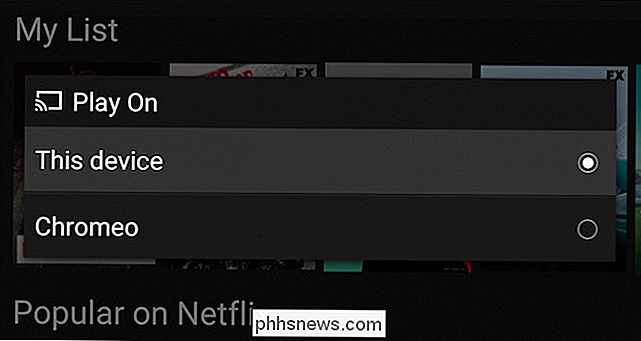
Når du har koblet deg til Chromecast, bør du se kontroller som gjelder for Programmet vises på enheten, slik at du i det minste bør kunne sette pause eller stoppe, endre strømmen og øke / senke volumet. I tilfelle av Netflix får du ganske mange alternativer.
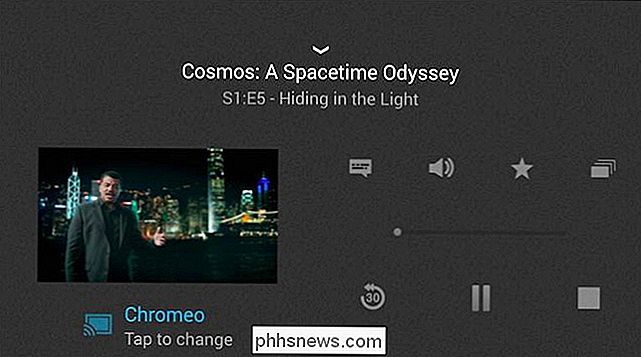
I motsetning til noe som WatchESPN-appen, som gir deg rudimentær kontroll (stopp, koble fra, endre kanaler og volum).
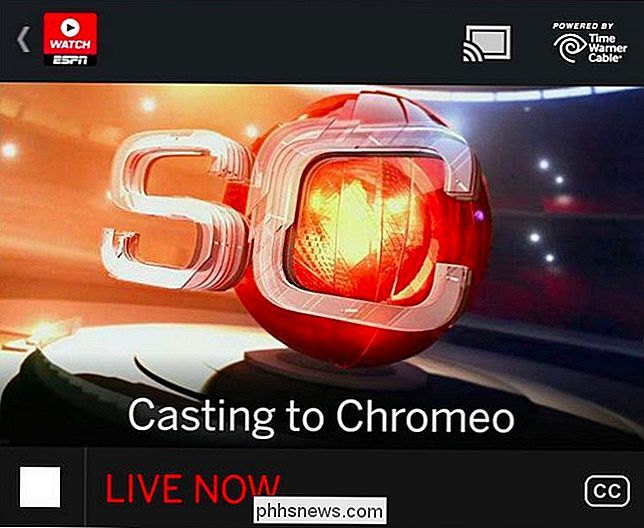
Uansett hva du apper til, Bruk igjen, når du har antatt kontroll på en annen enhet, er det da mulig å gjøre noen andre ting. I tilfelle av tavle-scenariet kan vi trykke på cast-ikonet nå, og velg "denne enheten" for å flytte strømmen til den.
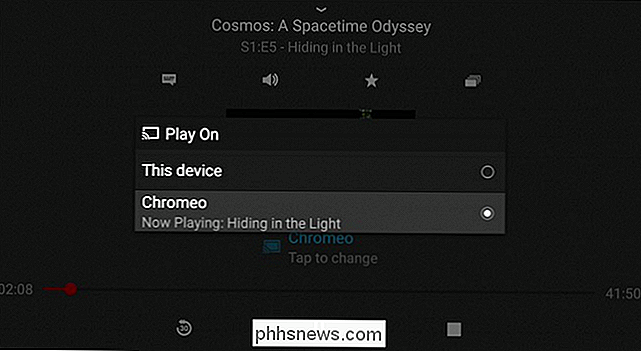
Nå ser vi på Netflix-strømmen vår på nettbrettet vårt, som kobler fra den andre enhet eller enheter fra Chromecast. Herfra kan du se strømmen din til den slutter eller batteriet ditt går tom. Alternativt kan du nå kaste denne strømmen tilbake til samme Chromecast eller en annen som er koblet til en annen TV.
Dermed kan du forestille deg den typen fleksibilitet når alle enheter er potensielt fjerntliggende. Du kan ta strømmen med deg uansett hvor du går, hvilket rom du er i, så lenge du er innenfor rekkevidden av ditt WiFi-signal.
Vi bør påpeke at dette ser ut til å fungere bare med videostrømmer, men det er sagt, de fleste Google Cast-klare-appene ser ut til å være videospesifikke, med de populære bemerkelsesverdige unntakene som Pandora og noen andre. Denne metoden fungerer selvfølgelig bra med Netflix- og WatchESPN-appene, så vel som YouTube, og vi kan anta andre.
Du er velkommen til å teste ut, og hvis du føler deg så tilbøyelig, fortell oss om det i vårt diskusjonsforum.

6 Typer nettleserfeil mens du laster inn websider og hva de betyr
Du er garantert å snuble i en sporadisk feilside mens du surfer på nettet. Denne veiledningen hjelper deg å forstå nøyaktig hva hver feilside innebærer og hva du skal gjøre når du ser dem. Merk at hver nettleser viser og ord er feilsidene annerledes. En sertifikatfeil eller en advarsel om skadelig programvare ser annerledes ut i hver annen nettleser, men de ulike typene feilside betyr det samme.

Hvorfor du ikke bør aktivere "FIPS-kompatibel" kryptering på Windows
Windows har en skjult innstilling som bare aktiverer statslig sertifisert "FIPS-kompatibel" kryptering. Det kan høres ut som en måte å øke PCens sikkerhet på, men det er det ikke. Du bør ikke aktivere denne innstillingen med mindre du jobber i regjeringen eller trenger å teste hvordan programvaren vil oppføre seg på offentlige PCer.



