Slik sender du enkelt grupper av personer i Gmail

Postlister er et gammelt verktøy i e-posten, men implementeringen i Gmail er ikke umiddelbart intuitiv. Les videre når vi viser deg hvordan du sender e-postgrupper til Gmail-kontoen din.
Kjære hvordan-til-geek,
Jeg kommer nok til å smake meg selv når du viser meg hvor lett det er, men akkurat nå er jeg med tap: Hvordan konfigurerer jeg en enkel adresseliste i Gmail? Det jeg vil gjøre er å lage en liste over folk jeg rutinemessig sender og har en slags snarvei, liste eller noe som vil la meg sende dem alle på en gang uten å måtte skrive inn alle deres e-postadresser. Selv med Gmails forslagsfunksjon tar det fortsatt for lang tid, og jeg glemmer ofte noen på listen. Sikkert en e-posttjeneste som er moderne og avansert som Gmail har noen måte å gjøre dette på? Jeg har sett på hver meny under Innstillinger, og jeg kan ikke finne noe!
Med vennlig hilsen,
Postliste Blues
Ikke vær så vanskelig på deg selv, du kan se hele den levende lange dagen i Innstillinger-menyen, og du vil ikke finne noe. Gmail har faktisk en adresselistefunksjon, men de annonserer ikke sikkert det, og det er ikke engang, for alle formål, en del av det faktiske Gmail-systemet.
Uansett om du bruker det, koblet til Gmail-kontoen din er en Google Contacts-konto. Det er her Gmail trekker de automatisk utfylle e-postadressene fra. For å opprette din epostliste må du først besøke Google Kontakter-kontoen din og gruppere de personene du ønsker å sende e-post til.
Gå over til contacts.google.com og logg inn hvis du ikke allerede er logget på din Google-konto. Start prosessen med å bygge din adresseliste ved å søke etter en av kontaktene du ønsker, legge til i listen din. Alternativt kan du klikke Ny kontakt og opprette en oppføring. Enten du bruker en eksisterende oppføring eller oppretter en ny, må du kontrollere at det er en e-post knyttet til kontakten (ellers vil e-postlisten ikke være for nyttig).
Se etter knappen Grupper i oppføringen , som ser ut som tre små mennesker som er samlet sammen:
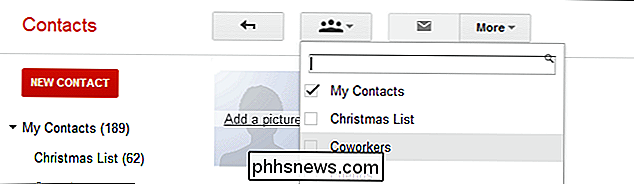
Klikk på den knappen for å slippe ned dine eksisterende grupper (hvis du aldri har brukt denne funksjonen, vil listen være sparsom og kan bare inneholde standardinnstillingen "Mine kontakter") . Velg "Opprett ny" nederst i rullegardinmenyen.
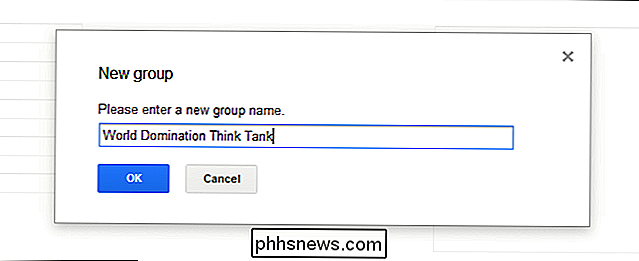
Gi den nye gruppen din navn. Dette navnet vil fungere som snarveien til e-postlisten din, så nevner det noe som er lett å huske og / eller enkelt å skrive. Ved opprettelsen vil kontakten du ser nå være tilknyttet gruppen:
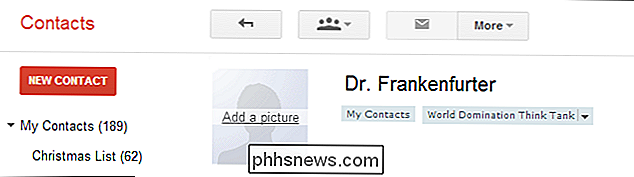
Søk etter de andre kontaktene du vil legge til i din epostliste. For hver kontakt bruker du rullegardinmenyen Grupper, og denne gangen velger du det nye gruppenavnet i stedet for å opprette en ny, slik:
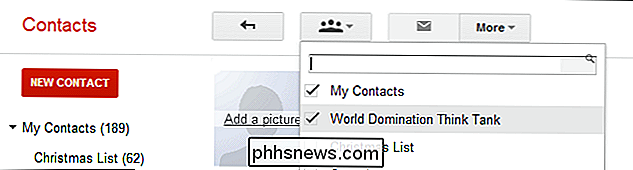
Etter at du har gått gjennom og lagt til hver av kontaktene du vil bruke til din ny adresseliste (eller gruppe, som det er kjent i Google-systemet), er du klar til å gå tilbake til Gmail og dra nytte av snarveien som er knyttet til gruppen.
Skriv en ny e-post i Gmail-kontoen din. I epostens adresselåse, begynn å skrive inn gruppenavnet:
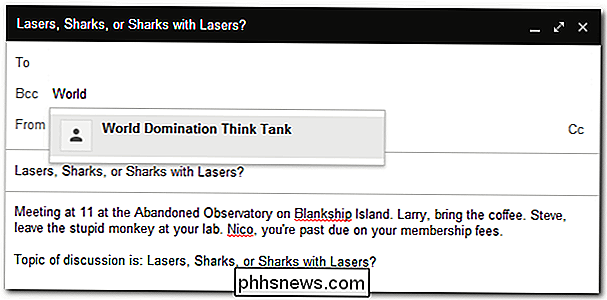
Nå er det en ting du kanskje merker at vi har lagt vår gruppesnarvei i BCC-sporet. Hvis du ikke sender e-post til en liten gruppe personer som ekspressivt arbeider med hverandre og trenger å kunne sende e-post til hele gruppen (eller andre medlemmer av gruppen), må du ikke bruke TO eller CC-sporet, bruke BCC. BCC er spesielt viktig hvis du sender en e-post til en gruppe mennesker som ikke er knyttet til hverandre (for eksempel å sende ut en e-post til foreldrene til alle barna du veileder for å minne dem om at du vil være borte under Spring Break). Du kan lese om bruken av CC og BCC i HTG Forklarer: Hva BCC er og hvorfor du er en forferdelig person hvis du ikke bruker den riktig (eller i det hele tatt).
Nå som du har en ny gruppe og en liste over kontakter som er knyttet til det, er du klar til å gå!
Har du et presset teknisk spørsmål? Skyt oss en e-post på , og vi vil gjøre vårt beste for å svare på det.

Gjør minnet tregere hvis det øker størrelsen?
Noen ganger er det morsomt å spekulere på hvor annerledes systemet ditt ville fungere hvis det ble endret til maskinvarekomponentene. Dagens SuperUser Q & A-post diskuterer økninger i størrelsen på minnet for å bidra til å tilfredsstille en lesers nysgjerrighet. Dagens Spørsmål og svar-sesjon kommer til oss med høflighet av SuperUser-en underavdeling av Stack Exchange, en fellesskapsdrevet gruppe av Q & A-nettsteder.

Endre klokken til og fra militær tid i Windows
De fleste bryr seg sannsynligvis ikke, men standardvisning i Windows er 12 timers format, ikke militær tid. Men for alle de menneskene som rutinemessig forteller tiden ved hjelp av det militære tidsformatet, kan det være svært nyttig å kunne endre det på sine datamaskiner.Du tror det ville være super enkelt å bytte klokken i Windows til militær tid, men det er det ikke! Prosedy



