Slik bruker du Alexa Voice Assistant på din Amazon Fire TV

Ukjent for mange Amazon Fire TV og Fire TV Stick-eiere, kan du lett få tilgang til Amazons kraftige stemmeassistent, Alexa, akkurat fra din Brann-TV-enhet.
Dette er ikke din standard stemmekontroll, heller - det er mye mer. Når den første ble utgitt, ble brann-TVen levert med noen grunnleggende talekontroll bygget rett inn - du kunne søke etter show, filmer, apps og andre medier i Amazonas økosystem. Selv om talesøket fungerte bra for dine Amazon-ting, var det ikke særlig nyttig uten å trekke opp TV-programmer og lignende.
RELATED: HTG Anmeldelser Amazon Fire TV: Beefy Hardware Primet for Amazon Ecosystem
Men etter utgivelsen av Amazon Echo og sin kraftige stemmeassistent Alexa, fikk Amazon til slutt å rulle ut Alexa-støtten til Fire TV. Funksjonaliteten på Fire TV-plattformen er identisk med funksjonaliteten på ekko-plattformen, lagre for en mindre forskjell: mens ekkoet har en alltid-på-mikrofon for å ta dine forespørsler uten fysisk interaksjon med enheten, krever brann-TV at du trykker på mikrofonknappen på fjernkontrollen for å utløse Alexa-systemet.
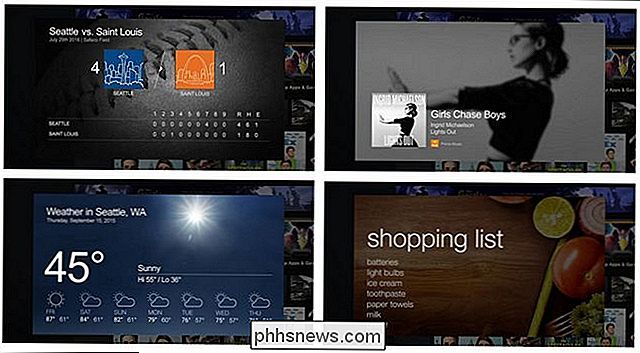
Den lille ulempen til side kan du fortsatt gjøre alle de store tingene med Alexa på Fire TV som du kan gjøre med ekkoet. Du kan spørre om været, ring opp Prime streaming musikk, legg til varer i handlelisten din, sjekk nyheten, se hvordan favorittlaget ditt gjør, og mer. Man kan selvsagt argumentere for at det til tross for bryet med å trykke på knappen og måtte ha fjernsynet tilkoblet til brann-TVen under drift, viser at skjermbildet viser mer enn å gjøre opp for ulempen. Mens ekkoet er begrenset til å gi deg lyd tilbakemelding (og sende ytterligere informasjon til den ledsagende mobile Alexa-appen), har brann-tv-implementeringen av Alexa virkelig polert skjermkort som vist i skjermbildesamlingen over.
Hvis alle dette høres ut som en brann tv-funksjon du er om bord med å utnytte, la oss ta en titt på hva du trenger og hvordan du bruker det.
Hva du trenger
Å nyte Alexa på din Fire TV deg, på minimumet trenger følgende ting:
- En første generasjon Fire TV eller høyere, oppdatert til Fire OS 5 eller høyere med den medfølgende stemmeavstanden.
- En første generasjons Fire TV Stick eller over, oppdatert til Fire OS 5 med valgfri stemmeavstand.
Støtte for eldre brann-TV-enheter er en relativt ny (og velkommen) endring. Nå kan alle med en brann-tv bruke Alexa. Du kan sjekke ditt Fire TV-versjonsnummer ved å navigere til Innstillinger> System> Om på din brann-TV.
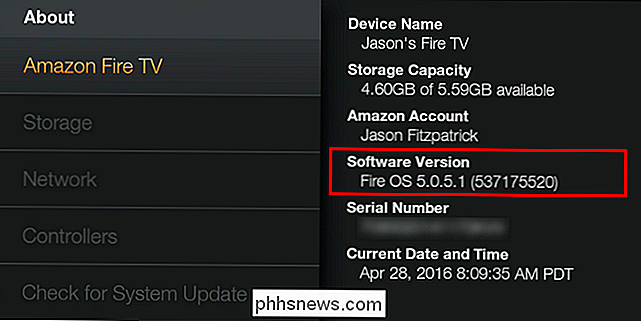
Mens brann-TVen alltid har levert med en stemmeavstand, gjorde ikke den første generasjonen av Fire TV Stick det. Fra denne artikkelen kan du hente en stemmeavstand for $ 30, men forskjellen mellom å få en hel Fire TV Stick-pakke med standard-fjernkontrollen ($ 35) og med stemmeavstanden ($ 45) er bare ti dollar. Med det for øye om du trenger en fjernkontroll, kan det være verdt å bare få en annen Fire TV-bunt.
Fjernkontrollen er dessverre en ikke-valgfri komponent. Selv om Amazon har en Fire TV-fjernkontroll for Android, iOS og deres mobile Fire-enheter, er fjernkontrollens stemmefunksjonalitet begrenset til det opprinnelige brann-TV-talesøket, og forklarer ikke uforklarlig at Alexa.
Til slutt, hvis du vil dra nytte av Prime streaming musikk eller stemmebasert bestilling, du vil trenge en Amazon Prime-konto. Prime er ikke nødvendig for andre funksjoner som nyheter, sportsresultater, vær etc.
MERK: Fra dette punktet vil vi referere
Slik bruker du Alexa på brann-TV
Hvis du nylig har kjøpt din Fire TV eller oppdatert til Fire OS 5 eller nyere, leser Alexa integrasjonen. blir automatisk slått på, men om du ikke har brukt en av Alexas spesifikke utløsere, har du kanskje ikke skjønt det. La oss ta en titt på hvordan du utløser Alexa med stemmeavstanden og deretter hvordan du tilpasser din Alexa-opplevelse.
Å ringe til Alexa med en knapp Trykk på
For å oppsummere Alexa, la oss starte fra hovedbrand-TV-menyen.
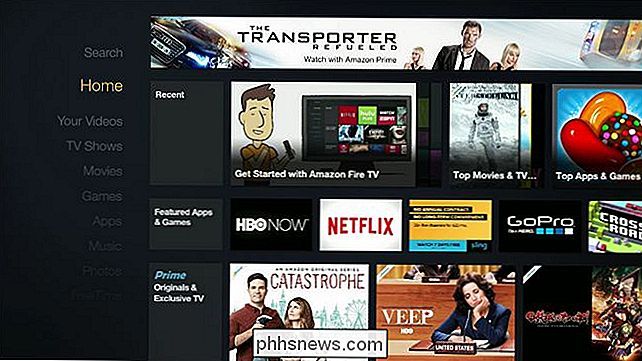
Trykk og hold mikrofonknappen på stemmen din.

La oss starte med en enkel naturlig språkkommando. Trykk og hold inne mikrofonknappen og begynn å snakke (du vil se "Lytte ..." mikrofonindikatoren dukker opp på skjermen). Gjør en værforespørsel som: "Hva er været i Beverly Hills?"
Nesten øyeblikkelig er Alexa-systemet virkelig raskt - du får lyd tilbakemelding og et snillt utseende informasjonskort med prognosen.
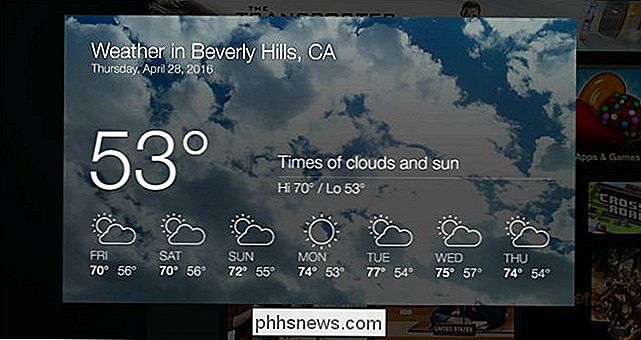
Trykk på tilbakeknappen på fjernkontrollen for å gå tilbake til hovedskjermen. La oss prøve en annen enkel kommando for å dyppe inn i vår Prime musikksamling: "Spill litt jazzmusikk."
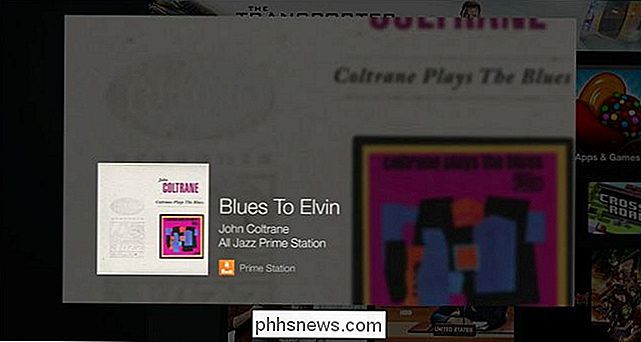
"All Jazz" med Prime Music, med litt fin omslagskunst å gå med den, vil begynne å spille og bli presentert i en informasjonskort.
RELATED: Slik setter du opp og konfigurerer Amazon Echo
Faktisk fungerer alle kommandoer som fungerer med Echo også med Fire TV, da de alle er rutet gjennom Alexa-systemet. I stedet for å skissere alle mulige kommandoer, sjekk ut "Summoning Alexa" -delen av Amazon Echo-anmeldelsen for å se et stort utvalg av kommandoer. Den eneste forskjellen er at du ikke trenger å si "Alexa" i begynnelsen av en kommando. Bare trykk på taleknappen.
Hvis du vil ha et skjermbilde gjennom noen forskjellige triks og teknikker, kan du alltid hodet over til Innstillinger> Programmer> Alexa> Ting å prøve på en klesvaskliste med kommandoer.
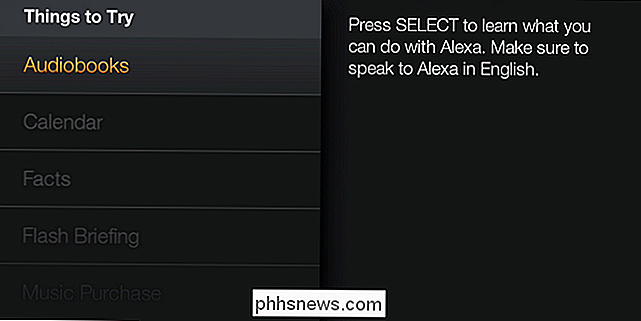
Der finner du all slags informasjon om bruk av Alexa med lydbøker, oppretting og kontroll av kalenderoppføringer og mer.
Fine Tuning Alexa med Alexa App
RELATED: Slik finjusterer vi vær, trafikk og sportsoppdateringer på Amazon ditt Echo
I motsetning til ekkoen trenger du ikke Amazon Amazon Alexa App å bruke Alexa på Fire TV. Imidlertid fungerer mange av Alexa-funksjonene folk liker, for eksempel vær, pendler informasjon, nyheter og sportspoeng, fungerer best når de tilpasses spesifikt til ditt geografiske sted (så vidt vær og pendlingsinformasjon går) og dine personlige preferanser (så langt som sportsresultater og nyheter går). Videre er mobilappen nyttig fordi enhver forespørsel du gjør av Alexa om at hun ikke kan analysere riktig, vil hun søke på nettet og sende resultatene som et informasjonskort til mobilappen og web-kontrollpanelet, ganske praktisk for å gjøre litt Videre leser du fra sofaen din.
For det formål er det veldig nyttig å finjustere innstillingene fra det webbaserte kontrollpanelet, plassert på alexa.amazon.com, eller via den mobile Alexa-appen (iOS / Android / Fire OS ). Både appen og nettstedet har et identisk grensesnitt.
Du kan justere enhetsspesifikke innstillinger (som gateadresse og postnummer) til Fire TV-en din i Innstillingene> Alexa Devices> [Yourname] s Fire TV-meny :
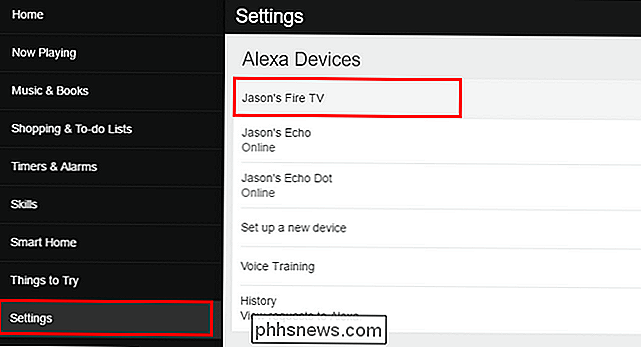
Alle andre innstillinger er generelle på alle dine Alexa-enheter, som dine foretrukne nyhetskilder, og finner du under Innstillinger> Konto:
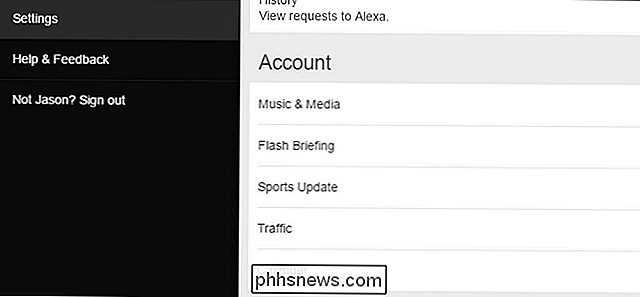
For en detaljert titt på hvordan du tilpasser din Alexa-opplevelse, anbefaler vi at du sjekker ut Vår guide til finjustering av vær, trafikk og sportsoppdateringer på Amazon Echo.
Mens du bruker Alexa på Fire TV-plattformen, er det ikke helt det samme som å skryte kommandoer over hele huset ditt til ekko, det er fortsatt en veldig praktisk måte for å dra nytte av Amazons hurtige og kraftige Alexa stemmeassistent.

Slik formaterer du USB-stasjon og Memory Stick med NTFS
Hvis du noen gang har prøvd å formatere en USB-minnepinne eller minnepinne, har du kanskje lagt merke til at de eneste filsystemalternativene du har, er FAT og FAT32. Dette er standard oppførsel i Windows. Men med noen svake justering av innstillinger kan du faktisk formatere dine flyttbare lagringsenheter i NTFS-format, inkludert eksterne harddisker, etc.Se

41 Viktige ferdigheter for Windows-brukere
Nylig oppgradert til Windows 10? Eller bruker du fortsatt all-time favoritt Windows 7 på PCen din? Uansett hvilken versjon av Windows du bruker, er det visse oppgaver hver Windows-bruker burde vite hvordan de skal gjøres.Oppgavene spenner fra å vite hvordan du starter datamaskinen på nytt i sikker modus for å kunne endre navnet til datamaskinen din. Sel



