Slik arm og avvæp ditt Abode-system automatisk

Det er veldig enkelt å arm og avvæpne ditt Abode-hjemmesikkerhetssystem manuelt, da det bare er et trykk unna. Men her er hvordan du får systemet til å gjøre det automatisk for deg når du kommer og går fra huset ditt.
Først må du besøke Abodes webgrensesnitt, da appen ikke støtter å sette opp automatiske modusendringer. Når du kommer til webgrensesnittet, logg deg inn med Abode-konto-legitimasjonene dine.
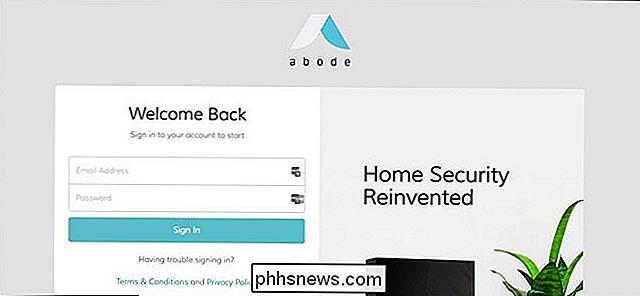
Når du er logget inn, klikker du på "Automation" i venstre sidefelt.
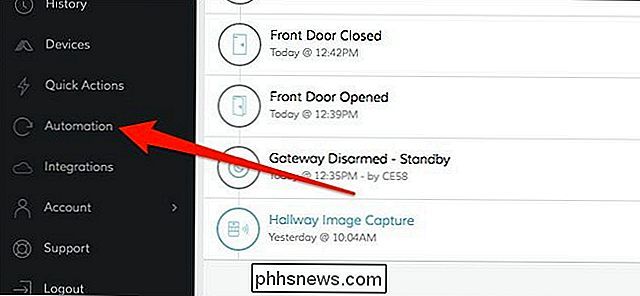
Før du kan aktivere og deaktivere systemet automatisk , må du først sette opp det som kalles din hjemmesone - i utgangspunktet en geofence rundt huset ditt. For å gjøre dette, velg "Klikk for å sette opp hjemmesonen" oppe i øverste høyre hjørne av vinduet.
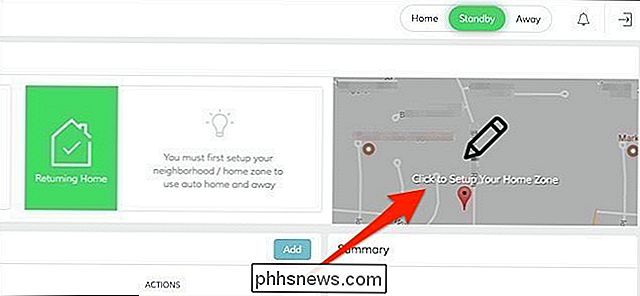
Bruk deretter glidebryteren nederst i popup-vinduet for å endre størrelsen på den blå geofensen , sørg for at den er stor nok til at smarttelefonen din har tid til å slå av Wi-Fi og på mobilnettverket.
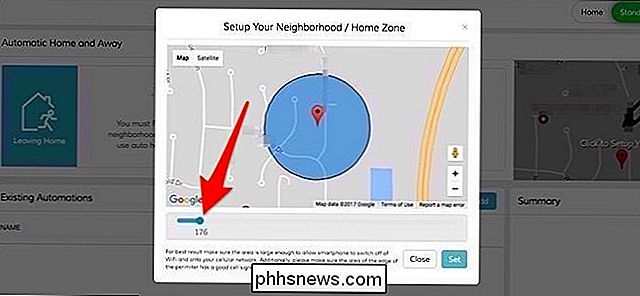
Når du er fornøyd med en radius, klikk på "Set".
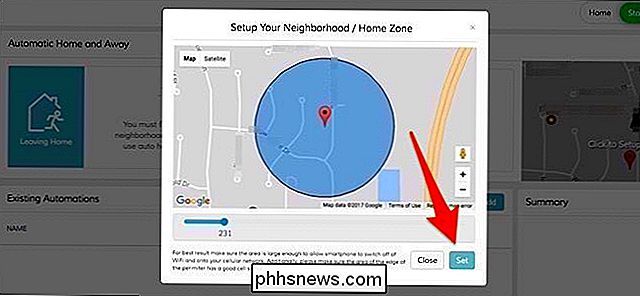
Nå som Din hjemmesone er satt opp, det er på tide å konfigurere de automatiske hjem- og avstandsmodusene for å deaktivere og arm systemet ditt. For å starte, klikk på "Set Auto Away".
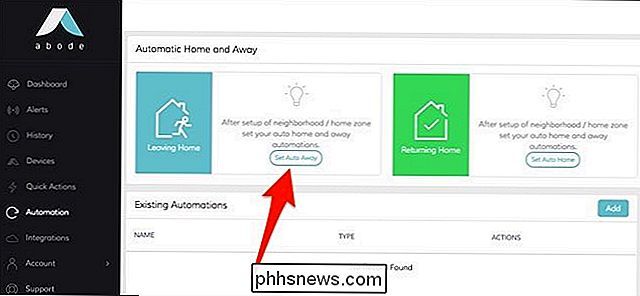
I popup-vinduet som vises, klikker du på rullegardinmenyen under "Når skal vi aktivere avstandsmodus?". Du har to alternativer. Den første vil bare sette Auto Away når alle telefoner fra familiemedlemmer har forlatt huset. Det andre alternativet vil aktivere systemet når noen av telefonene forlater huset.
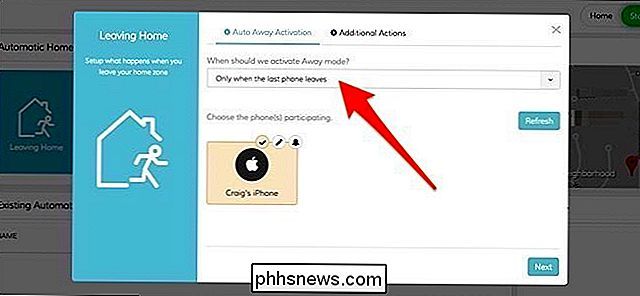
Når du har valgt en, må du velge alle telefonene du vil delta. I dette tilfellet er det bare en, så vi klikker på den for å velge den. Hit "Next".
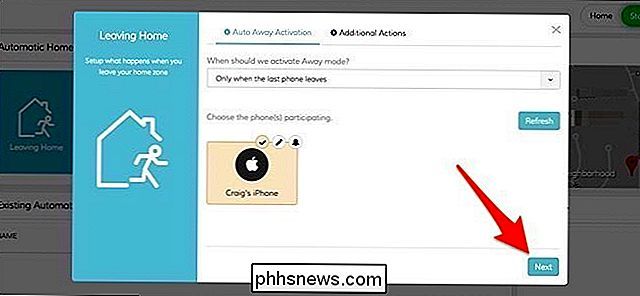
På neste skjermbilde er hvor du bestemmer hva systemet skal gjøre når du forlater huset. Åpenbart er innstillingen til avstandsmodus valgt som standard og kan ikke endres. Du kan imidlertid også velge å få bevegelseskameraene dine til å få et bilde når dette skjer. Ellers slår du "Lagre".
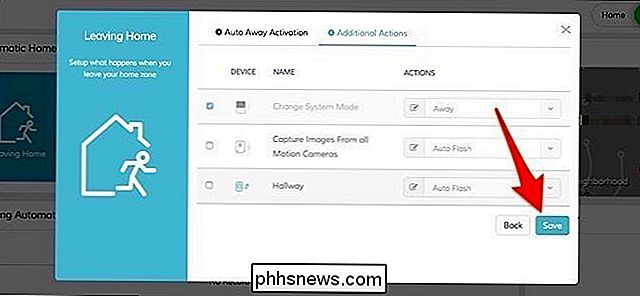
Deretter må du aktivere Auto Home, som automatisk vil deaktivere systemet når du kommer hjem. Klikk på "Set Auto Home".
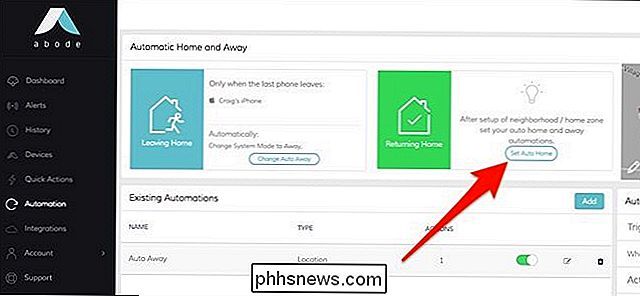
På samme måte som med Auto Away-oppsettet, velger du om alle telefoner må komme hjem eller noen av dem, samt velge hver telefon du vil delta. Hit "Next".
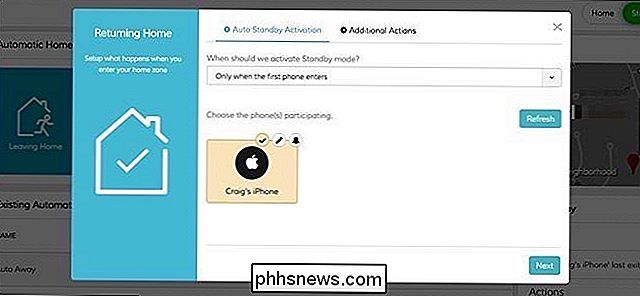
Velg deretter hva du vil at systemet skal gjøre i tillegg til at det automatisk settes til Hjem-modus. Hit "Save".
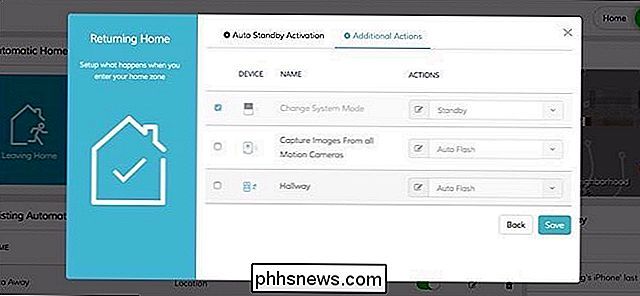
Begge disse nye innstillingene vises i listen over automatiseringer du har opprettet. Derfra kan du raskt slå hver enkelt av eller på, samt gjøre endringer i dem og slette dem.
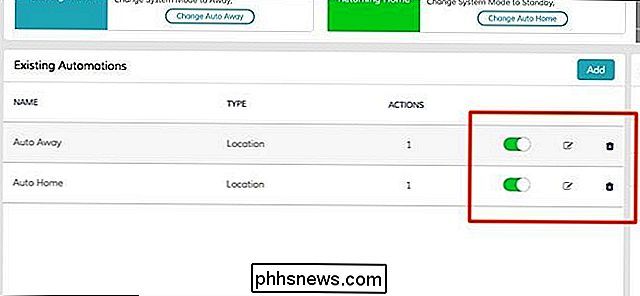

Slik stopper du bestemte personer Se din Instagram-historie
Instagram's Story-funksjonen er utrolig populær; den har nå flere daglige brukere enn Snapchat, appen den kopierer. Problemet er, med mindre du har en privat Instagram-konto, kan alle, inkludert din mor, følge deg. Hvis du vil legge ut bilder fra dine ville fester til Instagram Story, men også å unngå en vanskelig familie middag, kan du blokkere bestemte personer fra å se den.

Slik redigerer du vertsfilen din på Windows, Mac eller Linux
Noen ganger må du redigere vertsfilen på maskinen. Noen ganger på grunn av et angrep eller prank, og andre, slik at du enkelt og fritt kan kontrollere tilgangen til nettsteder og nettverkstrafikk. Vertsfiler har vært i bruk siden ARPANET. De ble brukt til å løse vertsnavn før DNS. Vertsfiler vil være massive dokumenter som brukes til å oppnå nettverksnavnet.



