[Guide] Slik sikrer du Windows 10
Hvis du nylig har kjøpt en Windows 10-maskin eller oppgradert PCen til Windows 10, kan du lure på hvor sikker operativsystemet er. Heldigvis er Windows 10 som standard mer sikker enn Windows 7 og Windows 8.1. Den har mange nye sikkerhetsfunksjoner som bidrar til å blokkere virus og malwareinfeksjoner. Dette gjelder spesielt hvis du bruker nyere maskinvare.
Selv om Windows 10 er sikrere, er det fortsatt mer plass til ekstra sikkerhet. I dette innlegget kommer jeg bare til å snakke om ulike innstillinger i Windows som du kan konfigurere for å gjøre Windows sikrere. Jeg vil ikke nevne noen tredjeparts programmer som anti-virus, anti-spyware, etc. For ytterligere sikkerhetstips, bør du sjekke ut innlegget mitt om hvordan du beskytter deg mot hackere og spionprogrammer.

Windows 10 Personvern Innstillinger
Det første jeg gjør når jeg installerer en ny Windows 10-maskin, er å slå av alle sporingsfunksjonene som Microsoft har med Windows 10. Dessverre er dette et område som ikke er bedre enn eldre versjoner av Windows.
Windows 10 har flere funksjoner som kobler tilbake til Microsoft, og selv om de ikke kommer til å få deg til å hackes eller få et virus, er de fortsatt litt foruroligende. Ønsker jeg virkelig at Microsoft vet hva jeg skriver på datamaskinen min hele tiden eller lytter til alt i rommet hele tiden på grunn av Cortana? Ikke egentlig.
Dette er mye enklere å gjøre når du installerer Windows for første gang fordi du kan klikke på Tilpass og deaktiver alt alt på en gang. Selvfølgelig, hvis du ikke kan tilbakestille eller installere Windows på nytt, kan du endre innstillingene manuelt.
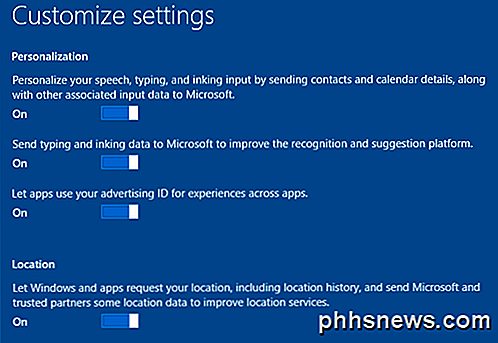
For å gjøre dette, gå til Innstillinger og klikk deretter på Personvern . Du finner en hel del ting på venstre side sammen med deres På / Av-alternativer til høyre. Jeg har bokstavelig talt alt til Off og bare slå på om jeg går inn i en app som krever en viss tillatelse.
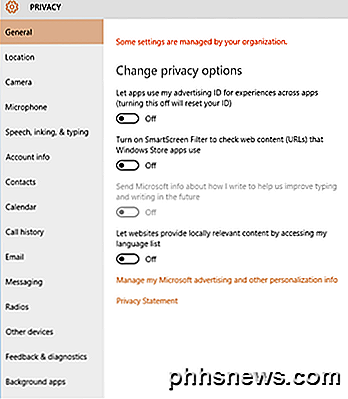
Aktiver automatiske oppdateringer
Hvis du kjører Windows 10, bør du definitivt aktivere automatiske oppdateringer. Det skal være aktivert som standard, men det er en god ide å sjekke uansett. Klikk Start, skriv inn Windows Update og klikk deretter på Windows Update-innstillinger .
Dette fører deg til innstillingsdialogen på Windows Update. Klikk på Avanserte alternativer, og kontroller at rullegardinlisten sier Automatisk (anbefalt) .
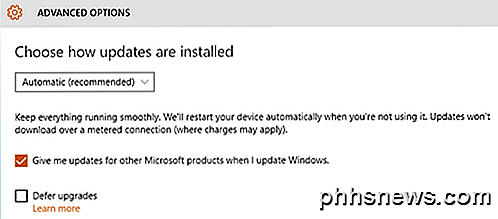
Kontroller også at Gi meg oppdateringer for andre Microsoft-produkter når jeg oppdaterer Windows . Dette er spesielt viktig hvis du har Office installert, da det vil installere alle Office-relaterte sikkerhets- og funksjonsoppdateringer også.
Aktiver Windows Defender
Igjen, dette bør aktiveres, men for å sjekke, klikk på Start, deretter Innstillinger og Oppdater og Sikkerhet . Klikk på Windows Defender og kontroller at følgende tre innstillinger er aktivert: Beskyttelse i sanntid, Cloud-basert beskyttelse og Automatisk prøveinnlevering.
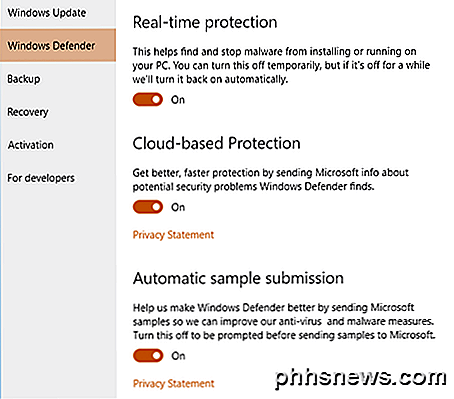
Jeg har brukt bare Windows Defender på min Windows 10-maskin i mange måneder og har ikke hatt å installere noe tredjeparts anti-virus eller anti-malware-programvare. Windows Defender gjør en god jobb med å beskytte datamaskinen din, og den er bygget rett inn i Windows, noe som er flott.
Aktiver Windows-brannmur
Den innebygde Windows-brannmuren er en svært kraftig funksjon hvis du virkelig vil kontrollere hvordan datamaskinen kommuniserer med en annen enhet på nettverket. Standardinnstillingene fungerer imidlertid bra for de fleste. Som standard kan all utgående kommunikasjon passere gjennom brannmuren.
Innkommende tilkoblinger styres av en liste der du kan sjekke eller fjerne merket hvilke programmer som er tillatt gjennom brannmuren. Klikk først på Start, skriv inn brannmur og klikk deretter på Windows-brannmur .
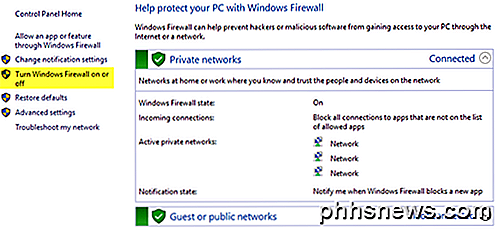
Hvis skjermen viser grønne skjold med merker, betyr det at brannmuren er På. Hvis ikke, klikk på Slå Windows-brannmur på eller av for å aktivere den. Deretter bør du klikke på Tillat en app eller funksjon gjennom Windows-brannmur for å velge programmene som skal ha fri tilgang gjennom brannmuren.
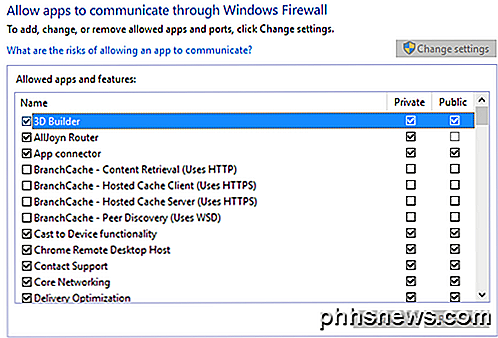
Du merker at det er to kolonner med merker: Privat og Offentlig . Sjekk ut innlegget mitt på Nettverks- og delingssenteret i Windows 10 for å lære forskjellen mellom offentlige og private nettverk. Jo flere elementer du kan fjerne merket fra Kolonnen Offentlig, desto bedre er sikkerheten din. Elementer som File and Printer Sharing eller Netlogon Service burde aldri sjekke inn kolonnen Offentlig. Du må Google for å finne ut hvilke elementer du kan fjerne merket for.
Det er også en god ide å fjerne merket for noe som har " Fjern " i navnet Remote Assistance, Eksternt skrivebord osv. Med mindre du kobler deg til datamaskinen eksternt, kan du fjerne merket for de private og offentlige kolonnene for alle disse programmene / tjenestene.
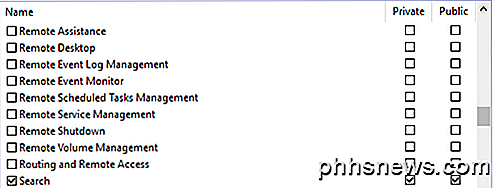
Avanserte delingsinnstillinger
Mens du er i nettverks- og delingssenteret, bør du også konfigurere avanserte delingsinnstillinger . Bla ned til delen Avanserte delingsinnstillinger i artikkelen. For en rask gjennomgang, her er det du bør velge for innstillingene for maksimal sikkerhet. Juster dem tilsvarende hvis du trenger det.
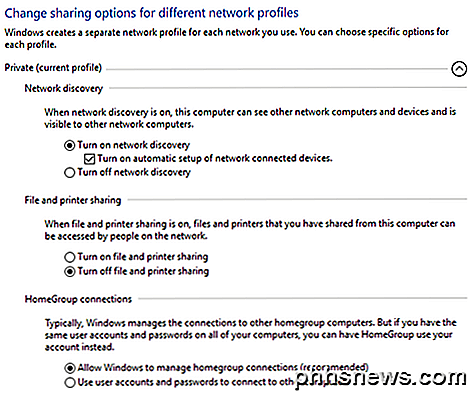
Privat
- Slå av nettverksfunn (Bare hvis du aldri får tilgang til andre enheter på nettverket ditt ved hjelp av denne PCen)
- Slå av fil- og skriverdeling
- Tillat Windows å administrere HomeGroup-tilkoblinger
Gjest eller offentlig
- Slå av nettverksfunn
- Slå av fil- og skriverdeling
Alle nettverk
- Slå av felles mappedeling
- Slå av streaming av media (bare aktiver når du trenger å streame innhold fra PCen til en enhet)
- Bruk 128-biters kryptering for fildelingstilkoblinger
- Slå på passordbeskyttet deling
Brukerkontokontroll (UAC)
UAC har eksistert i Windows i lang tid nå. Du vil alltid lese artikler på Internett som forklarer hvordan du kan deaktivere UAC hvis du ikke liker de irriterende meldingene hele tiden. Etter min mening får jeg ikke dem så ofte, og det er ikke verdt å gjøre datamaskinen mindre sikker bare for en mindre bekvemmelighet.
Klikk på Start, skriv inn UAC og klikk deretter på Endre brukerkontoinnstillinger . Som standard skal skyveknappen være Kun ved å varsle meg når apper prøver å gjøre endringer på datamaskinen min, men du bør prøve Alltid varsle om du kan bære den.
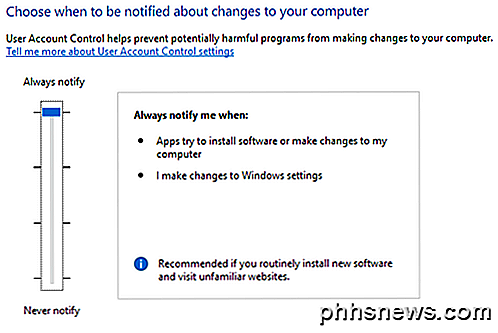
Dette er definitivt et godt alternativ hvis du besøker nettsteder som er sketchy i naturen. Å holde UAC til den høyeste innstillingen, forhindrer at visse endringer gjøres på datamaskinen uten ditt samtykke.
Bruk en lokal konto
Siden Windows 8 har Microsoft presset brukere til å logge på med sin Microsoft-konto. Dette har noen fordeler som to-faktor og å kunne synkronisere skrivebordet til en hvilken som helst datamaskin, men det har også ulemper. For det første, jeg vil ikke at Microsoft vet når jeg logger på datamaskinen min eller noe annet om datamaskinen min.
For det andre, hva om min Microsoft-konto blir hacket eller noe annet? Må jeg bekymre meg for at noen kan være eksternt logg inn på datamaskinen min, etc.? I stedet for å bekymre deg for alt dette, bruk bare en lokal konto som du var med Windows 7 og tidligere. For å gjøre det, klikk på Start, skriv inn konto og klikk deretter på Administrer kontoen din .
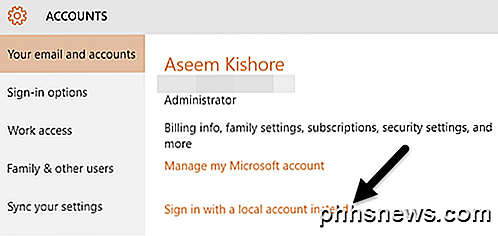
Klikk på Logg inn med en lokal konto i stedet, lenke og følg trinnene. Du får noen advarsler fra Microsoft om hvorfor du ikke bør gjøre dette, men bare ignorere dem. Det vil ikke skje noe med datamaskinen din.
Bruk en låseskjerm
Hvis du vil holde datamaskinen trygg, bør du kontrollere at skjermen er låst automatisk når du ikke er i nærheten. For å gjøre dette, klikk på Start, skriv inn låseskjerm og velg Lås skjerminnstillinger .
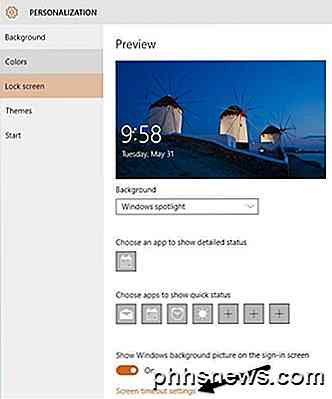
Klikk på Innstillinger for tidsavbrudd på skjermbildet og velg en passende verdi som fungerer for deg. Vær også forsiktig med hvilke programmer du tillater på låseskjermen, da andre vil kunne få tilgang til denne informasjonen uten å skrive inn et passord.
Sikker oppstart og UEFI
Hvis du har en nyere datamaskin, bør du sørge for at du aktiverer sikker oppstart og UEFI i stedet for eldre BIOS. Disse alternativene endres i BIOS, så du må gå til Google for å komme inn i BIOS først og deretter aktivere disse innstillingene.
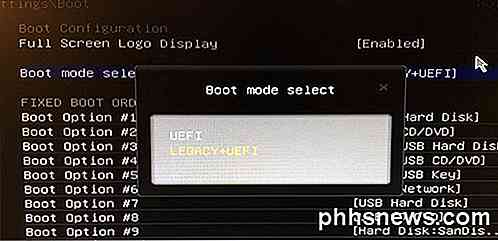
Det er verdt å merke seg at du kanskje eller kanskje ikke har muligheten for sikker oppstart på datamaskinen. Også, hvis du bytter fra LEGACY + UEFI til bare UEFI og datamaskinen din ikke starter, bare gå tilbake til BIOS og endre den tilbake.
Deaktiver Flash og Java
To av de største truslene mot alle datamaskiner er Flash og Java. Bokstavelig talt finnes det i hver uke et nytt sikkerhetsproblem i en av disse plattformene. De fleste nettsteder har flyttet utover Flash fordi HTML 5 nå støttes i alle de store nettleserne.
Mitt forslag ville være å deaktivere Flash og Java og bare bruke datamaskinen din normalt. Som meg, kan du oppleve at du aldri virkelig trengte å installere i utgangspunktet.
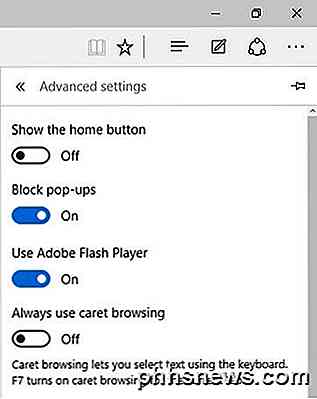
Sjekk ut mitt forrige innlegg om hvordan du deaktiverer Flash i Microsoft Edge. Hvis du fortsatt bruker Internet Explorer, klikker du bare på tannhjulikonet, deretter Internett-alternativer, deretter Programmer og deretter Administrer tillegg .
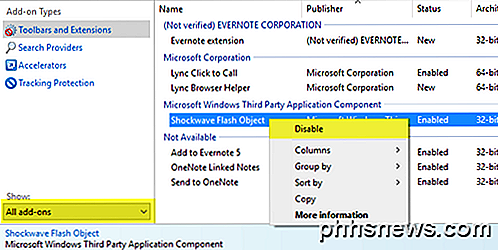
Under Vis velger du Alle tillegg og deretter høyreklikk på Shockwave Flash Object, og velg Deaktiver . Hvis du bruker Google Chrome, skriver du inn Chrome: // plugins i adressefeltet, og klikk deretter Deaktiver under Adobe Flash Player .
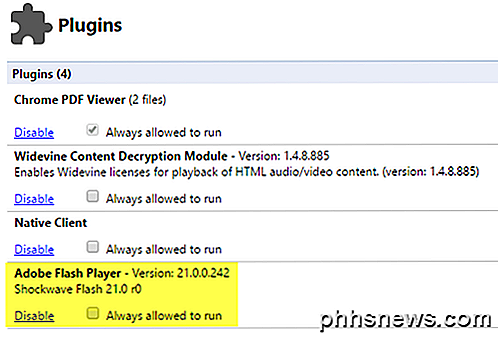
For Java, gå bare til Kontrollpanel, Programmer og funksjoner og avinstaller Java-versjonen som er installert på datamaskinen din. Du kan også lese innlegget mitt om hvordan du avinstallerer eller deaktiverer Java i Windows og Mac.
Krypter harddisk
Endelig bør du kryptere hele harddisken din hvis du vil ha maksimal sikkerhet for PCen din. Kryptering er mer beskyttelse mot at noen stjeler datamaskinen eller får tilgang til maskinen fysisk i stedet for trusler på nettet, men det er fortsatt viktig.
Jeg har skrevet en detaljert artikkel om hvordan du krypterer en harddisk ved hjelp av BitLocker i Windows. Hvis du har en datamaskin med en rask CPU, vil krypteringen ikke gjøre en merkbar forskjell i hastighet. Hvis du har en eldre datamaskin, vil jeg sannsynligvis unngå å bruke kryptering, med mindre du oppgraderer maskinvaren.
Samlet sett bør du være i god form hvis du følger alle trinnene ovenfor. Husk at hvis du besøker feil nettsteder, vil det skade deg uansett hvilken sikkerhet du har på datamaskinen din. Et godt alternativ er å bruke Chrome siden den prøver å advare deg før du besøker et skadelig nettsted eller laster ned noe skadelig. Nyt!

Slik deaktiverer du oppstartsprogrammer i Windows
Jo mer programvare du installerer på datamaskinen, desto lengre det ser ut til å ta for å starte Windows. Mange programmer legger seg til listen over programmer som er startet når du starter datamaskinen din, og den listen kan bli lang. Redaktørens merknad: Selvfølgelig vet våre mer geeky lesere allerede hvordan dette gjøres, men denne artikkelen er ment for alle andre.

Download.com Har endelig stoppet Bundling Crapware
SourceForge og Tucows er ikke de eneste nedlastingsstedene som rydder opp sin handling. Vi kan endelig bekrefte at Download.com, også kjent som CNET Download, har avsluttet installasjonsprogrammet som de så ofte ble kritisert for. Alle nedlastinger er nå direkte nedlastinger Vi har vært ganske kritiske på Download.



