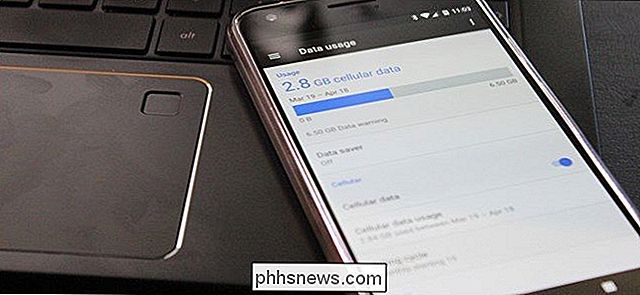Slik slår du av Siri App-forslag på iPhone

iOS 10 inneholder en funksjon som gir deg hurtige snarveier til programmer som den mener du vil bruke - enten basert på din plassering eller andre faktorer. Slik slår du disse forslagene av.
Du har sikkert lagt merke til disse foreslåtte appene når de vises på låseskjermen nederst til venstre. For eksempel, hver gang jeg går til parken der jeg spiller Pokémon Go, foreslår min iPhone Pokémon Go-appen. Hvis du våkner om morgenen og alltid sjekker Gmail, vises Gmail-appikonet når du starter dagen.
Hvis du drar opp på låseskjermikonet, åpnes appen.
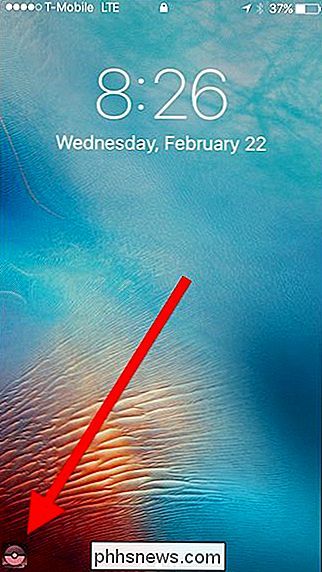
Ikke bare foreslår Apper vises på låseskjermen, men også appbryteren, med en forklaring på hvorfor det anbefales ("basert på din nåværende posisjon", for eksempel). Hvis du klikker på ikonet, åpnes appen.
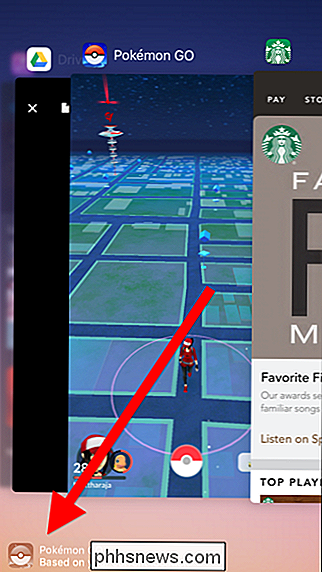
RELATED: Slik lager du Mac og IOS-enheter sammen sømløst med kontinuitet
MERK: Disse ikonene ser veldig ut som Handoff, som lar deg hente opp hvor du sluttet på din iOS-enhet eller Mac. Hvis du for eksempel skriver en lang e-post på din Mac, og du må gå ut til lunsj, kan du fortsette hvor du sluttet ved å snu opp på Mail-ikonet på låseskjermbildet. Disse ikonene ser ut som de samme, men de er forskjellige funksjoner og kontrolleres av forskjellige innstillinger på telefonen.

Det viser seg at Siri er skyld i disse forslagene, nemlig Siri App Suggestions-widgeten.
I tillegg til å foreslå programmer på låseskjermen og appbryteren, foreslår Siri dem også i varslingssenteret. Disse tre typer forslagslås skjerm, app switcher og widget-er uløselig knyttet. (Merk at widgeten i spørsmålet ikke er relatert til Siri Suggestions funnet i Spotlight-søk.)
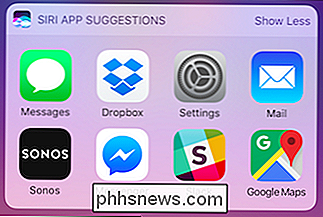
Hvis du ikke vil at disse appforslagene skal vises, kan du bare deaktivere dem ved å fjerne widgeten helt.
Først må du sveipe rett på startskjermen for å få tilgang til skjermbildet for widgets.
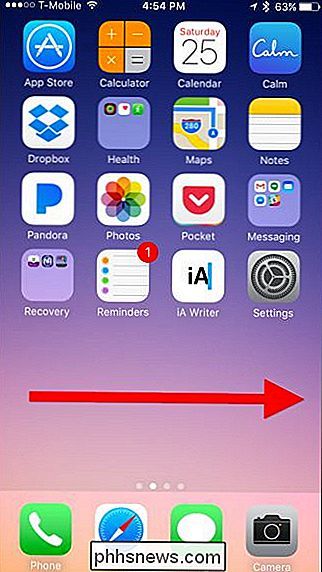
Bla til bunnen av widgets og trykk på "Rediger".
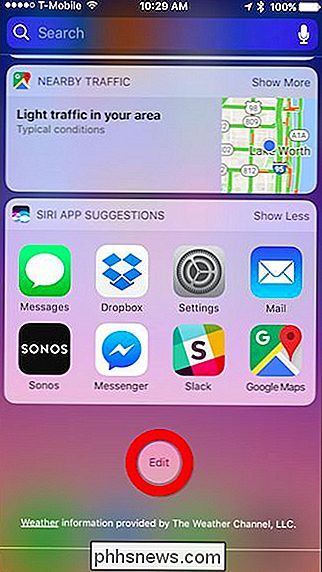
I panelet Legg til widgets, finn Siri App Suggestions og trykk på den røde minusen.
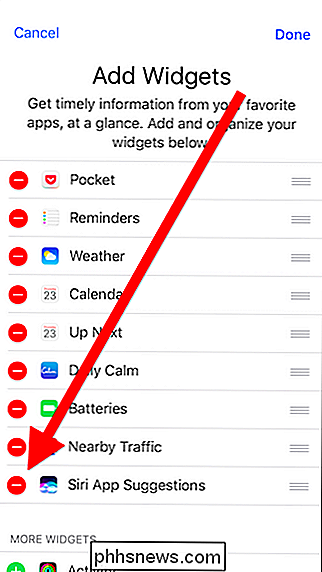
Til slutt trykker du på "Fjern".
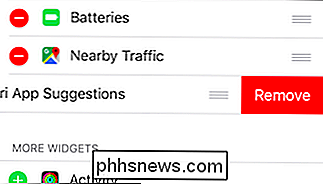
Hvis appforslag ikke umiddelbart forsvinner, vil du kanskje starte iPhone på nytt.
For å aktivere appforslag, gå tilbake til panelet Legg til widgets og trykk på grønt pluss tegn ved siden av Siri App Suggestions.
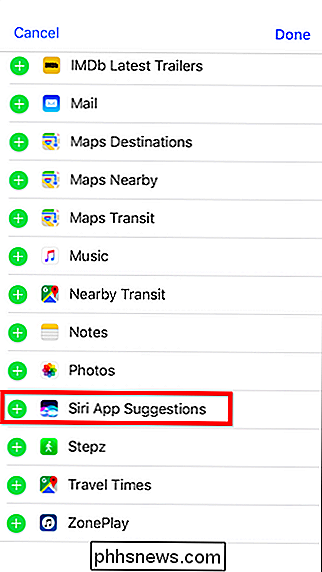
Hvis forslagene til appen ikke vises umiddelbart etter at du har lagt til widgeten, kan det hende du må starte iPhone på nytt.
Det er dessverre ingen måte å deaktivere den ene eller den andre av disse egenskaper. Hvis du egentlig liker Siri App Suggestions-widgeten, men ikke vil ha forslag til låseskjermer, har du for eksempel ikke lykke til. Du må enten ha dem begge eller ikke.

Slik redigerer eller oppretter du egendefinerte moduser for Netgear Arlo Pro-kamerasystemet.
Som standard kommer Netgears Arlo Pro-kamerasystem med flere forskjellige moduser som du kan bytte mellom, avhengig av om du ' hjem eller vekk. Du vil imidlertid kanskje tilpasse innstillingene for forskjellige moduser. Slik oppretter du dine egne moduser i Arlo-appen. Det finnes fire standardmoduser: Armed, Disarmed, Schedule og Geofencing.

Slik bruker du "My People" på oppgavelinjen i Windows 10
Windows 10s Fall Creators Update inneholder "My People" -funksjonen som ble opprinnelig lovet for den første Creators Update. Nå kan du knytte opptil tre av dine favorittpersoner til oppgavelinjen og raskt chatte med dem på Skype eller sende dem e-post. RELATED: Hva er nytt i Windows 10s Fall Creators Update, tilgjengelig nå Denne funksjonen vil bare bli kraftigere som Windows Store-apper integrerer med den.