Aktiver administratorkontoen (skjult) i Windows 7, 8 eller 10

Mange som er kjent med tidligere versjoner av Windows, er nysgjerrige på hva som skjedde med den innebygde administratorkontoen som alltid ble opprettet som standard. Er denne kontoen fortsatt, og hvordan kan du få tilgang til den?
Kontoen er opprettet i Windows 10, 8, 7 eller Vista, men siden den ikke er aktivert, kan du ikke bruke den. Hvis du feilsøker noe som trenger å kjøre som administrator, kan du aktivere det med en enkel kommando.
Advarsel: Den innebygde administratorkontoen har mange flere privilegier enn et vanlig administratorkonto-privilegier som lett kan hjelpe deg med problemer hvis du bruker det regelmessig. Vi anbefaler at du bare aktiverer den innebygde administratorkontoen hvis du er sikker på at du trenger det for å feilsøke et bestemt problem og deretter deaktivere den når du er ferdig. Hvis du er usikker på om du trenger det, bør du sannsynligvis ikke bruke det i det hele tatt.
Aktiver innebygd administratorkonto i Windows
Først må du åpne en ledetekst i administratormodus ved høyre- klikk og velg "Kjør som administrator" (eller bruk Ctrl + Shift + Enter snarvei fra søkeboksen).
Merk at dette fungerer det samme i alle versjoner av Windows. Bare søk etter cmd og høyreklikk deretter på kommandopromptikonet i Start-menyen eller Start-skjermbildet.
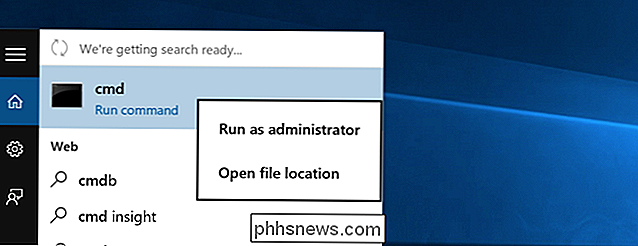
Hvis du er i Windows 8.x eller 10, kan du høyreklikke på Start-knappen og velg å åpne en kommandoprompt på den måten.
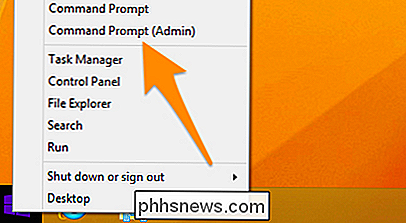
Skriv inn følgende kommando:
nettbrukeradministrator / aktiv: ja
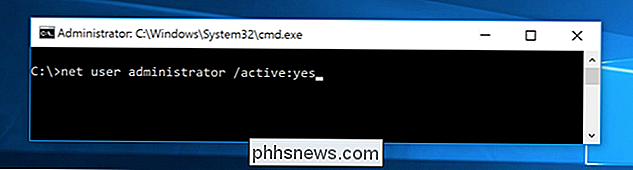
Du bør se en melding om at kommandoen er fullført. Logg ut, og du vil nå se administratorkontoen som et valg. (Merk at dette skjermbildet er fra Vista, men dette fungerer på Windows 7 og Windows 8 og Windows 10).
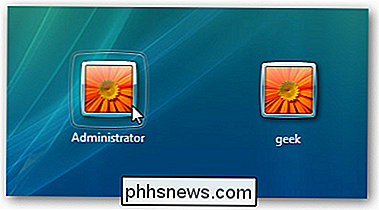
Du vil merke at det ikke er noe passord for denne kontoen, så hvis du vil la den være aktivert, bør du endre passordet .
Deaktiver Innebygd Administratorkonto
Pass på at du er logget på som din vanlige brukerkonto, og åpne deretter en administrasjonsmodus-ledetekst som ovenfor. Skriv inn følgende kommando:
nettbrukeradministrator / aktiv: nei
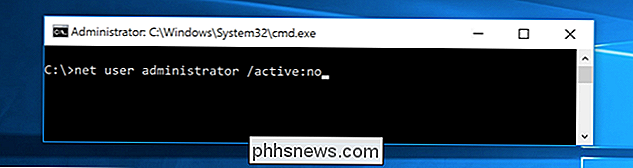
Administratorkontoen blir nå deaktivert, og skal ikke vises på påloggingsskjermen lenger.

Den beste Android-spillen eksklusiv NVIDIA SHIELD
NVIDIAs linje med SHIELD-produkter er et godt eksempel på hva Android kan gjøre når du setter i de riktige hendene. SHIELD Tablet er fortsatt en av de beste Android-tabletter rundt, og SHIELD Android TV er den beste Android TV-boksen du kan kjøpe. RELATED: Hva er NVIDIA SHIELD? Begge produktene er utrolig kraftige og allsidige, men vi vet alle på kjerne NVIDIA er et spillbedrift - ikke nødvendigvis et selskap som lager spill, men et selskap som er lidenskapelig om å gi brukerne den beste opplevelsen fra spillene de spiller.

Slik tar du skjermbilder av PC-spillene dine
Har du noen gang ønsket at du kunne ta et bilde av det du ser i det vakre nye videospillet? Vel, det kan du faktisk, noen verktøy lar deg til og med sette pause i spillet og ta et skjermbilde ved hjelp av et frittflyttende kamera i spillet. De vanlige snarveiene for å ta et skjermbilde på skrivebordet på skrivebordet virker ofte ikke riktig i spill.



