Slik tar du skjermbilder av PC-spillene dine

Har du noen gang ønsket at du kunne ta et bilde av det du ser i det vakre nye videospillet? Vel, det kan du faktisk, noen verktøy lar deg til og med sette pause i spillet og ta et skjermbilde ved hjelp av et frittflyttende kamera i spillet.
De vanlige snarveiene for å ta et skjermbilde på skrivebordet på skrivebordet virker ofte ikke riktig i spill. Du kan bare ende opp med å fange en svart skjerm eller et bilde av skrivebordet ditt når du trykker på knappen Windows + Print Screen for å ta et skjermbilde av et fullskjermspill, for eksempel, slik at andre metoder kan kreves.
Heldigvis, Steam har en innebygd snarvei for å ta et skjermbilde, og denne funksjonen er også innebygd i NVIDIA og AMDs grafikkdrivere. Hvis du spiller et nyere spill på NVIDIA grafikk maskinvare, kan du til og med dra nytte av NVIDIA Ansel for å stoppe spillingen din og sette opp det perfekte skjermbildet av karakteren din. Slik bruker du disse forskjellige metodene.
Ta et skjermbilde ved hjelp av Steams snarvei
Hvis du spiller et spill på Steam, kan du bruke skjermbildefunksjonen som er bygget inn i Steams overlegg for å få et bilde av hva som skjer skjerm. Trykk på "F12" -tasten på tastaturet for å ta et skjermbilde. Du hører en lukkerlyd, og et "Skjermbilde lagret" varsel vises nederst til høyre på skjermen.

Du kan endre F12-tasten til en annen snarveis, hvis du vil. I Steam-grensesnittet klikker du Damp> Innstillinger> In-Game og endrer alternativet "Skjermbilde hurtigtaster".
For å se skjermbilder tatt i spillet, kan du åpne Steamoverlegget ved å trykke Shift + Tab eller det tilpassede tastaturet snarvei, hvis du har endret dette i Steam, og klikk på knappen "Vis skjermbilder" på overlegget.
Når du har gått ut av spillet, kan du også se skjermbilder fra spillets side i Steam-biblioteket. Rull ned til bunnen av spillets side, og du vil se en Skjermbilder-seksjon med en «Vis skjermbilde-bibliotek» -knappen.

Skjermbildebiblioteket lar deg laste opp skjermbilder til Steam, gjør dem offentlige, kun for venner eller privat, og eventuelt dele dem med Facebook. Det er også en "Show on Disk" -knapp her som viser deg skjermbilder som bildefiler på PCen, slik at du kan gjøre alt du vil ha med dem.

Ta skjermbilder ved hjelp av In-Game Shortcuts
Mange spill, spesielt spill som ikke er på damp, har sine egne innebygde skjermdumpsfunksjoner og snarveier. Denne skjermbildetasten er ofte bare "Utskriftsskjerm" -tasten, men det kan være en annen nøkkel i noen spill. Trykk på den aktuelle nøkkelen, og spillet vil lagre et skjermbilde av seg selv til et sted på disken din.
I Blizzards Battle.net-spill, for eksempel, lagrer Print Screen-tasten alltid et skjermbilde. Du kan da finne skjermbilder i en mappe på harddisken din (selv om det er annerledes for hvert Blizzard-spill). For eksempel overvåker Overwatch-butikkene iDokumenter Overwatch ScreenShots Overwatch.

Avhengig av hvilket spill du tar et skjermbilde av, må du kanskje utføre et nettsøk eller se i tastaturgenveien konfigurasjonsmeny for å finne skjermbilde og lagre plassering.
Ta skjermbilder med NVIDIA GeForce Experience
Hvis du har NVIDIA-grafikkmaskinvare, har du nok NVIDIAs GeForce Experience-programvare installert. Den har et par triks opp på ermet, inkludert en grunnleggende skjermdumpsfunksjon som skal fungere i hvert spill. For å ta et skjermbilde med GeForce Experience, trykk Alt + F1. Skjermbildet blir lagret i GeForce Experience-galleriet, og du får se et «Skjermbilde er lagret i Galleri» -varselet vises øverst til høyre på skjermen.

For å se skjermbildene, kan du trykke på Alt + Z fra hvor som helst - ja, selv på Windows-skrivebordet - for å vise overlegget. Klikk på "Galleri" for å se de fangede skjermbildene dine sammen med eventuelle ShadowPlay-videoer du har lagret. Du kan også finne skjermbilder under Videoer [Navn på spill] sammen med videoer du har tatt med GeForce Experience.

Ta kraftige, in-game skjermbilder med NVIDIA Ansel
GeForce Experience har en mer imponerende funksjon, men navngitt NVIDIA Ansel, som kan ta skjermbilder i spillet ved hjelp av et frittflyttende kamera. Dette fungerer bare i bestemte spill hvor utvikleren har aktivert støtte for funksjonen, og det er ganske nytt, så bare noen få spill støttes. Du kan se hele listen over Ansel-aktiverte spill på NVIDIAs nettsted. Store spill som Dishonored 2 , Hellblade: Senuas offer , Midtjord: Skygge av krig og The Witcher 3: Wild Hunt er inkludert i denne listen.
For å bruke NVIDIA Ansel i et aktivert spill, trykk ganske enkelt på Alt + F2. Spillet vil fryse, og du vil se et "Ansel" sidebjelke vises. Du kan bruke bevegelsestastene på tastaturet og klikke og dra med musen for å plassere kameraet i spillscenen, slik at du kan ta det perfekte skjermbildet.

Du kan endre alternativene i sidefeltet for å gi skjermbildet et annet filter effekt (som sepia tone) eller juster synsfeltet. Nederst kan du velge om du vil fange et normalt skjermbilde, et superoppløsning skjermbilde som er enda mer detaljert enn et normalt skjermbilde eller et 360 graders skjermbilde. Disse 360 graders skjermbilder kan sees på flere måter, inkludert med en stasjonær nettleser eller et VR-headset som et Oculus RIft, HTC Vive eller Google Card-hodetelefon.

Klikk på "Snap" -knappen og skjermbildet ditt vil bli lagret. Du kan fortsette å ta så mange forskjellige skjermbilder som du liker av pauset scene. Når du er ferdig, finner du skjermbilder i GeForce Experience-galleriet. Trykk på Alt + Z og klikk på "Galleri" for å vise det. Disse skjermbildene vises også under Videoer [Navn på spill] sammen med eventuelle ShadowPlay-videoer eller normale skjermbilder fra GeForce Experience du har tatt.

AMD ReLive
Med AMDs grafikkmaskinvare kan du bruke AMDs ReLive-funksjon for å ta en skjermbilde - men bare hvis du har maskinvare for stasjonær grafikk basert på AMD Graphics Core Next (GCN) arkitekturen.
Det er ikke noe fancy her som NVIDIA Ansel. Du kan bruke denne funksjonen til å ta skjermbilder samt ta opp videoer, akkurat som du ville med Steam eller NVIDIA GeForce Experience.
Når du har aktivert ReLive, kan du enten trykke Ctrl + Shift + E eller trykke Alt + Z og klikk deretter "Skjermbilde" for å ta et skjermbilde fra et spill. Som standard lagrer du skjermbilder du tar i Video-mappen din.

Ta skjermbilder med Windows 10-spillelinjen
Spillbar i Windows 10 inneholder også en skjermdumpsfunksjon, så du kan også bruke det hvis en av de ovennevnte alternativene vant Det virker ikke. For å bruke det, kan du enten trykke på Windows + Alt + Utskriftsskjerm eller trykke på Windows + G for å åpne spillestangen og deretter klikke på den kameraformede "Skjermbildet" -knappen på linjen. Disse tastaturgenveiene kan endres fra Innstillinger> Spill> Spillelinje, hvis du vil.

RELATED: Slik spiller du opp PC-spill med Windows 10s spill-DVR og spillbar
Når du tar et skjermbilde med spillet bar, får du se et Xbox "Skjermbilde lagret" varsel nederst til høyre på skjermen. Skjermbilder du har tatt på denne måten, vises under Videoer Captures sammen med videoer du har tatt med Windows 10s spill-DVR-funksjon.
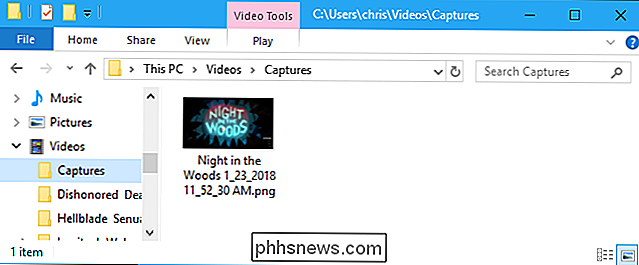

Hva er de åtte hvite firkantene rundt omdirigerbare objekter som kalles?
Det er den typen spørsmål at hvis du spør ti forskjellige personer, vil du sannsynligvis få ti forskjellige svar, så hva er de åtte hvite firkanter kalles faktisk? Dagens SuperUser Q & A-post har noen svar for en frustrert leser som vil bruke riktig uttrykk i sin artikkel. Dagens spørsmål og svar-sesjon kommer til oss med høflighet av SuperUser-en underavdeling av Stack Exchange, en fellesskapsdrevet gruppe av Spørsmål og Svar Spørsmålet SuperUser-leseren Omar Abdelhafiz vil vite hva de åtte hvite firkantene rundt resizable gjenstander kalles: Jeg ble nylig irritert mens jeg skrev en artikkel når jeg skjønte at jeg ikke visste det navnet på de åtte hvite firkantene som omgir resizable objekter.

Slik endrer du alarmforsinkelsen for Nest Secure
Med Nest Secure har du en viss tid mellom å aktivere systemet og forlate huset, eller mellom å gå inn i hjemmet og avvæpne systemet. Slik tilpasser du det tidsvinduet. RELATED: Slik installerer og konfigurerer du Nest Secure Security System Som standard er dette vinduet satt til ett minutt for både spennende og inntasting.



