Slik viser du Google Maps Location History
Hvis du er noen som bruker Google Maps på en smarttelefon som sin primære GPS-enhet, har du sannsynligvis posisjonsloggen aktivert i Google-kontoen din. Om dette er en nyttig funksjon eller en annen over-the-top sporingsfunksjon, avhenger av ditt beskyttelsesnivå.
Jeg har ikke noe imot Google som sporer plasseringen min fordi jeg finner fordelene oppveier negativene. I alle fall, hvis posisjonshistorikk er aktivert, kan du bruke Google Maps til å vise dine eksakte reiseruteer for en hvilken som helst dag på et kart, noe som er ganske kult.
I denne artikkelen snakker jeg om hvordan du kan se denne historien, og også hvordan du sjekker om du har plasseringshistorikk aktivert eller deaktivert. Hvis du bare vil lære å se tidslinjen, hopper du ned til Vis kart-tidslinjepartiet .

Slå posisjonshistorikk på / av
Avhengig av enheten din, er det flere måter å slå på eller slå av posisjonslogg for en enhet. Vær oppmerksom på at hver enhet du eier kan ha posisjonsloggen aktivert eller deaktivert. Så hvis du har Google Maps installert på en Android-enhet, en iPhone og en nettbrett, registrerer hver enhet plasseringsloggen, og den blir kombinert når du ser den ved hjelp av tidslinjen.
Desktop / Laptop
Hvis du bruker en bærbar datamaskin eller en stasjonær datamaskin, er det enklest å endre disse innstillingene, for å gå til Google Activity Controls.
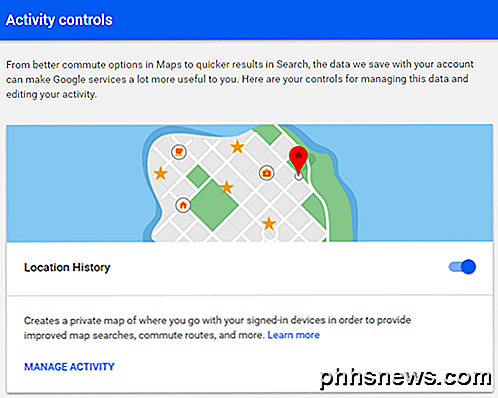
Rull ned til du ser Posisjonshistorikk, og du kan klikke på svingknappen for å aktivere eller deaktivere den. Vær oppmerksom på at det å gjøre det her, vil aktivere / deaktivere posisjonslogg for hele kontoen din, uavhengig av hvilke enheter som har posisjonhistorikk aktivert.
Bare FYI, dette skjermbildet lar deg også kontrollere mange andre innstillinger som YouTube-søk og se historikk, tale- og lydhistorikk, web- og appaktivitet og enhetsinformasjon.
Android
På Android-enheter må du gå til Innstillinger- appen. Trykk på ikonet for alle apper i midten, og klikk deretter på Innstillinger.
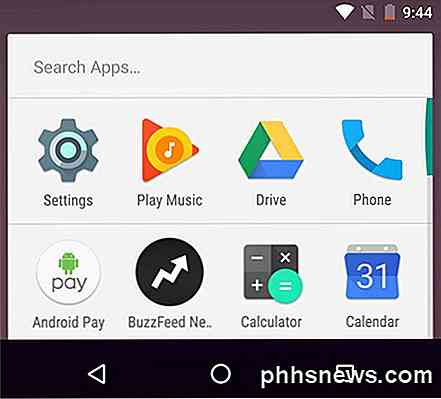
Rull ned til du kommer til den personlige delen, og det første elementet skal være Sted . Du kan se noe som ON / High nøyaktighet hvis du har den aktivert.
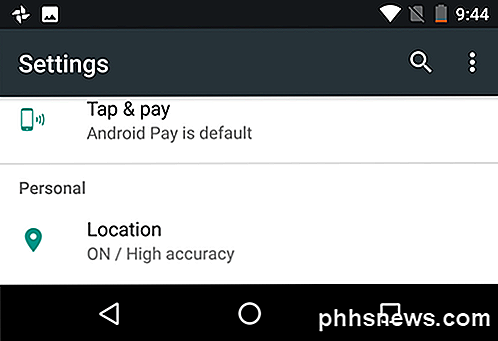
Trykk på dette, og du kan nå slå av posisjonslogg for denne enheten. Hvis du merker, er det et annet alternativ kalt Google Location History .
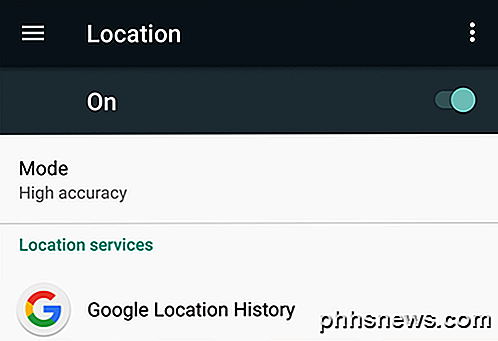
Hvis du klikker på dette alternativet, ser du en liste over alle aktiverte enheter, og du kan deaktivere posisjonslogg for hele kontoen.
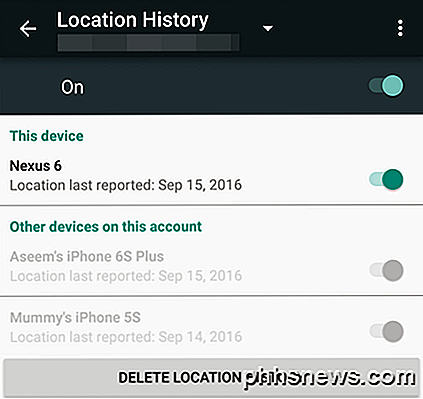
iPhone
På iPhone er det et par måter å gå på å endre denne innstillingen. Den første og enkleste måten er å bare åpne Google Maps og deretter trykke på hamburgerikonet øverst til venstre.
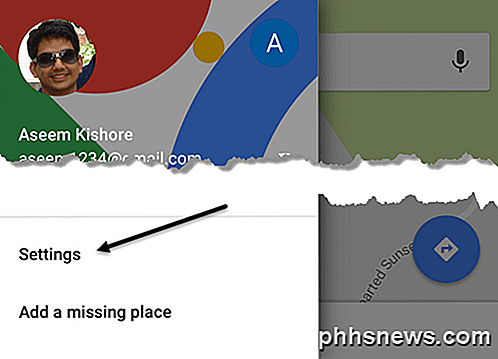
Deretter trykker du på Innstillinger mot bunnen av menyen. Rull ned til plasseringsloggen og trykk på det.
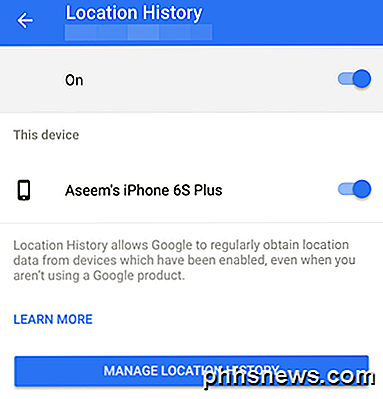
Du kan nå endre innstillingen her for bare enheten eller hele kontoen. Hvis du har Google-søkemappen installert på telefonen din, kan du gå dit, trykke på e-posten din øverst til venstre, deretter trykke på Personvern og deretter på Sted .
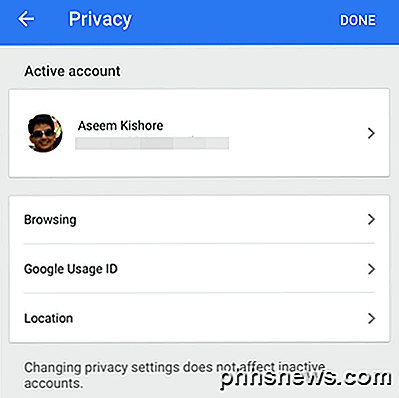
Her kan du administrere posisjonshistorikk og posisjonsrapportering, som er to forskjellige funksjoner.
Se Google Maps Tidslinje
OK, så nå for den faktiske morsomme delen! Hvis du vil vise tidslinjen, kan du bare gå til koblingens tidslinjelink. Hovedskjermbildet gir deg oversikt over posisjonen din.
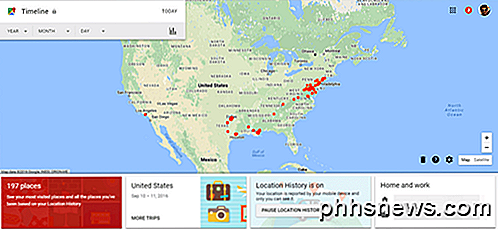
Det første du vil merke er det store kartet i sentrum med en haug med røde prikker. Hver av disse dråpene tilsvarer en tur du har gjort. Hvis du dobbeltklikker på den røde prikken, blir du brakt til den bestemte tidsperioden, og du vil se ruten som reiste.
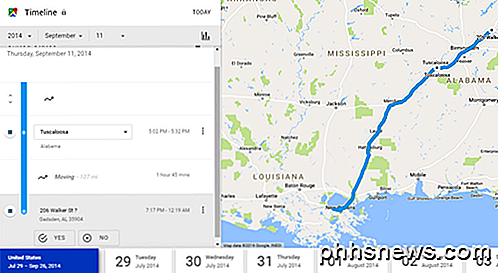
I eksempelet ovenfor reiste jeg fra New Orleans til Gadsden, AL den 11. september 2014. Dette var vår tur tilbake fra foreldrenes hjem til vårt hjem i Maryland. Vi stoppet en natt i Alabama underveis.
Over bunnen kan du klikke på en bestemt dag for å se dine daglige reiser. De enkelte dagene er veldig kule, fordi hvis du har skjedd å ha tatt bilder og du reddet dem med Google Photos, vil de også vises i tidslinjen.
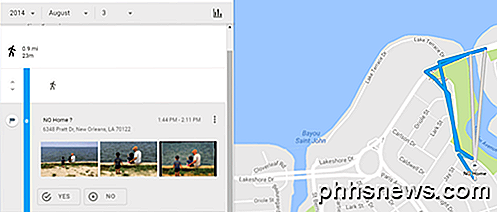
Som du kan se, gikk vi rundt innsjøen området i løpet av denne dagen, og vi tok noen bilder ved sjøen, som dukker opp i venstre side. Det er ganske kult! Det forteller deg selv hvor langt du gikk og hvor lenge!
Hvis du går tilbake til hovedskjermbildet, kan du også klikke på de to store ikonene nederst. Man vil si noe som X Steder, Se de mest besøkte stedene, og den andre vil si flere turer . Dette er en rask måte å se de vanligste stedene du går til, og for raskt å se alle dine store turer / reiser.
Samlet sett er det veldig kult hvis du ikke bryr deg det faktum at Google vet hvor du er hele tiden. Hvis du kan leve med det, kan du se litt fin informasjon om deg selv. Det er verdt å merke seg at du kan slette posisjonsloggen din når som helst du vil. Se også artikkelen min om hvordan du ser Google Maps-søkeloggen din. Nyt!

Slik slår du av popup-tegnene på iOS 9-tastaturet
Når du trykker på en tast på iOS-tastaturet, vil den "pop up" slik at du vet hvilken tast du trykker på. Denne forhåndsvisningen har lenge vært en funksjon som du måtte leve med om du likte det eller ikke, men i iOS 9 kan du deaktivere den. Trykk på "Innstillinger" på startskjermen. Trykk på " Generelt "på skjermbildet Innstillinger.

Slik ser og legger du til kalenderhendelser fra oppgavelinjen i Windows 10
Selv om du ikke bruker Windows Mail og Kalender-appen, er Windows-kalenderen ganske bra. Og med jubileumsoppdateringen til Windows 10, kan du nå se agendaen din og legge til kalenderhendelser rett fra oppgavelinjen i Windows. For å se dagsordenen, klikker du bare på klokken og datoen på Windows-oppgavelinjen.



