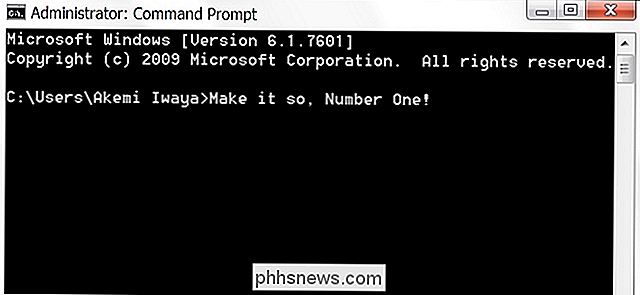Slik viser og tar du bilder på widescreen (16: 9) på iPhone
Hvis du har noen av de nyere iPhones, har du sannsynligvis lagt merke til at når du tar et bilde med kameraet, har det alltid svarte barer på hver side av bildet. IPhone-skjermen har forskjellig bildeforhold enn bildet, og bildet fyller derfor ikke hele skjermen.
For noen som meg er dette bare en irritasjon. Ja, det er fordeler med hvordan Apple gjør det, som jeg vil forklare nedenfor, men det er fortsatt frustrerende at jeg ikke kan nyte et fullt widescreen-bilde på min iPhone.
Heldigvis finnes det et par måter du kan ta og se på dine allerede tatt bilder i widescreen-format på iPhone. I dette innlegget vil jeg vise deg hvordan du redigerer bilder slik at de kan være widescreen og hvordan du tar et bilde på widescreen, selv om det sistnevnte alternativet kommer med noen advarsler.
Aspect Ratios
Før vi kommer inn i detaljene, la oss prøve å forstå hvorfor bilder tatt på iPhone vil ha svarte streker på hver side av bildet som vist nedenfor:

IPhone tar bilder med et størrelsesforhold på 4: 3. Hvorfor? Vel, tilsynelatende er det foretrukne forholdet i stillfotografering fordi det fanger flere piksler i bildet og er det foretrukne formatet for utskrift osv. Hvis de skulle bruke et 16: 9-forhold for bilder, ville du ikke kunne fange så mye i hvert skudd.
Har du noen gang lagt merke til at når du bytter fra bilde til video på iPhone, zoomer kameraet inn? Det er fordi HD-video er skutt i 16: 9-formatforholdet og fyller derfor hele skjermen. Ulempen er at skuddet må beskjæres og synsfeltet er betydelig mindre.
Etter min mening burde Apple ha lagt til et alternativ for å ta 16: 9 bilder også, og bare gitt en advarsel til brukerne om at oppløsningen ville være mindre enn maksimal oppløsning mulig med et 4: 3-forholdsbilde. I mine tester var et bilde med maksimal oppløsning i 4: 3-format fra min iPhone 6S Plus 4032 x 3024.
I IOS er det to måter å få bildene dine på i 16: 9 widescreen-forhold: enten ved å redigere bildet eller ved å ta et bilde mens du tar en video. Hvis du redigerer et 4: 3-bilde og konverterer det til 16: 9, er den oppløsningen 4032 x 2268. Hvis du tar et 16: 9-bilde mens du tar en video, blir oppløsningen 3840 × 2160.

Så hva betyr det? I utgangspunktet, hvis du liker widescreen-formatet, bare fortsett å ta bilder i standard 4: 3-forhold og bare redigere dem til 16: 9 på et senere tidspunkt som jeg gjorde over. Du må beskjære bildet litt (høydevis), men du får det høyeste oppløsningsbildet.
Widescreen-bilder på iPhone
OK, så nå at du forstår mekanikken bak hvordan bildene tas og vises på telefonen, la oss snakke om de to måtene for å få widescreen-bilder. Den første måten er den enkleste, men det krever at du tar en video.
Åpne Kamera- appen og bytt til video. Når du begynner å ta en video, ser du en hvit sirkel vises nederst på skjermen. Dette lar deg ta et bilde mens du spiller inn en video.

Det er et par grunner til at dette ikke er den beste måten å få et widescreen-bilde på. For det første må du ta en video for å ta widescreen-bildet. Åpenbart kan du bare slette videoen senere, men hvem vil fortsette å ta videoer hver gang de vil ta et bilde?
For det andre, som jeg tidligere nevnte, er oppløsningen til bildet tatt i kameramodus mindre enn om du bare redigerte 4: 3-standardbildet. Så la oss snakke om hvordan du redigerer et bilde. Åpne Bilder- appen og trykk på bildet du vil redigere.
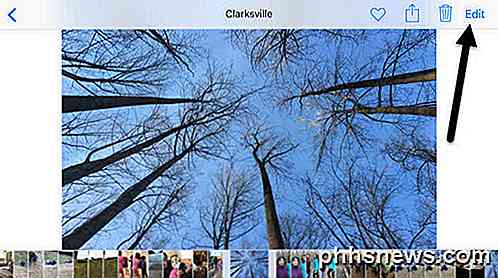
Øverst til høyre, gå videre og trykk på linken Rediger .

Trykk nå på det første ikonet mot toppen, som er for å rotere og beskjære bildet.

Noen få ikoner vises sammen med et hjul slags ting som du kan bruke til å rotere bildet. I vårt tilfelle må vi trykke på bildeforholdsknappen nederst, rett ved siden av Avbryt- knappen.

Nå får du en popup med flere forskjellige aspektforhold å velge mellom. Du må rulle helt ned for å finne 16: 9- forholdet og trykke på det.
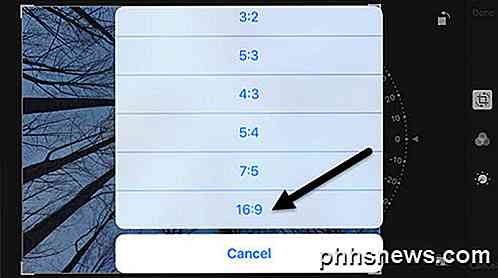
Til slutt må du beskjære bildet ved å flytte det rundt med fingeren. Delen som er inne i esken er hva som blir ditt nye widescreen-bilde.

Trykk på Ferdig, og bildet ditt vil nå være i widescreen-format! Det handler om alt som er til det. Dessverre er det ikke mulig å gjøre dette på en batch eller sett eller bilder på en gang. Du må manuelt redigere hvert bilde du vil ha i widescreen-format.
kamera +
Hvis det høres ut som for mye smerte, kan du laste ned en app fra App Store kalt Kamera +. Du kan endre opptaksmodus til 16: 9 og få bildene automatisk lagret i den normale kamerarullen.
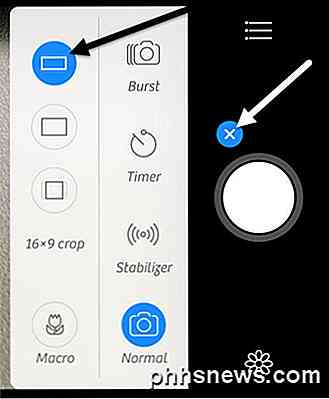
Bare klikk på det lille plussymbolet ved siden av den store hvite sirkelknappen, og velg deretter widescreen-ikonet i menyen som dukker opp. Hvis du vil lagre bilder i kamerarullet, trykker du på det lille hamburgerikonet (tre linjer), deretter trykker du på AutoSave og velger Camera Roll .
Dette er trolig den enkleste måten å sikre at alle bildene dine blir tatt i widescreen-format uten å måtte gjøre noe annet manuelt. Oppløsningen på bildet var også 4032 × 2268, så det er også maksimal oppløsning mulig i det formatet. Du kan gjøre mange andre gode ting med den appen, så det er helt verdt prisen hvis du liker widescreen-bilder hele tiden.
Forhåpentligvis vil disse tipsene hjelpe deg med å forstå og nyte bildene du tar på iPhone. Hvis du har noen spørsmål, vær så snill å kommentere. Nyt!

Slik skjuler du kommentarer, formler, overflyttet tekst og gridlinjer i Excel
Vi har vist deg hvordan du skjuler celler, rader og kolonner, og hvordan du skjuler regneark / faner og hele arbeidsbøker i Excel. I tillegg kan du skjule elementer som kommentarer, formler, overløpstekst og rutenettlinjer. Vi viser deg hvordan du gjemmer disse elementene. Skjul kommentarer Når du legger til en kommentar til en celle i Excel, vises en liten rød trekant øverst til høyre i cellen for å indikere at en kommentar ble lagt til .

Hvordan bestemmer du hvilken type stasjon (HDD eller SSD) du har med Windows 8 eller 10?
Når du nettopp har fått en fin datamaskin uten maskinvaredokumentasjon, hvordan finner du det hvilken type stasjon har den uten å åpne den opp? Dagens SuperUser Q & A-post gir noen raske og enkle løsninger for å hjelpe en leser til å finne den informasjonen han trenger. Dagens Spørsmål og svar-sesjon kommer til oss med høflighet av SuperUser-en underavdeling av Stack Exchange, en fellesskapsdrevet gruppering av Q & A-nettsteder Spørsmål SuperUser-leseren Saeed Neamati vil vite om det er en enkel måte å finne ut hvilken type stasjon datamaskinen har på innsiden: Jeg har nylig mottatt en forhåndsinstallert datamaskin med Windows 8 installert og har ingen anelse om den interne stasjonen er SSD eller HDD (SATA eller på annen måte).