OTT Guide til Feilsøking av Skriverproblemer
Skriverproblemer kan være ekstremt irriterende og frustrerende. En av mine venner skrev nettopp en status som oppsummerer det ganske bra, "Vi kan sende noen til plass, roboter til Mars, men jeg kan fortsatt ikke skrive ut et Word-dokument!". Jeg er ganske overrasket over hvor mange problemer jeg har med skrivere, spesielt trådløse.
Gjennom årene har skriverne blitt billigere og bedre i kvalitet, men er forferdelig når det gjelder brukervennlighet. HP inneholder rutinemessige driver-CDer med sine skrivere som er flere hundre MB i størrelse. Egentlig? Trenger min skriver virkelig programvare som er like stor som Microsoft Office? Jeg tror ikke det.
De har også kompliserte oppsettrutiner og krever alle slags trinn for å installere som bare er vanlige for de fleste forbrukere. Jeg tilbrakte en god time med å konfigurere min trådløse skriver, og jeg er en teknisk nerd. Min mor kunne aldri installere en trådløs skriver, og det er ganske enkelt trist. Skrivere bør ikke være så vanskelig å bruke! I denne artikkelen skal jeg prøve å veilede deg gjennom de vanlige måtene å løse mange skriverproblemer.

Start på nytt, start på nytt, start på nytt
Jeg kan ikke fortelle deg hvor mange ganger jeg har hatt skriverproblemer og nettopp startet på nytt og så kunne skrive ut fint. I mitt tilfelle starter jeg datamaskinen på nytt, starter skriveren på nytt og starter ruteren om skriveren er koblet til trådløst eller via Ethernet-kabel. Jeg holder datamaskinen min hele tiden, og uansett merkelig grunn må jeg noen ganger starte datamaskinen på nytt for å koble til skriveren på riktig måte.
Hvis skriveren er en nettverksskriver, er det definitivt nøkkelen til å starte ruteren på nytt. Jeg har en AT & T-ruteren, og jeg må hele tiden starte den på nytt fordi den bare fryser opp mye. Den sitter fast inne i veggen og oppvarmer derfor mye. Når det overopphetes, dør Internett-tilkoblingen og ytelsen over nettverket blir svært dårlig. Hvis du starter på nytt, hjelper det definitivt og løser vanligvis utskriftsproblemet.
Kabler og tilkoblinger
Den andre tingen du alltid vil forsikre deg om er at forbindelsene er alle riktige. Du vet aldri når den USB-tilkoblede skriveren ble presset av din 2-årige og litt frakoblet. Når jeg har en USB-skriver koblet til en datamaskin, og jeg ikke kan skrive ut, kontrollerer jeg kablene først for å sikre at den er koblet til skriveren og dataporten på riktig måte.
For trådløse skrivere, vil du forsikre deg om at skriveren har en gyldig IP-adresse. Du bør skrive ut nettverks TCP / IP-siden fra skriveren og kontrollere at IP-adressen ikke er 169.254.xxx.xxx fordi hvis den er, betyr det at den er koblet til å få en IP-adresse fra den trådløse ruteren.
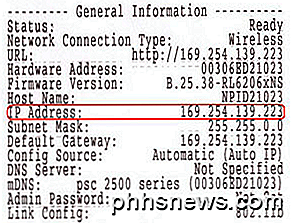
Hvis skriveren har blitt koblet fra det trådløse nettverket, må du koble den til igjen. Du kan noen ganger gjøre dette fra skriveren selv, eller du må kjøre CDen eller laste ned det trådløse oppsettverktøyet fra produsentens nettsted. Jeg har gjort litt forskning og funnet noen av støttelinjene til noen av de store skriverbedriftene som viser deg hvordan du konfigurerer skriveren slik at den er koblet til nettverket igjen. Merk at noen er for bestemte modeller, men prosedyren kan følges for andre trådløse skrivere av samme firma.
Lexmark - Wireless Setup Utility
Lexmark - Koble til trådløst nettverk
HP - Installer og koble til Wireless Printer Resource Center
Brother Printer Wireless Setup
Løsninger for Dell Printer Feilsøking
Dell Wireless & Networking Center
Epson Wireless Support
Merk at hvis du noen gang har endret innstillingene på ruteren din eller hvis ruteren din har blitt tilbakestilt eller noe slikt, kan skriveren miste forbindelsen til nettverket. I disse tilfellene må du følge koblingene ovenfor og legge skriveren tilbake til nettverket.
Brannmur og antivirusproblemer
En stor kilde til sorg er en brannmur. Enten det er den innebygde i Windows eller en tredjeparts brannmur, kan forbindelsen til skriveren bli blokkert. Den beste måten å se om brannmuren forårsaker et problem, er bare å deaktivere det og deretter prøve å skrive ut. Hvis du kan skrive ut, vet du at det var et brannmurproblem, og da kan du se hvilke unntak du må legge til.
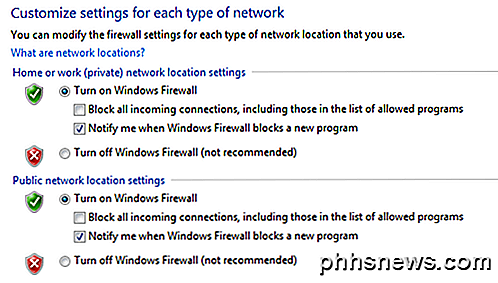
Den andre store kilden til sorg er over nidkjær antivirusprogramvare. Da jeg pleide å jobbe i et bedriftsmiljø, og vi først installerte Symantec, tok det noen dager for IT-administratorer å fikse alle innstillingene slik at vi kunne skrive ut riktig! Hvis du nylig har installert noe nytt antivirus- eller Internett-beskyttelse, etc, etc. skriv inn programvare på datamaskinen din, prøv å deaktivere den og utføre en testutskrift.
Windows problemer
Utskriftskø
Neste opp er alle de forskjellige problemene som skjer i Windows. Et av de store problemene er utskriftsspooler-tjenesten. Det er i hver versjon av Windows, og det er det som styrer alle utskriftsjobber. Hvis noe går galt med utskriftspooler-tjenesten, kommer du ikke til å kunne skrive ut.
Et problem du sikkert har sett før, er når en utskriftsjobb nekter å slette fra utskriftskøen. Utskriftsjobben kommer i utgangspunktet fast i utskriftskøen. I dette tilfellet må du stoppe utskriftspooler-tjenesten og slette alle jobbene i køen manuelt. Sjekk ut mitt forrige innlegg ved å slette faste utskriftsjobber.
Det andre problemet med Print Spooler-tjenesten er at det noen ganger ikke kjører eller avsluttes uventet. Det er mange grunner til at dette kan skje, og du kan lese mitt forrige innlegg ved å fikse problemet der utskriftsspooleren avsluttes uventet.
drivere
Du bør også gå til Enhetsbehandling og kontrollere at skriveren er oppført der, og den har ikke et gul utropstegn, et spørsmålstegn eller et rødt X-ikon på skriveren.
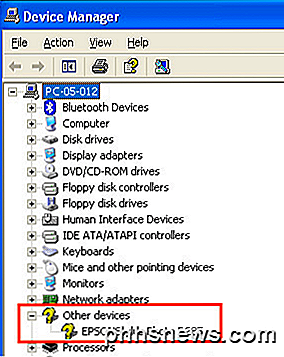
Du kan også prøve å avinstallere skriveren og installere den på nytt fra Enhetsbehandling. Gå videre og last ned de nyeste driverne fra skriverprodusenten og installer dem når du installerer skriveren på nytt. Hvis en skriverdriver har blitt skadet, løser problemet på nytt ved å installere skriverdriverne på nytt.
Skriverproblemer
Her er noen få raske ting du kan sjekke for å sikre at skriveren fungerer som den skal:
1. Kontroller at skriveren er på.
2. Kontroller at statuslampen er grønn. De fleste skrivere har noe statuslampe som indikerer at skriveren er klar til utskrift. Pass på å laste ned veiledningen for din spesifikke skrivermodell for å sjekke hva hvert statuslys betyr.

3. Kontroller at det er papir i skriveren.
4. Kontroller at du kan skrive ut en testside fra skriveren. Hvis det er noe fysisk feil med skriveren, og det ikke kan skrive ut en testside, kommer du ikke til å få den til å skrives ut fra datamaskinen.
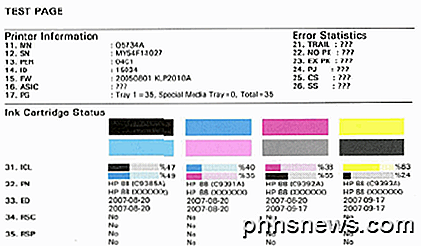
5. Kontroller at skriveren har blekkpatroner eller toner og at den ikke er tom. Jeg pleier bare å installere skriverdriveren og ikke den ekstra programvaren som styrer skriveren, så jeg får ikke en melding på datamaskinen min når blekk er ute. Jeg må manuelt sjekke skriveren og sørge for at det er blekk eller toner.
6. Er det papirstopp som du ikke kan se? Hvis du prøvde å skrive ut konvolutter eller etiketter, kan de bli sittende fast inne, og du kan ikke nødvendigvis se dem.
7. Er kabelen du bruker en god kabel? Hvis du har en USB-kabel, må du kontrollere at den ikke er bøyd i hver ende. Hvis du bruker en Ethernet-kabel, må du sørge for at plastendene ikke er ødelagte og at ledningene er ordentlig på plass.
Denne veiledningen dekker ikke nesten alle de forskjellige typene skriverproblemer du muligens kan ha, men forhåpentligvis kan den hjelpe deg med å feilsøke de fleste av de vanligste skriverproblemer. Hvis du ikke kan skrive ut fra datamaskinen din, og du prøvde omtrent alt, legg inn en kommentar her, og jeg vil prøve å hjelpe. Nyt!

Slik tilpasser du, legger til og sletter Apple Watch Faces
Apple Watch er veldig tilpassbart og klokken er ikke noe unntak. Det finnes flere stilarter, for eksempel Modular, Mickey Mouse og Utility, hver med muligheter for komplikasjoner eller sub-skjermer, som inneholder ulike typer informasjon. Du kan også legge til dine egne egendefinerte seansider. Vi vil vise deg hvordan du tilpasser klokkeslettene som er tilgjengelige på Apple Watch, hvordan du legger til nye klokke ansikter basert på eksisterende, og hvordan du sletter klok ansikter.

Slik stopper du uønskede sporveisykliser i Windows 10 (og andre musforbedringer)
Det har vært banan for bærbare brukere i årevis: du skriver bort, palmen børster styresporet og Det utilsiktede klikket legger inn markøren midt på teksten, og helt skruer opp ting. Forvis deg frustrasjonen av utilsiktede styreflateklikk med de praktiske innebygde Windows 10-innstillingene. Hvorfor vil jeg gjøre dette?



