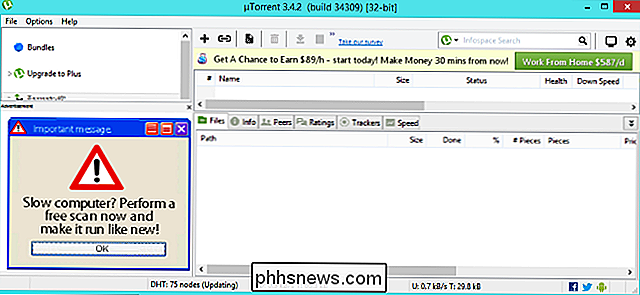Slik tilpasser du Chromecast-bakgrunnen din for å vise personlige bilder, nyheter og mer

Googles kuraterte samling av bakgrunner - bildene som vises når Chromecast eller Android TV-boksen er inaktiv - er veldig fint, men noen ganger vil du se noe litt mer personlig. Med Google Home-appen for Android og iOS (tidligere Chromecast-appen) kan du faktisk endre bakgrunnsinnstillingene for å vise mye mer enn bare fotografering.
RELATED: Slik fjerner du Chromecasts nettverksbrede Android-varsler
Før vi kommer inn på hvordan å gjøre disse endringene, vil jeg påpeke at Chromecast og Android TV er to forskjellige dyr - mens de deler flere funksjoner, er det ting som man gjør og den andre ikke kan. For eksempel har Chromecast langt mer robuste Backdrop-tilpasningsfunksjoner. Vi skal dekke begge enhetene her, men jeg vil fokusere på Chromecast og nevne Android TV-forskjellene der det er aktuelt. Uansett er innstillingene heldigvis funnet på samme sted for hver enhet, så forskjellene vil bli tydelige ganske fort som du følger med.
Som jeg sa tidligere, vil dette kreve Google Home app. Den er tilgjengelig for både Android og iOS, og ser heldigvis ut og fungerer på begge enhetene. Jeg bruker en Android-enhet for denne opplæringen, men du vil kunne etterligne hva jeg gjør med din iOS-enhet.
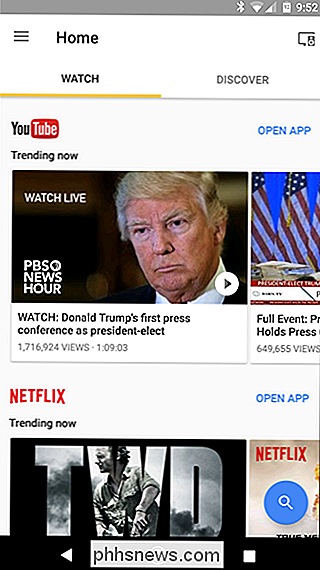
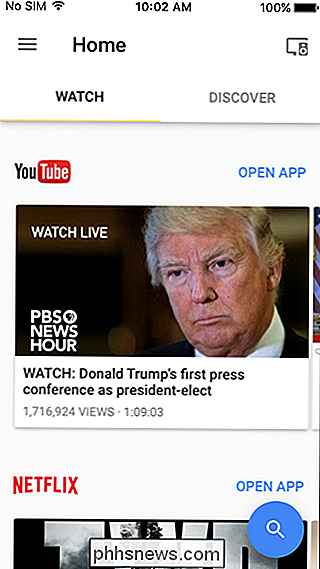
Når du har installert det, må du løpe gjennom et raskt sett opp prosessen. Som en del av dette vil det søke etter enheter på nettverket ditt, men stress ikke om det ikke finner noe. Det leter etter nye enheter som ennå ikke er konfigurert. Hvis din Chromecast eller Android TV-boks allerede er oppe, er det bra.
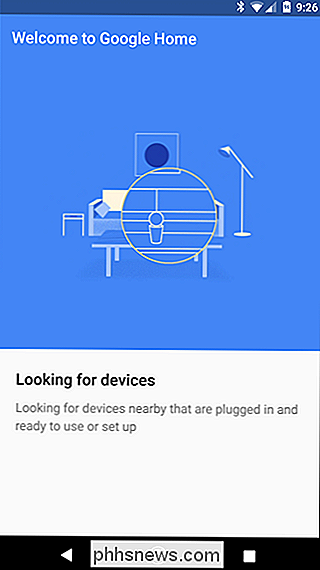
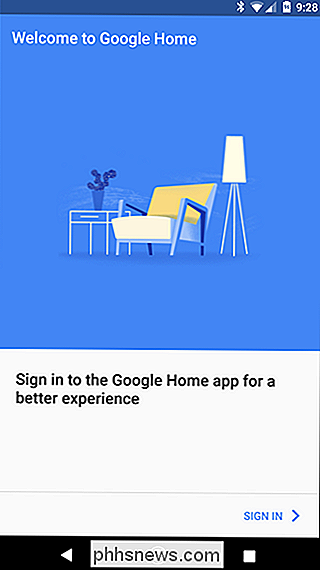
Når du har gått gjennom oppsettet og logget på, er du klar til å rocke og rulle. Appen starter ved å fortelle deg hvor du skal administrere enheten, noe som akkurat er den innstillingen vi skal snakke om i dag. Hendig.
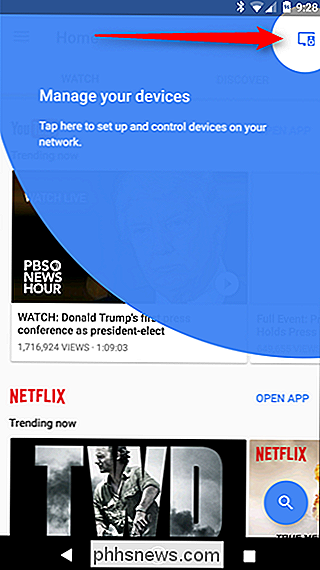
Så, gå videre og trykk på det lille ikonet øverst til høyre. Dette laster opp alle Chromecast- eller Android TV-boksene på nettverket ditt. Hvis enheten bare kjører på nettverket og ikke er logget inn på Google-kontoen din, klikker du på "Tilpass bakgrunn og mer". Dialogen spør om du vil tillate at enheten bruker Google-kontoen din for funksjoner som at. Gå videre og trykk på "Ja, jeg er inne."
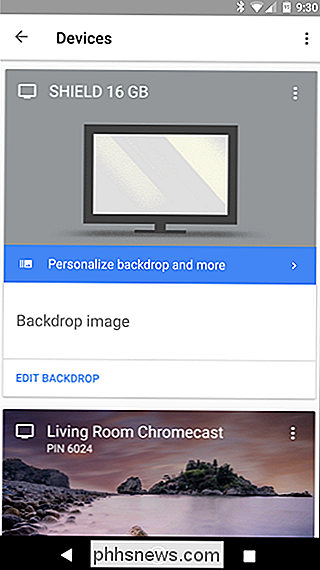
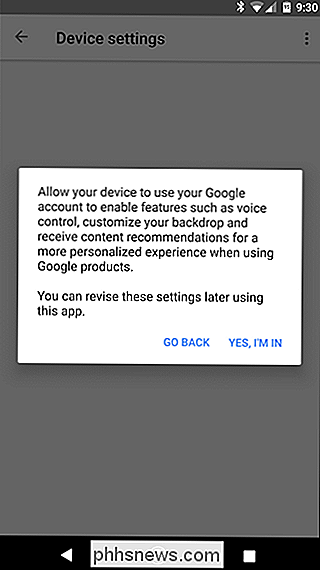
Dette vil flytte deg inn i Bakgrunnsinnstillinger for enheten, der alle tilpasningsalternativer er - og hvor Chromecast og Android TV begynner å vise forskjellige ansikter. Som du kan se på skjermbildene nedenfor, har Chromecast (venstre) flere alternativer som ikke er tilgjengelige på Android TV (til høyre).
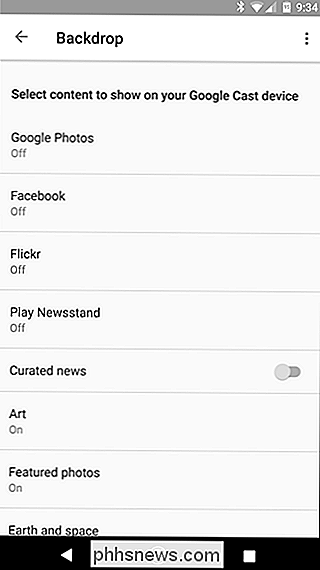
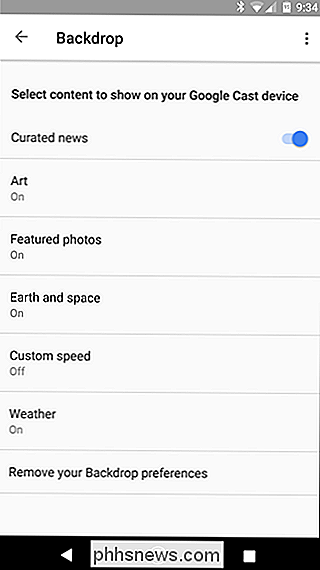
I Android TV kan du enten slå på eller av ting og velge kilder hvor Chromecast lar deg faktisk grave inn og gjøre noen endringer. Fra nå av vil vi fokusere på Chromecast-innstillingene, siden det ikke er mye mer å snakke om på Android TV-siden av ting.
RELATED: 18 ting du kanskje ikke har kjente Google-bilder kan Gjør
Her er alternativene du kan tweak:
- Google Photos: Lar deg velge egendefinerte album fra Google Photos-samlingene og vise dem som en del av Bakgrunnen. Du kan opprette nye album på photos.google.com. Klikk bare på «Opprett» -koblingen øverst og velg «Album».
- Facebook: På samme måte som med Google Foto kan du tillate Chromecast å få tilgang til din Facebook-bilder - du kan velge og velge mellom mapper som skal vises.
- Flickr : Har du en Flickr-konto? Du gjettet det: Du kan vise bildene på Chromecast.
- Spill av Kiosk: Hvis du bruker Googles Kiosk-app, er dette en superkjølende funksjon. I utgangspunktet vil det vise nyhetsoverskrifter fra din personlige feed i Kiosk på TVen din. Ulempen her er, vel, det viser bare overskrifter. I det minste kan du bare hoppe inn i Kiosk-appen og finne artikkelen.
- Curated News: Nøyaktig hva det høres ut som: Google mener at du vil vite om. Det er ingen innstillinger her-det er enten på eller av.
- Art: Dette er en innstilling som også er tilgjengelig på Android TV. Det viser ulike typer kunst fra Google Cultural Institute, Google Open Gallery og Street Art.
- Utvalgte bilder: Også tilgjengelig på Android TV, kan du se fremhevede bilder fra Google+, 500px, Getty Imags og US Federal Lands. Hverandre kan byttes enkeltvis.
- Earth and Space : Det er noen fantastiske bilder i denne katalogen fra både Google Earth og NASAs bilde av dagen, så jeg anbefaler på det sterkeste å slå den på og la den på den måten.
Ellers kan du også angi en tilpasset hastighet her, selv om den er litt svak på funksjoner, da den bare tilbyr tre valg: Langsom (0,5x), Normal (1x) og Rask (2x). Du kan også få Chromecast til å vise været på skjermen, noe som er veldig diskret. Det ligger nede i høyre hjørne rett ved siden av klokken.
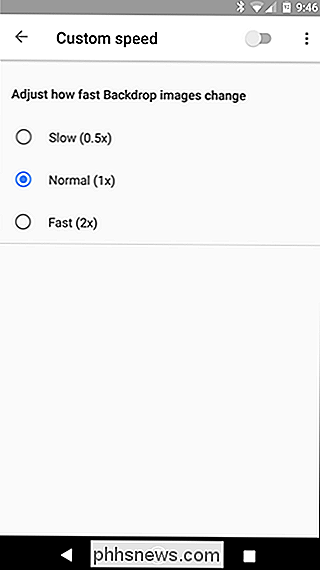
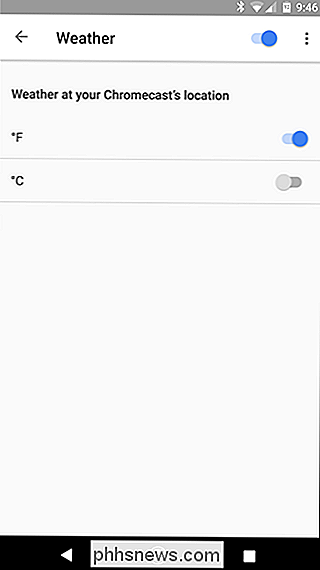
Når du har konfigurert alle dine tilpasningsalternativer, kan du bare gå ut av appen. Lett peasy.

Slik setter du opp Philips Hue Lights
Philips Hue er et veldig kult Wi-Fi-aktivert belysningssystem som gjør at du kan slå på og av lysene dine rett fra smarttelefonen din (eller fra andre smarthome-kontrollerende enheter, som Amazon Echo). Det er en av de første skrittene i å gjøre huset ditt til en smarthome av fremtiden. Slik setter du opp Philips Hue-lysene med den nye Philips Hue-appen.

Slik endrer du navn på enheter på nettverket ditt i Eero-appen.
Eero er et fantastisk nettverks-Wi-Fi-system som kan bidra til å eliminere spotty Wi-Fi i huset ditt. Enheter kan imidlertid vises i appen som et opprørt rot. Slik endrer du navn på dem slik at det er enklere å vite hvilken enhet som er. RELATED: Hva er Wi-Fi-systemer på nett, og hvordan fungerer de?