Ultimativ guide til sikkerhetskopiering og gjenoppretting av Windows-registret
Windows lagrer omtrent alt som gjør at det fungerer i en hierarkisk filbasert database kalt Windows-registret. Registeret inneholder alle konfigurasjonsinnstillingene for operativsystemet, programmene, tjenestene, komponentene og stort sett alt annet. Alt fra størrelsen på ikonene til fargen på oppgavelinjen er lagret der.
Registeret består av millioner av nøkler og verdier. Du kan tenke på nøkler som mapper og verdier som dataene lagret i mappene. I registerredigering ser tastene faktisk ut som mapper, og verdiene er hva som holder de faktiske innstillingene. Hver nøkkel i registret kan ha mer enn én verdi, som om en mappe kan ha mer enn én fil lagret inne.
Verdiene kan også lagre data av forskjellige typer, inkludert String, Binær, DWORD, QWORD og mer. Du trenger ikke virkelig å forstå det detaljnivået, men forhåpentligvis forstår du strukturen i registret.

Når det gjelder sikkerhetskopiering av registret, har du virkelig to alternativer: Sikkerhetskopier deler av registret manuelt via eksport eller backup hele registret ved hjelp av Systemgjenoppretting. Når du gjør en endring i registret, er det alltid en god idé å opprette et gjenopprettingspunkt og deretter sikkerhetskopiere den redigerte delen av registret også.
Det er en måte å eksportere hele registret på, men det er ikke et godt alternativ for flere grunner. For det første skal du få en stor fil som du må lagre et sted. For det andre, hvis du bare endrer en innstilling, prøver du å importere hele registret senere, kan overskrive mange andre nyere verdier som ble skrevet til andre deler av registret etter eksporten. Dette kan faktisk føre til flere problemer og mulig korrupsjon. Til slutt kan du ikke engang kunne importere hele registeret fordi mange nøkler vil bli brukt av Windows, og vil derfor ikke bli skrevet.
Det beste alternativet for å sikkerhetskopiere og gjenopprette hele registret er å bruke Systemgjenoppretting. Så når du gjør en endring, må du først opprette et gjenopprettingspunkt og deretter sikkerhetskopiere den eneste redigerte delen manuelt. Hvis det er et problem, kan du alltid laste den eksporterte delen på nytt ved å dobbeltklikke på .reg-filen i Windows.
Hvis du ikke kan komme inn i Windows lenger fordi registret endrer seg noe mer alvorlig, kan du bare starte opp Advanced Recovery Options og velge det forrige gjenopprettingspunktet du hadde opprettet. Jeg skal forklare begge metodene i detalj nedenfor.
Åpner Registerredigering
Først, la oss snakke om å åpne registret editoren. I omtrent alle nyere versjoner av Windows, kan du åpne registret editor ved å klikke på Start-knappen og skrive inn regedit .
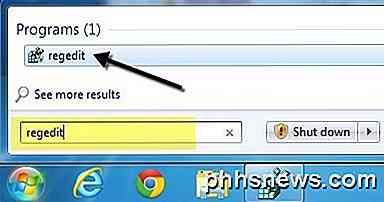
Du har sikkert allerede vet hvordan du gjør dette med tanke på at du fant denne artikkelen mens du prøvde å lære å sikkerhetskopiere registeret. Selvfølgelig, før du gjør noen endringer i registret, bør du alltid sikkerhetskopiere det. La oss nå komme til hovedpunktet i denne artikkelen på forskjellige måter du kan sikkerhetskopiere Windows-registret.
Sikkerhetskopierte deler / deler av registret
I mange av mine innlegg har jeg nevnt tweaks eller tips som krever redigering av en nøkkel eller verdi i registret. Hvis du skal gjøre en enkelt forandring her og der, trenger du ikke å sikkerhetskopiere hele registret nødvendigvis.
La oss si at du redigerer en verdi som er lagret på følgende nøkkel:
HKEY_LOCAL_MACHINE - SOFTWARE - Microsoft - Windows - CurrentVersion - Explorer
Du kan høyreklikke på Utforsker og velge Eksporter for å sikkerhetskopiere hele tasten sammen med alle undernøkler og noen av deres verdier.
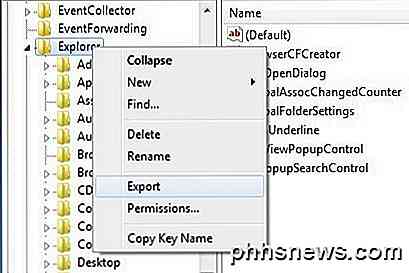
Du vil merke at det er ganske mange andre undernøkler under hoved Explorer-nøkkelen. Som standard blir bare den valgte grenen sammen med undernøkler og verdier eksportert. Hvis du vil eksportere hele registret, må du velge Alt under Eksporter rekkevidde når du lagrer .reg-filen.
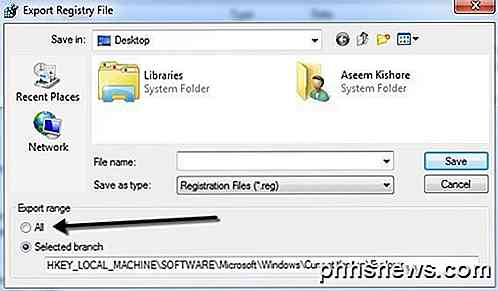
Igjen anbefaler jeg ikke å sikkerhetskopiere hele registret på denne måten som du ender med å få en Kan ikke importere feil når du prøver å importere filen tilbake.
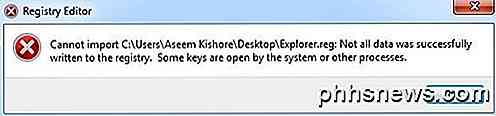
Så hold deg til å eksportere bare valgte grener, og du får bedre sjanse til å kunne importere registerfilen senere. La oss nå snakke om å bruke Systemgjenoppretting for å utføre en fullstendig sikkerhetskopiering av registret.
Sikkerhetskopier hele registret via Systemgjenoppretting
Ved hjelp av Systemgjenoppretting, vil du ikke få problemer med å gjenopprette til en tidligere tilstand fordi Windows håndterer alle låste og i bruk problemer for deg. Du vil alltid opprette et gjenopprettingspunkt mens du bruker Windows, og det er veldig enkelt å gjøre.
Klikk på Start og skriv inn Lag gjenopprettingspunkt og klikk på det første resultatet. Du blir kjøpt direkte til System Protection- fanen i dialogboksen Systemegenskaper .
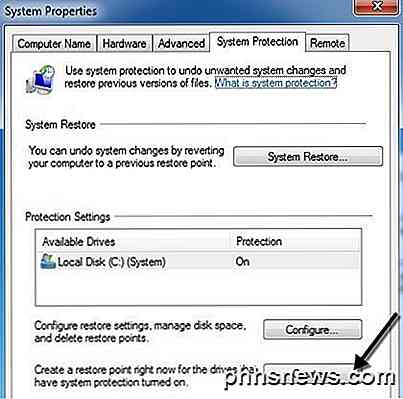
Klikk på Opprett- knappen nederst, og en annen dialogboks vil dukke opp og be om en beskrivelse. Klikk på Opprett- knappen og gjenopprettingspunktet blir opprettet.
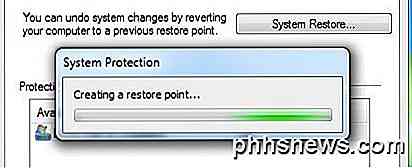
Det bør bare ta noen minutter å opprette gjenopprettingspunktet. Når du er ferdig, kan du gjenopprette et tidligere opprettet gjenopprettingspunkt på to måter: via den samme systemgjenopprettingsdialogboksen i Windows eller via skjermbildet Advanced Recovery Options . Jeg vil vise deg begge metodene nedenfor.
Gjenopprett register via Windows
Hvis du fremdeles kan starte Windows og logge inn på systemet, kan du prøve å gjenopprette registret ved å åpne Systemgjenoppretting. Klikk på Start og skriv inn systemgjenoppretting og klikk på det første resultatet.
Når dialogboksen Systemgjenoppretting vises, fortsetter du og klikker Neste. På den følgende skjermen vil du se en liste over alle de forskjellige gjenopprettingspunktene som er på systemet.
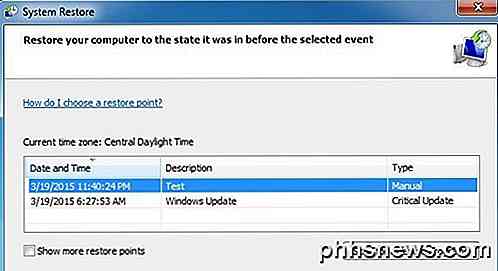
Du vil se de manuelt opprettede gjenopprettingspunktene sammen med de automatisk opprettede. Du kan sjekke boksen Vis flere gjenopprettingspunkter for å se alle gjenopprettingspunktene som er lagret på systemet. Hvis du klikker på knappen Søk etter berørte programmer, vil den gi deg en liste over alle programmer som ble installert etter at gjenopprettingspunktet ble opprettet siden de vil bli fjernet. Det vil også fortelle hvilke programmer som ble fjernet etter at gjenopprettingspunktet ble opprettet som vil bli gjenopprettet.
Klikk på Neste og Fullfør, og det handler om det. Systemet vil bli tilbake til forrige gjenopprettingspunkt, og du bør være god til å gå. Merk at Systemgjenoppretting ikke endrer noen av dine personlige data når du endrer systemets tilstand. Det ser bare på registeret, programmene og systemfilene.
Gjenopprett register via gjenopprettingsalternativer
Hvis du ikke kan logge på Windows, kan du fortsatt bruke systemgjenoppretting, men bare via Avanserte oppstartsalternativer i Windows 7 og Avanserte gjenopprettingsalternativer i Windows 8 og Windows 10. Metoden er litt forskjellig for alle tre operativsystemene, så Jeg vil forklare dem alle nedenfor.
Windows 7 Recovery
For Windows 7 må du starte datamaskinen på nytt og deretter trykke på F8-tasten under oppstart av oppstart. Dette vil hente skjermbildet Advanced Boot Options, og det første alternativet vil være Reparer datamaskinen .
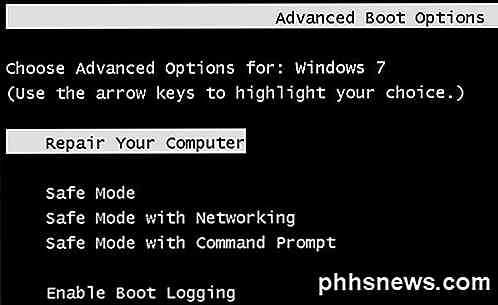
Velg den og trykk Enter. Dette vil laste inn System Recovery Options Dialog og her må du velge Systemgjenoppretting .
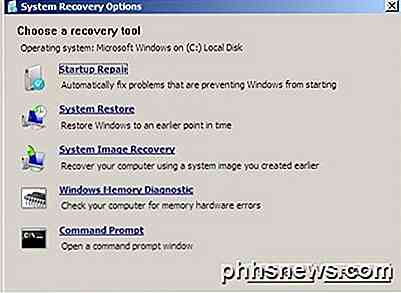
Igjen velger du bare gjenopprettingen du vil vende tilbake til, og det er det. Normalt, hvis du har problemer med å laste inn Windows, vises skjermbildet Advanced Boot Options automatisk.
Merk at hvis du ikke kan laste opp oppstartsalternativer med F8, må du kanskje bruke en systemreparasjonsplate . Du kan opprette en reparasjonsplate på en hvilken som helst Windows 7-PC ved å klikke på Start og skrive inn systemreparasjonsplate .
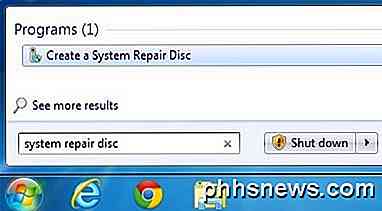
Pop på en CD eller DVD, og klikk på Opprett disk- knappen. Når du har denne platen, kan du starte opp fra det for å få alternativene for systemgjenoppretting vist ovenfor. Det eneste du trenger å sikre er at oppstartsrekkefølgen har CD / DVD ROM-stasjonen oppført først.
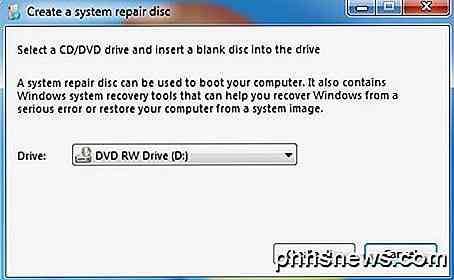
Windows 8 Recovery
I Windows 8 er hele gjenopprettingsprosedyren og GUI helt annerledes. I stedet for det kjedelige DOS-grensesnittet fra før, har du nå en fancy å se moderne GUI, noe som gjør tingene enklere.
F8 fungerer ikke lenger når du prøver å komme til dette nye grensesnittet. Heldigvis har jeg allerede skrevet et innlegg om de forskjellige metodene du kan bruke til å komme til skjermbildet for avanserte oppstartsalternativer i Windows 8. Når du har kommet til hovedskjermen, klikker du på Feilsøking .
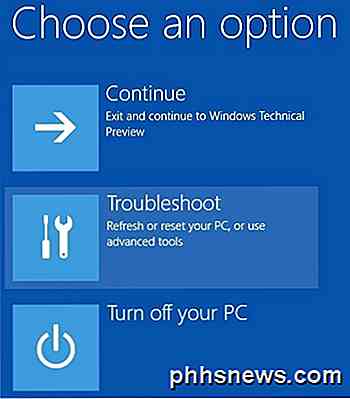
Under delen Feilsøking, fortsett og klikk på Avanserte alternativer nederst.
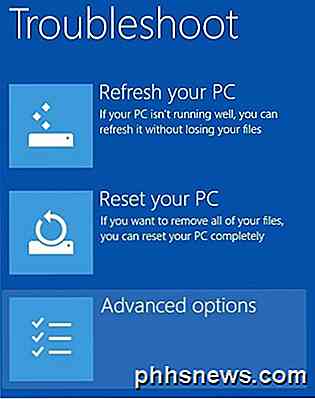
Endelig klikker du på Systemgjenoppretting på siste skjermbilde, og du får den kjente systemgjenopprettingsdialogen for å velge gjenopprettingspunktet du vil gå tilbake til.
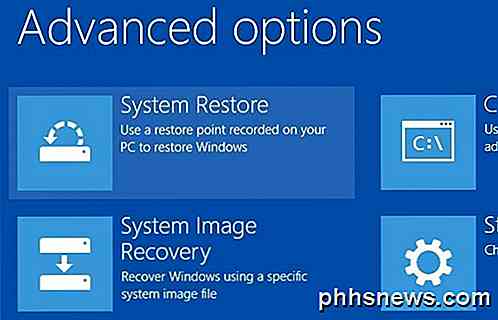
I Windows 8 kan du opprette en systemreparasjonsplate som i Windows 7, eller du kan opprette en USB-gjenopprettingsdisk. For å lage en reparasjonsplate, klikk Start og skriv inn recdisc.exe og for å opprette gjenopprettingsstasjonstypen i gjenopprettingsstasjonen .
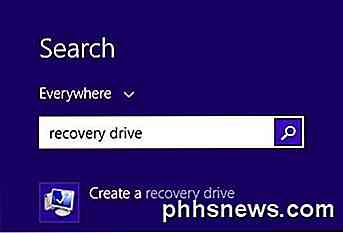
Igjen trenger du bare å opprette disse ved hjelp av en annen datamaskin hvis du ikke kan laste inn gjenopprettingsalternativene på din nåværende PC.
Windows 10 Recovery
Prosedyren i Windows 10 er nøyaktig den samme når du kommer til skjermbildet for avansert oppstartsalternativer, men litt annerledes mens du er i Windows. Siden Start-menyen er tilbake i full form i Windows 10, kan du klikke på det og deretter klikke på Innstillinger .
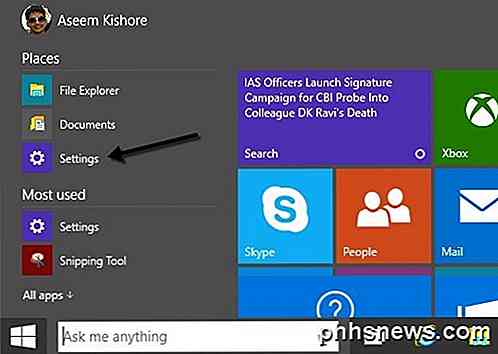
Deretter klikker du på Oppdater og gjenoppretting i dialogboksen Innstillinger . Som du kan se, er dialogboksen Innstillinger i Windows 10 helt annerledes enn den i Windows 8.
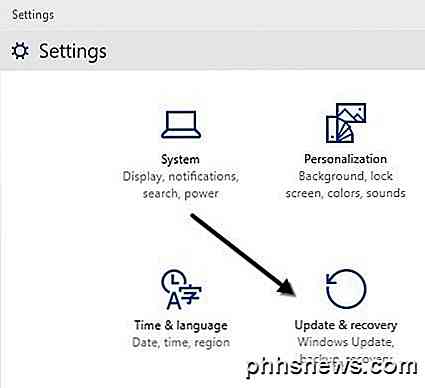
Til slutt vil du kunne klikke på Start om nå- knappen under Avansert oppstart . Dette får deg til det samme Velg et alternativskjerm hvor du klikker Feilsøking .
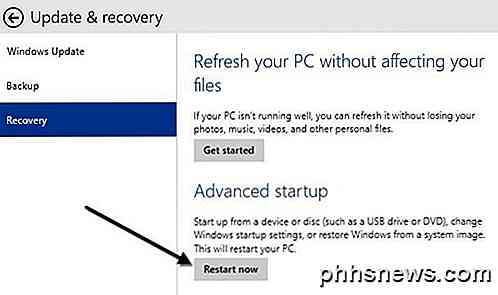
Forhåpentligvis vil de detaljerte instruksjonene ovenfor gjøre det mulig for deg å sikkerhetskopiere og gjenopprette registeret ditt i Windows 7, Windows 8 og Windows 10. Hvis du har noen spørsmål, vær så snill å legge inn en kommentar. Nyt!

Hva er den beste måten å gi tilbakemelding til Windows-produktteamet?
Noen ganger har vi nyttig tilbakemelding eller et fantastisk forslag som vi vil gjerne dele med Windows-produktteamet, men hva er det den beste måten å gå om det? Dagens SuperUser Q & A-innlegg gir noen gode alternativer for en nyttig leser. Dagens spørsmål og svar-sesjon kommer til oss med høflighet av SuperUser-en underavdeling av Stack Exchange, en fellesskapsdrevet gruppe av Q & A-nettsteder.

Kjør et program i kompatibilitetsmodus i Windows 8
Som i andre versjoner av Windows før Windows 8, kan du kjøre et program i kompatibilitetsmodus for å kjøre eldre programmer som ble skrevet for eldre versjoner av Windows i Windows 8. I Windows 8 er det også et nytt verktøy kalt kompatibiliteten Feilsøking, som går deg gjennom å få et eldre program til å kjøre riktig i Windows 8.I denne art



