Slik åpner du et nytt fane til en bestemt nettside i nettleseren din

De fleste nettlesere har en standardside som vises når du åpner en ny kategori. Hvis du ikke vil at nettleseren din bestemmer hvilken nettside du ser når du åpner en ny kategori, kan du endre den til en tilpasset nettside du velger.
For eksempel viser Chrome og Firefox deg fliser av nettsider du ' Jeg har nylig besøkt, og Chrome viser også trendhistorier. Internet Explorer vil at du skal se MSN hver gang du åpner en ny kategori. Du får ideen.
Vi viser deg hvordan du åpner en ny kategori til en bestemt nettside du vil se i Google Chrome, Mozilla Firefox, Internet Explorer, Opera og Safari. Fordi vi liker å bruke Google for å søke på nettet, og det er det vi ofte gjør på en ny kategori, setter vi Google Avansert søk som nettadressen som åpnes på en ny kategori i våre eksempler for hver av disse nettleserne. Du kan angi nettadressen til den nye fanen til alt du vil. Vi viser deg også hvordan du går tilbake til standard ny flippeside i hver nettleser, hvis du bestemmer deg for.
Google Chrome
Google Chrome har ikke en innebygd måte å angi nettadressen som vises når du åpner en ny fane, så vi må installere en utvidelse. Den enkleste vi fant ut som fungerer bra, er Erstatt ny fane-side.
Gå til utvidelsessiden og klikk "Legg til i Chrome" for å installere den.

Klikk deretter på knappen Erstatt ny faneblad som er lagt til i verktøylinjen og velg "Alternativer" fra rullegardinmenyen.
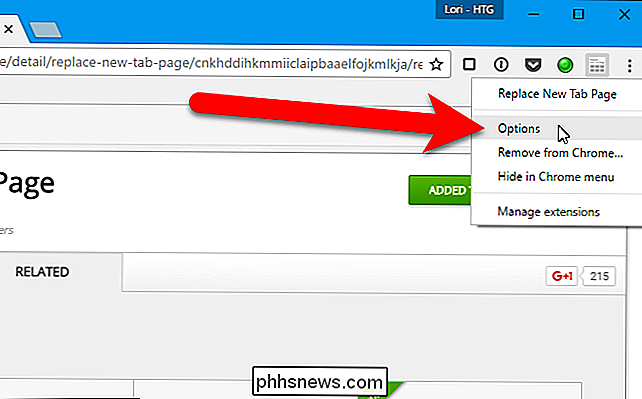
Skriv inn nettadressen for nettsiden du vil vise på Nyfan-siden i redigeringsboksen, og klikk "Lagre".
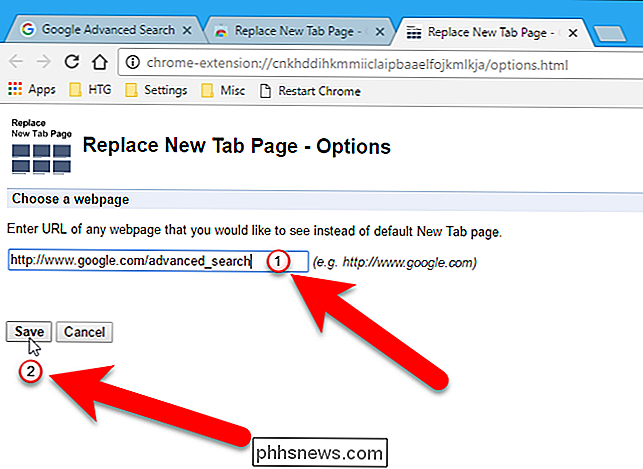
Neste gang du åpner en ny fane ...
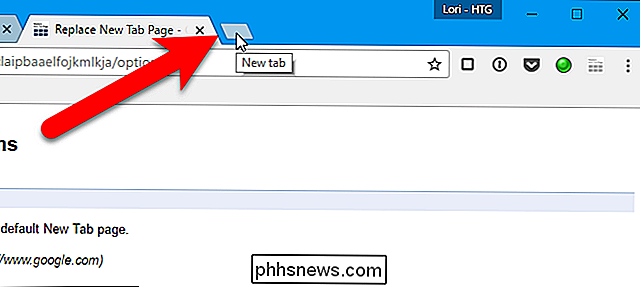
... en dialogboks viser spørsmålet om dette er den nye fanesiden du forventet. Hvis det er, klikk "Hold endringer". Hvis du ikke vil ha endringene, klikker du på "Gjenopprett innstillinger". Nettstedet åpnes fortsatt på en ny fane, men siden Ny utskifting er deaktivert, så neste gang du åpner en ny fane åpnes den standard Ny fane-side.
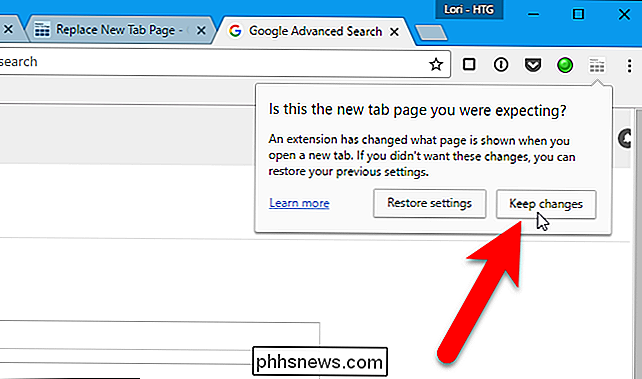
For å gå tilbake til standard Ny fane siden i Chrome, deaktiver utvidelsen ved å gå til Chrome-menyen, og velg Flere verktøy> Utvidelser og fjern merket for "Aktiver" -boksen til høyre for siden Utvid ny faneblad. Du kan også fjerne utvidelsen helt ved å klikke på papirkurven.
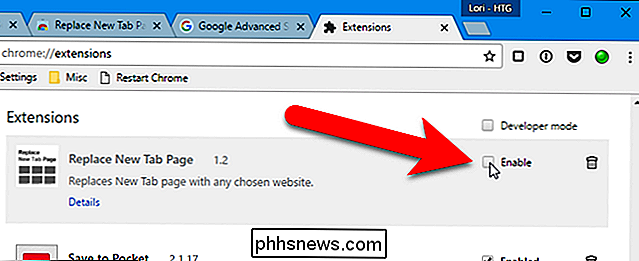
Mozilla Firefox
Mozilla Firefox har en innebygd måte å angi en nettadresse for nye faner. Det er imidlertid ikke i standardinnstillingene, det er i konfigurasjonsredigering. For å få tilgang til konfigurasjonsredigeren, skrivom: configi adressefeltet og trykk på Enter.
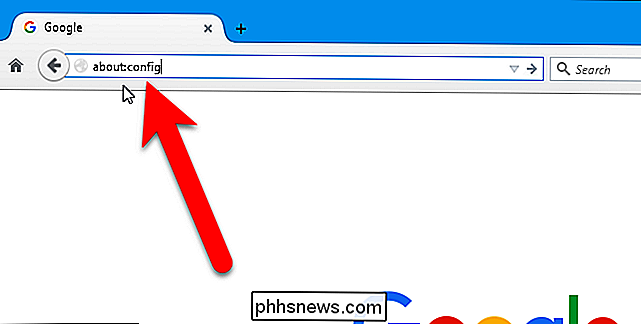
En side som viser at dette kan gjøre garantien ugyldig og endrer noen av disse avanserte innstillingene, kan være skadelig for Firefox. Ikke bekymre deg. Vi kommer bare til å endre en innstilling som vi testet og syntes å fungere bra. Hvis du ikke vil se denne advarselen hver gang du åpner Konfigurasjonsredigering (om: configsiden), fjerner du merket "Vis denne advarselen neste gang". Klikk på "Jeg vil være forsiktig, jeg lover!" For å fortsette.
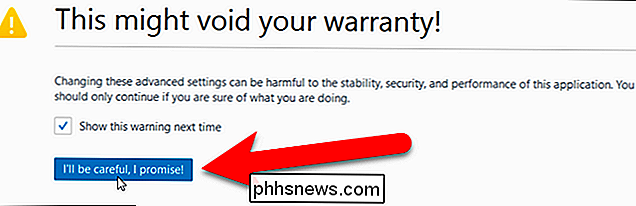
Skriv påbrowser.newtabi søkeboksen øverst på fanen på siden: config. Resultater som samsvarer med det du skrev inn, er oppført. Dobbeltklikk på "browser.newtab.url" -elementet.
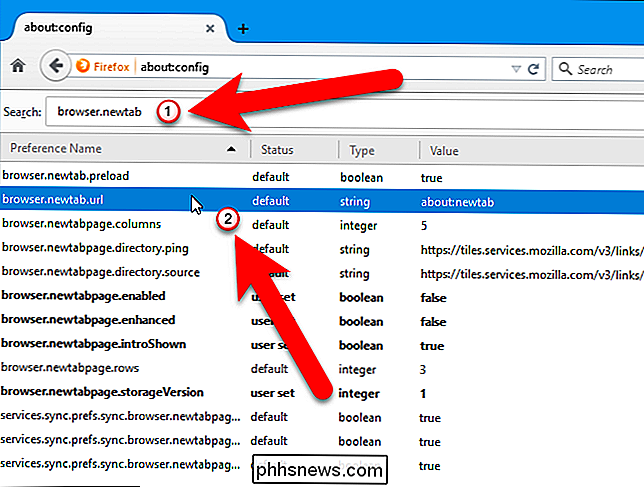
Skriv inn URL-adressen i boksen for siden du vil vise når du åpner en ny kategori, og klikk på "OK" i dialogboksen Angi strengstørrelse.
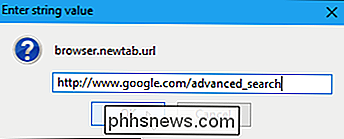
Når du åpner en ny fane, vises siden du angav.
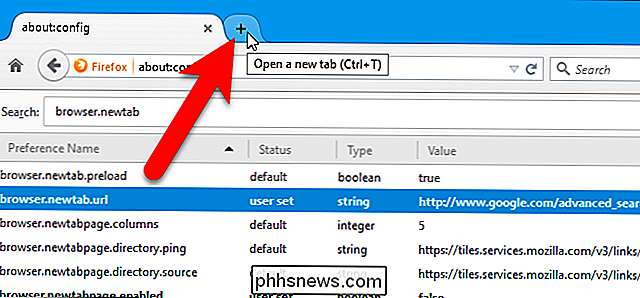
For å gå tilbake til bruk av standard Ny fane-side i Firefox, følg trinnene ovenfor, men skriv inn standardverdien, om: newtab, i boks i dialogboksen Enter string value.
Internet Explorer
RELATERT: Slik åpner du et bestemt sett med websider Når du starter nettleseren din
Internet Explorer inneholder en måte å spesifisere en URL til å vise når du åpner en ny kategori, men det er ikke så direkte som i Firefox. I utgangspunktet bruker Internet Explorer den første hjemmesidenes URL-adresse som skal åpnes på en fane når du åpner nettleseren som nettadressen for en ny kategori. Så, for å endre dette, klikk på tannhjulikonet øverst til høyre i nettleservinduet og velg "Internett-alternativer".
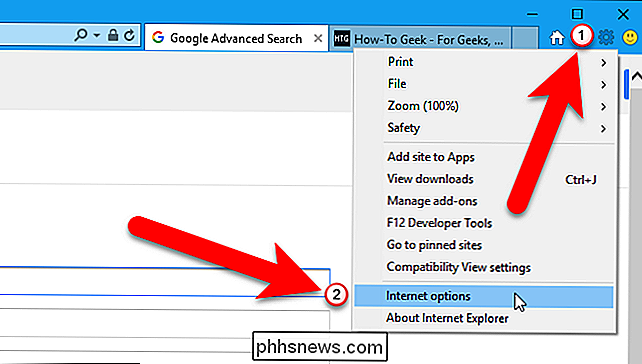
Dialogboksen Internett-alternativer vises. På siden Hjemmeside i kategorien Generell må du sørge for at den første nettadressen, eller den eneste nettadressen som er oppført i boksen, er nettadressen du vil bruke til nye faner. Deretter klikker du på "Tabs" -knappen i kategorien Tabs.
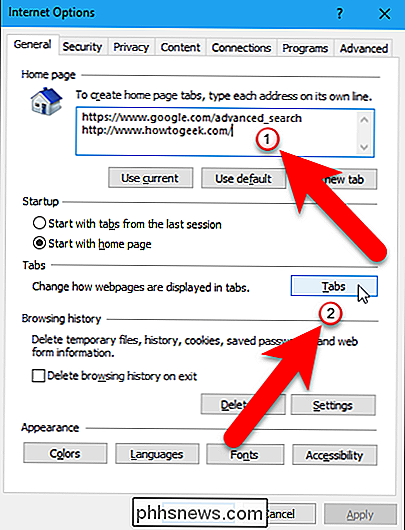
Velg "Din første startside" i rullegardinlisten under "Når en ny fane åpnes, åpne", og klikk deretter på "Tabs Browsing Settings" -dialogboksen. "OK".
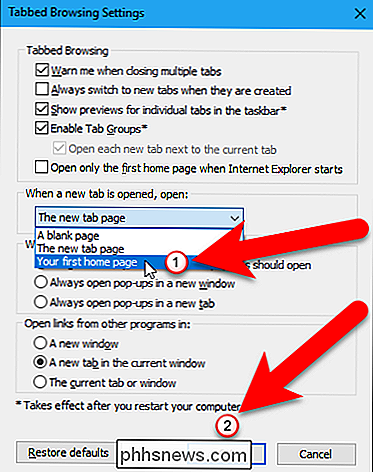
Du kommer tilbake til dialogboksen Alternativer for Internett, så klikk "OK" for å lukke den.
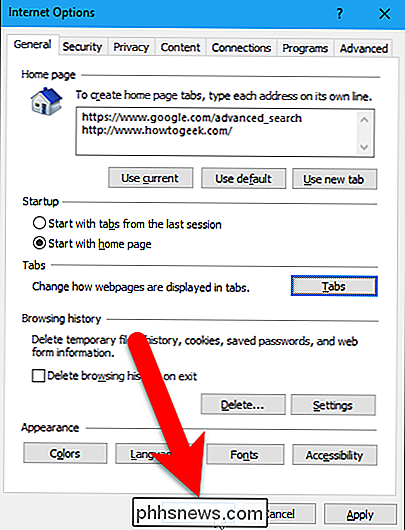
Nå åpner du det første (eller eneste) hjemmet når du åpner en ny fane side-URL du angav på den nye kategorien.
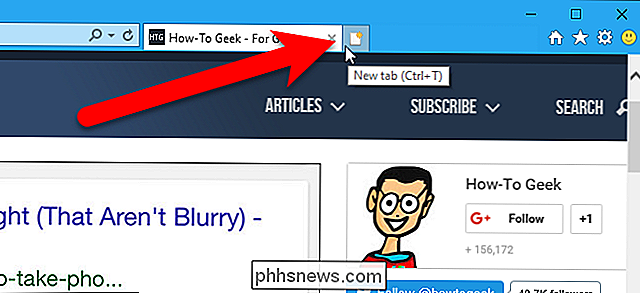
For å gå tilbake til bruken av standard Ny fane-side i Internet Explorer, følg trinnene ovenfor, men velg "Den nye fane siden" fra rullegardinlisten under "Når en ny fane er åpnet, åpnes "i dialogboksen Tabbed Browsing Settings.
Opera
I likhet med Chrome har Opera ikke en innebygd måte å spesifisere en nettadresse for å åpne når du åpner en ny kategori. Men det er en utvidelse, kalt Tilpasset ny fane side, som lar deg spesifisere en side som skal vises når du åpner en ny fane. Gå til utvidelsessiden og klikk på "Legg til i Opera" for å installere den.
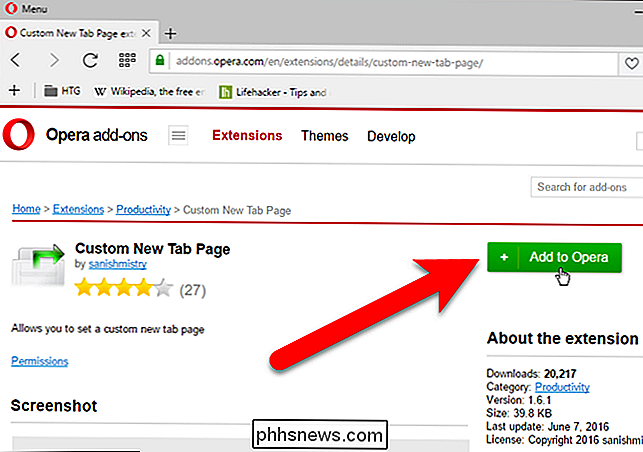
Når utvidelsen er installert, klikker du på Opera-menyen og går til Utvidelser> Administrer utvidelser.
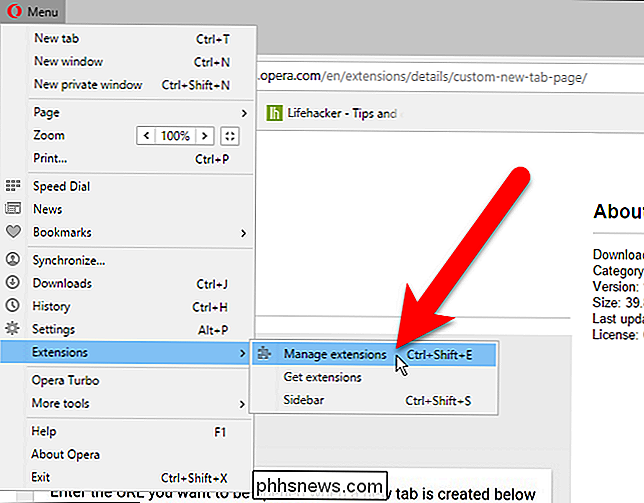
Klikk på "Alternativer" -knappen på den tilpassede nye Tab Page-boks.
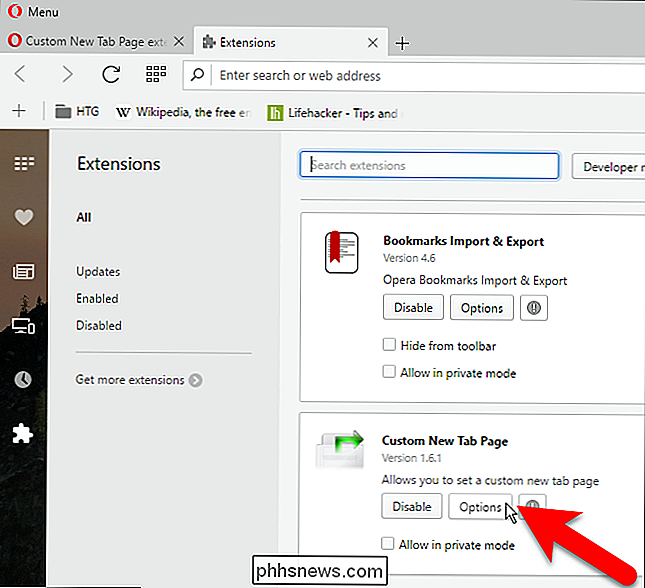
Skriv inn nettadressen for nettsiden du vil vises når du åpner en ny kategori i Opera, og klikk på "OK".
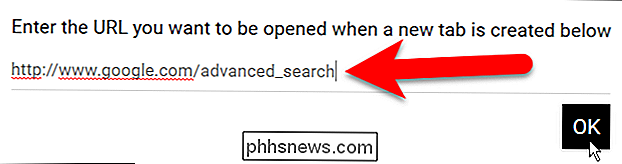
Når du har angitt nettadressen for nye faner, åpner Opera automatisk en ny kategori for det side.
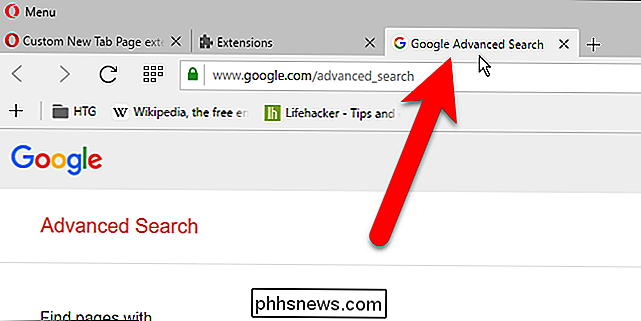
For å gå tilbake til standard Ny fane-side i Opera, deaktiver utvidelsen ved å gå tilbake til siden Forlengelser og klikke på "Deaktiver" -knappen på boksen Tilpasset ny fane. Du kan også fjerne utvidelsen ved å klikke på "X" -knappen som vises øverst til høyre i boksen Tilpasset ny fane.
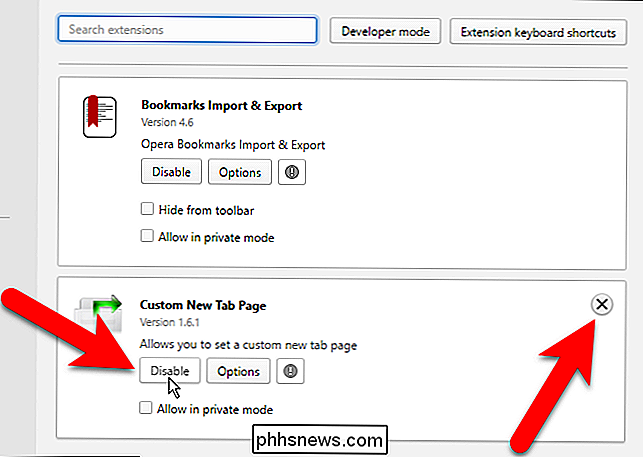
Safari
Hvis du bruker Safari på en Mac, er det en vei å angi en bestemt nettadresse som skal åpnes når du oppretter en ny kategori. Men du må bruke samme nettadresse for både hjemmesiden din og siden som vises når du oppretter en ny kategori. Hvis du vil angi startsiden og den nye flippsiden, åpner du Safari og velger "Innstillinger" fra Safari-menyen.
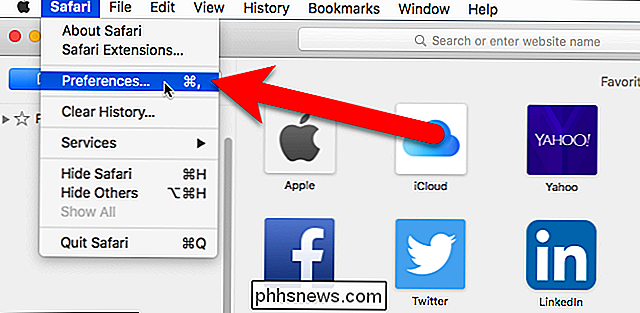
På hovedskjermbildet skriver du inn nettadressen du vil bruke som startside, og på nye faner, på "Hjemmeside" boks.
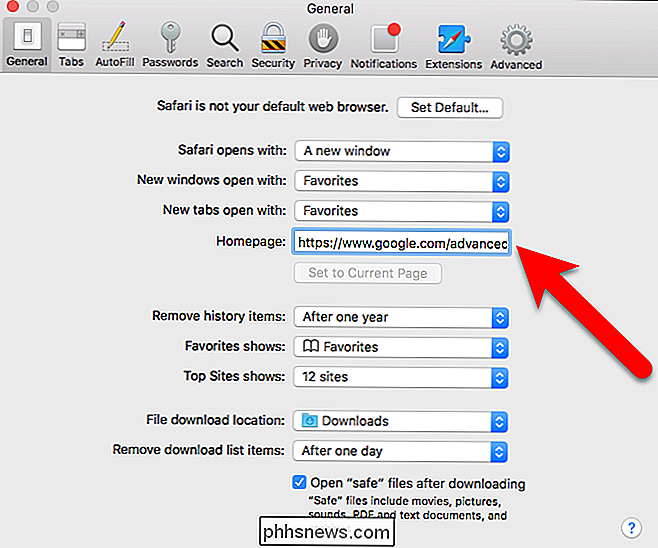
Velg deretter "Hjemmeside" fra de nye kategoriene som er åpne med rullegardinlisten, og klikk på den røde lukkeknappen øverst til venstre i dialogboksen Innstillinger.
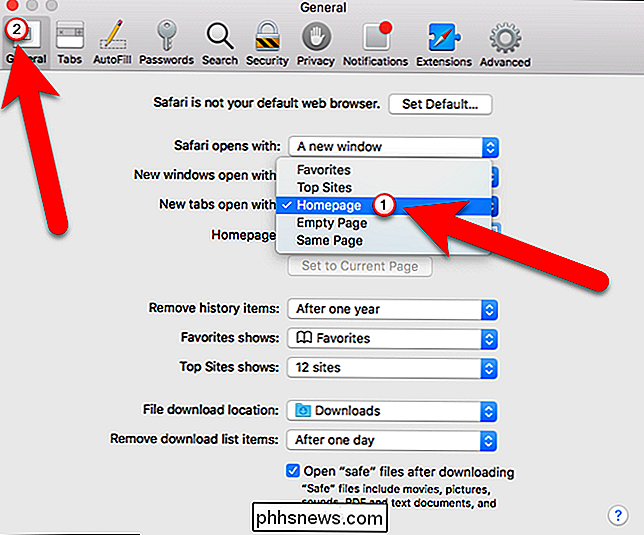
Nå når du oppretter en ny kategori i Safari , vil hjemmesiden din åpnes på den.
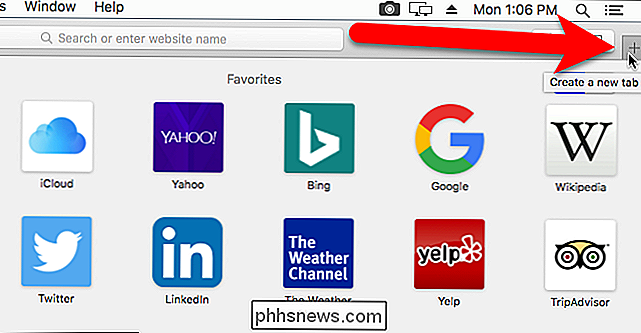
For å gå tilbake til bruken av standard New Tab-siden i Safari, følg trinnene ovenfor, men velg "Favoritter" fra de nye kategoriene åpne med rullegardinliste på Generell side i dialogboksen Innstillinger boks.
Du lurer kanskje på hvorfor vi sluttet ut Microsoft Edge. Dessverre kan du ikke velge en bestemt nettadresse for å åpne på en ny fane, og det er ingen utvidelser å gjøre dette heller. Du kan bare velge å vise toppsider og forslag til innhold, bare toppsider eller en tom side ved å gå til Mer-menyen, velge Innstillinger og velge en av disse alternativene fra rullegardinlisten "Åpne nye faner med" i Innstillinger-panelet . Forhåpentligvis vil Microsoft legge til denne funksjonen i fremtiden.

Tre alternativer RELATED: Hva er forskjellen mellom FAT32, exFAT og NTFS? Det finnes flere alternativer for dette, og Du må velge en: Betalt tredjepartsdrivere : Det finnes tredjeparts NTFS-drivere for Mac som du kan installere, og de fungerer ganske bra. Disse er betalte løsninger, men de er enkle å installere og bør tilby bedre ytelse enn de gratis løsningene nedenfor.

Hva er Android TV, og hvilken Android TV-boks skal jeg kjøpe?
Hvis du er i markedet for en streaming-set-top-boks og også en Android-bruker, har du utvilsomt betraktet Android TV. Saken er, dette er et veldig forvirrende landskap: det er mange "falske" Android TV-bokser som flyter rundt der ute, og bare en håndfull offisielle bokser er verdt å vurdere. Hvis du kom hit for det korte svaret, Jeg gir det rett til deg: kjøp en NVIDIA SHIELD og gjør det med det.



