Slik deler du Minecraft-spill over Internett

Hvis du vil dele ditt lokale Minecraft-spill med venner over internett, er det litt mer komplisert enn å bare trykke på en knapp. La oss se på innstillingene bak scenen du må tweak for å koble to Minecraft-spillere sammen.
Hvorfor dele spillet ditt?
Minecraft er et sandkassespill og å bringe vennene dine til sandkassen er en del av det morsomme - men kanskje du ikke vil gå gjennom bryet med å sette opp din egen vaniljeserver, kjører en tilpasset server eller betaler for en eksternt vertjent server. Kanskje du bare vil dele spillet ditt med dem over hele landet slik at du deler spillet med dem når de sitter i stuen din på sin bærbare PC.
For å få det til å skje, må vi justere noen bak kulissene Innstillinger slik at du kan dele ditt lokale spill via internett på en måte som gjør at de enkelt kan koble seg til datamaskinen.
Trinn 1: Sett en statisk IP for spilldatamaskinen din
Først må du først tilordne en statisk IP-adresse til datamaskinen som er vert for Minecraft-økten. Ved å gjøre dette, unngår du å slå opp IP-adressen til datamaskinen din på det lokale LAN hver gang du vil spille med vennene dine online.
Du kan tilordne en statisk IP-adresse på datamaskinnivå, men det er ikke ideelt , da det kan være i konflikt med IP-adressene tilordner ruteren til andre maskiner. Ideelt sett vil du stille inn den statiske IP-adressen på ruternivå.
RELATED: Slik setter du opp statisk DHCP, slik at datamaskinens IP-adresse ikke endres
Denne prosessen varierer basert på produsenten og versjon av fastvaren som er installert på ruteren din, men vår guide til å angi en statisk IP-adresse på en ruter som kjører DD-WRT gir en god oversikt over prosessen. I de fleste tilfeller trenger du MAC-adressen til Minecraft-datamaskinen for å gjøre dette. Hvis du får problemer, må du henvise til håndboken for den spesifikke ruteren.
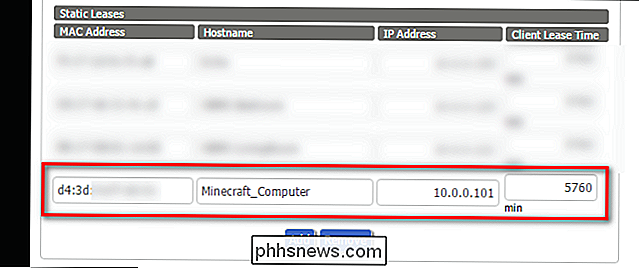
I vårt eksempel fant vi datamaskinens MAC-adresse (som starter med "d4: 3d" som vist ovenfor) og vi Jeg har gitt den IP-adressen 10.0.0.101 i den statiske leieavtalen av ruteren vår konfigurasjon. Når du har lagret, bør datamaskinen din ha samme IP-adresse for alltid (eller til du går tilbake til disse innstillingene og endrer den).
Trinn to: Sett en port fremoverregel
RELATED: Slik overfører du portene Ruteren din
Nå som du har gitt Minecraft-hosting-datamaskinen en permanent adresse på det lokale nettverket, må du sette opp en port videresending regel. Dette tillater andre datamaskiner utenfor nettverket ditt å finne din Minecraft-hosting-datamaskin ved å be om en bestemt port. Du kan lese mer om innsendingene i portoverføring i større detalj her.
Igjen, som med den statiske IP-tabellen, varierer portplasseringstabellens plassering og konfigurasjon basert på ruterenprodusenten og fastvaren, men du bør finne noe som følgende skjermbilde som ligger et sted uten ruteren din konfigurasjonsmeny:
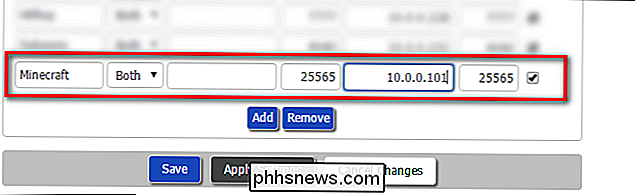
I eksemplet ovenfor har vi kalt port forwarding-regelen "Minecraft", angitt den interne IP-adressen til Minecraft-hosting-datamaskinen (som vi satte til 10.0.0.101 i trinn ett), og valgte en port for Minecraft å kommunisere i dette tilfellet, bruker vi 22565 for både den eksterne og interne porten. Hvorfor denne porten? Vel, 25565 er standardporten for Minecraft LAN-spill, så ved å bruke spillets standardportnummer, sikrer vi at vennene våre ikke trenger å oppstyr med å sette et portnummer på slutten deres.
Nå, når noen kobler seg til vår Ekstern IP-adresse (mer om det i et øyeblikk) i port 22565, blir de videresendt til samme port på Minecraft-datamaskinen, og vi vil kunne spille Minecraft over internett sammen.
Det er imidlertid en Steg tre (Valgfritt): Aktiver en dynamisk DNS-tjeneste
Dette trinnet er valgfritt, men
høyt anbefales. Det vil spare deg for en masse tid i fremtiden, og gjøre det lettere for vennene dine også. RELATERT:
Slik får du lett tilgang til ditt hjemmenettverk fra hvor som helst med dynamisk DNS De aller fleste har en Internett-leverandør (ISP) som gir dem en dynamisk tildelt IP-adresse for hjemmekoblingen. Dette er forskjellig fra de interne IP-adressene på ditt lokale nettverk. Tenk på din eksterne IP-adresse som en gateadresse, og din interne IP-adresse som et leilighetsnummer. Den eksterne IP-adressen skiller hjemmet ditt fra andre hjem, mens den interne IP-adressen skiller mellom datamaskinene i hjemmet ditt.
Fordi din eksterne IP-adresse er dynamisk tildelt, betyr det imidlertid at hver gang kabelmodemet startes på nytt, får du en ny IP-adresse. Mesteparten av tiden, det spiller ingen rolle for deg. Men hvis du deler ut adressen din til vennene dine, plutselig betyr det mye, for du må alltid gi dem din nye IP-adresse før du starter et spill.
Du kan sidestep alt det ved å bruke en dynamisk DNS service, som gir hjemmet ditt en mye lettere å huske adresse. I stedet for 12.345.678.900, for eksempel, vil vennene dine bare kunne skrive inn jasonsminecraft.dynamicDNS.com. Du trenger ikke å sjekke din IP-adresse hver gang, og de trenger ikke å lure med sine innstillinger hver gang.
Hvis det høres ønskelig for deg, går vi gjennom prosessen, begynner å fullføre, i vår veiledning for å sette opp en dynamisk DNS-tjeneste her. Følg disse instruksjonene, og kom tilbake hit for å begynne å spille Minecraft.
Trinn fire: Start spillet ditt og inviter din venn
Nå har du tildelt Minecraft-datamaskinen en statisk intern IP-adresse, videresendt Minecraft-porten til det maskin, og (hvis du valgte å følge trinn tre) gitt ditt hjem en enkel å huske adresse for vennene dine. Det er på tide å sette denne informasjonen i Minecraft og begynne å spille.
Brann opp din kopi av Minecraft og start spillet som du normalt ville. Deretter trykker du på Esc-tasten for å få tilgang til spill-menyen. Velg "Åpne til LAN".
Nå kan du bare klikke på "Start LAN World". Hvis du er nysgjerrig på de forskjellige innstillingene, kan du se vår fullstendige guide til LAN-spill her.
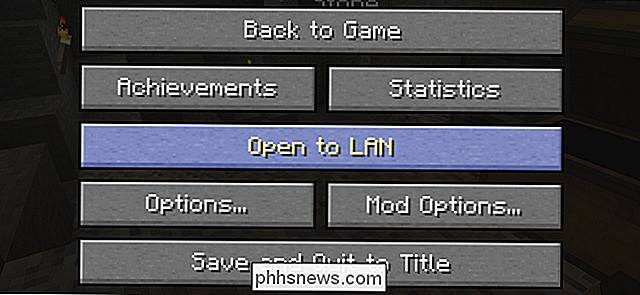
Når LAN-spillet ditt starter, ser du denne meldingen på spillskjermbildet: "Lokalt spill vert på port XXXXX". Minecraft randomiserer portnummeret hver gang du starter et nytt LAN-spill, så dette nummeret vil være annerledes hver gang.
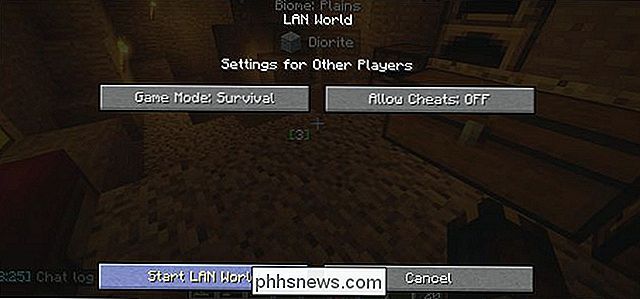
Dette er den irriterende delen: Du må ta det nummeret, gå tilbake til ruterenes portvideresendingsinnstillinger og endre
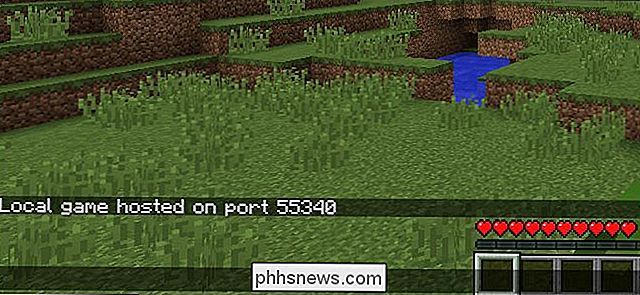
intern -porten for portoverføringsregelen til hva XXXXX-nummeret var dette trinnet er ikke valgfritt . Når det gjelder skjermbilde nedenfor, betyr det at vi endrer det interne portnummeret til 55340, og beholder det eksterne portnummeret. Du er endelig ferdig - nå kan vennene dine koble deg til deg.
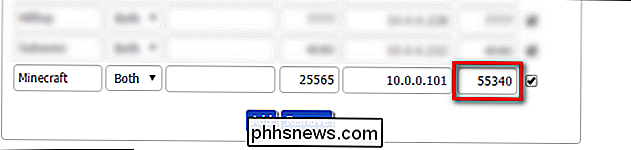
Hvis du hoppet over trinn tre, hodet til whatismyip.org, og send den IP-adressen til din venn. Hvis du konfigurerer en dynamisk DNS-tjeneste i trinn tre, sender du din dynamiske adresse (f.eks. Jasonsminecraft.dynamicDNS.com) til din venn i stedet.
De kan deretter starte Minecraft, klikke på den store "Multiplayer" -knappen på hovedspillet siden, og klikk deretter "Direkte tilkobling" for å koble til IP-adressen eller den dynamiske DNS-adressen du nettopp ga dem. De trenger ikke et portnummer, siden vår port videresending regel bruker standard Minecraft port som vår eksterne port.
Takket være de ekstra hoops du hoppet gjennom på deres vegne, kan vennene dine nå enkelt koble til spillet ditt for fjernkontroll over-the-internet LAN-avspilling. Bare husk at hver gang du avslutter og starter spillet ditt, har du en ny intern port for det delte spillet, så vær sikker på at du oppdaterer denne porten videresending regel for å unngå feilsøking hodepine.
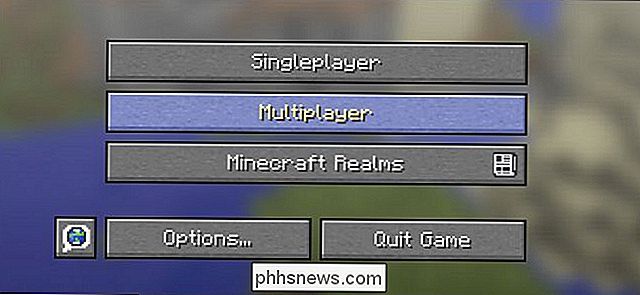
Hvis du deler spillet ofte nok med venner som går til denne ekstra innsatsen for å oppdatere LAN-spillportnummeret, vil raskt bli hodepine, vi foreslår at du i stedet kjører den offisielle Mojang-leverte serverprogramvaren (som er ledig og har et fast portnummer) hvis du vil være vert for spillet på din egen datamaskin eller, for en enda enklere og kontinuerlig opplevelse, kan du få Mojang til å hoste deg for $ 9,99 i måneden med Minecraft Realms.

Hvorfor er Internett mitt så sakte?
Det er mange grunner til at Internett-tilkoblingen din kan virke sakte. Det kan være et problem med modemet eller ruteren, Wi-Fi-signalet, signalstyrken på kabelen din, enheter på nettverket ditt, som tilsetter båndbredden din, eller til og med en langsom DNS-server. Disse feilsøkingstrinnene hjelper deg med å finne årsaken.

Hvorfor jeg byttet fra Chrome til Firefox Quantum
Jeg har brukt Firefox Quantum non-stop i mer enn en uke nå, fra før den offisielle utgivelsen. I mange år har hver Firefox-utgave følt seg langsommere enn Chrome til meg. Men Firefox er nå et reelt, raskt, moderne alternativ igjen. Nok så jeg bytter fra Chrome tilbake til Firefox. Visst, det er fint at Firefox er underdog, et lite firma dedikert til å gjøre nettet bedre enn å skape sitt eget teknologiske økosystem som Google, Microsoft og Apple.



