Slik skjuler du volum-popup-skjermen på Windows 8 og 10

Windows 10 og 8 inneholder en volumdisplay som vises øverst til venstre på skjermen når du justerer volumet ved hjelp av en snarvei. Microsoft tilbyr ingen innebygd måte å deaktivere den på, men det er en måte å skjule den på.
Denne skjermbildet (OSD) er spesielt plagsom hvis du bruker mediasenterprogramvare med innebygd volumvisning.
Windows kan ikke skreddersy denne funksjonen
Det er bare noen få innstillinger i Windows 10 for å kontrollere volum OSD-funksjonen, og ingen av dem lar deg deaktivere den.
Under Innstillinger> Enkel tilgang> Andre alternativer , kan du justere innstillingen "Vis varsler for" og kontrollere hvor lenge det og andre varsler vises på skjermen. Dessverre er standardalternativet på 5 sekunder det laveste tilgjengelige alternativet. Innstillingen her lar deg bare holde volumet OSD på skjermen din lenger.
Fargen er også tilpassbar, og følger aksentfargen du kan velge under Innstillinger> Tilpasning> Farger.
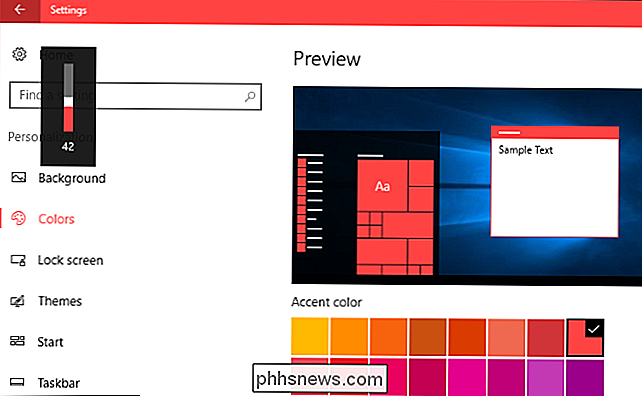
Slik skjuler du volum OSD
Den eneste tilgjengelige løsningen for å skjule volumet OSD er et gratis, åpen kildekodeverktøy som heter HideVolumeOSD. Dette verktøyet fungerer på Windows 8, 8.1 og 10.
Last ned HideVolumeOSD fra utvikler Marcus Venturi sin nettside. Du kan finne kildekoden på GitHub hvis du er interessert.
Installer applikasjonen og velg å installere skuffikonversjonen. Du får et systemstatusfeltikon som starter automatisk når du logger på. Klikk på ikonet for å slå volumdisplayet på eller av. Det er så enkelt.
Hvis du ikke vil se systemstatusikonet, kan du bare gjemme det ved å dra og slippe det til venstre for ikonene for varselområdet.
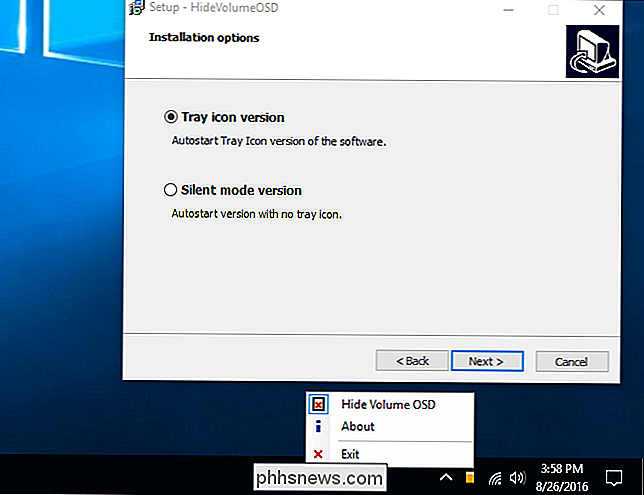
Slik skjuler du volum OSD uten en Skuffikon i bakgrunnen
Hvis du foretrekker det, kan du installere stillmodusversjonen av HideVolumeOSD i stedet. Dette gir deg mulighet til å deaktivere volumet OSD uten at et program kjører i systemstatusfeltet.
Når du har installert stillmodusversjonen, vil du se en HideVolumeOSD-mappe i Start-menyen med tre snarveier. "SkjulVolumeOSD" -genveien åpner det vanlige systembrettprogrammet. "HideVolumeOSD (Hide)" -programmet kjører, skjuler volumet OSD, og forsvinner deretter.
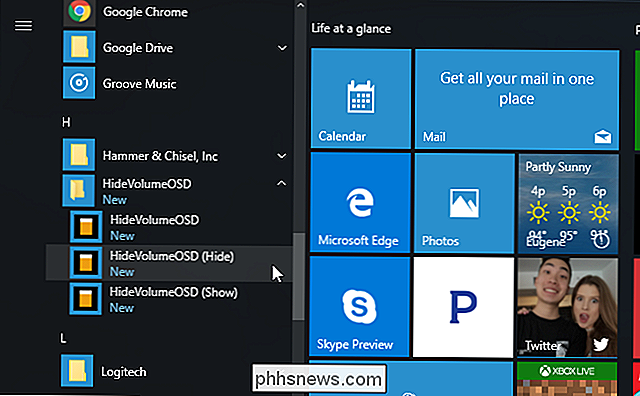
RELATED: Slik legger du til programmer, filer og mapper for systemoppstart i Windows
Du kan kjøre "HideVolumeOS" (Skjul) "snarvei når du vil gjemme volumet OSD. Enda bedre, du kan kopiere "HideVolumeOSD (Hide)" snarveien til oppstartsmappen din. Windows vil kjøre den når du logger deg på datamaskinen, automatisk skjuler volumet OSD hver gang du logger på uten å forlate et systemstatusikon som kjører.
For å få dette programmet til å kjøre automatisk når du logger på, høyreklikker du en av "HideVolumeOSD" snarveier i Start-menyen og velg Mer> Åpne filliste.
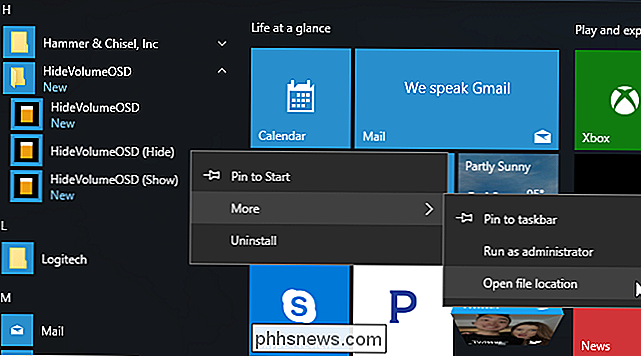
Høyreklikk på "HideVolumeOSD (Hide)" snarveien og velg "Kopier".
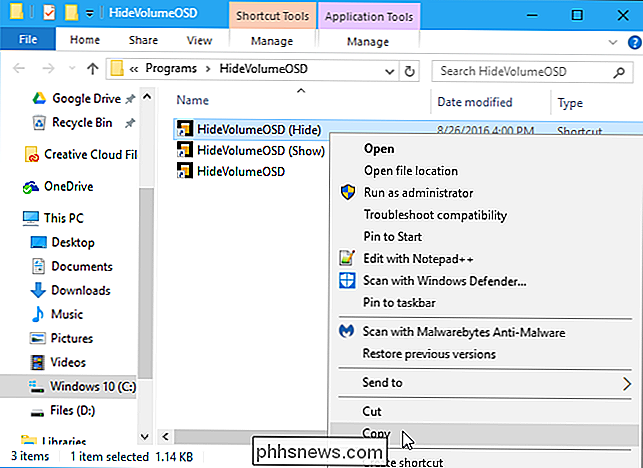
Typeskall: oppstarti lokaliseringsfeltet for filutforskeren og trykk på Enter.
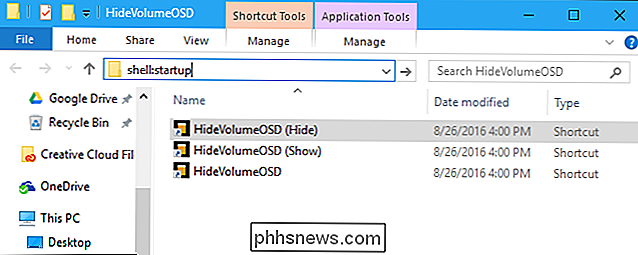
Høyreklikk i oppstartsmappen og velg "Lim inn" for å plassere en kopi av snarveien i oppstartsmappen. Windows vil automatisk kjøre dette programmet når du logger på, gjemmer volumet OSD.
Neste gang du logger på, kjører Windows automatisk "HideVolumeOSD (Hide)" -programmet, og det vil gjemme volumet OSD uten å rote systemet ditt skuff.
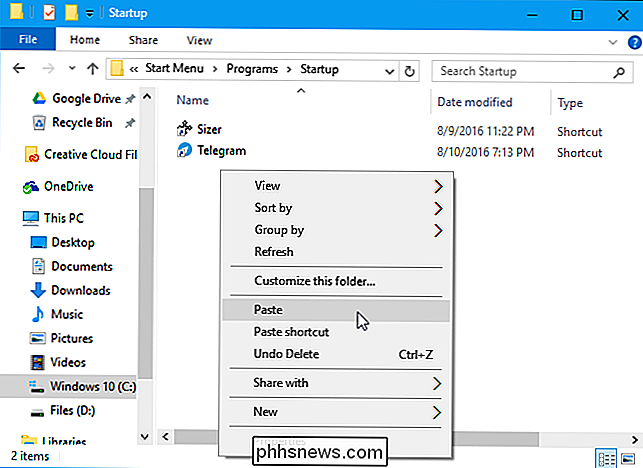
For å angre endringen midlertidig, bare kjør "HideVolumeOSD (Show)" snarveien. For å stoppe skjulingen av OSD hver gang du logger på, gå tilbake til skallet: start og slett "HideVolumeOSD (Hide)" snarveien.
Vi håper Microsoft en dag lar oss gjemme denne funksjonen uten tredjepartsverktøy, men vi holder ikke pusten vår.

Slik lager du enkle ringetoner fra videofiler med Avidemux
Hør alltid et sitat eller dialogboks i et film eller favoritt TV-program, og ønsk at du kan sette det som ringetone eller varsel på din smarttelefon? Du kan faktisk, med gratis, åpen kildekode-applikasjon Avidemux. Avidemux er ikke en ringetone-app. Det er faktisk en ganske kraftig videoredigerer, som du kan bruke til å klippe videoer, legge til filtre, krypskode og mer.

Slik legger du til Gmail, kontakter og Google Kalender til iPhone eller iPad
Gmail er en av de mest populære e-posttjenestene på jorden, og iPhone er den mest populære telefonen. Hvis du har all e-post, kontakter og kalendere som er lagret i Gmail-kontoen din, kan du enkelt legge den til iOS og få det beste fra begge verdener. Det er to hovedalternativer for dette: Legg til Gmail , Kontakter og kalendere til iOS : Når du legger til Google-kontoen din i iOS-innstillingene, vises den i iOS Mail, Kontakter og Kalender-apper.



