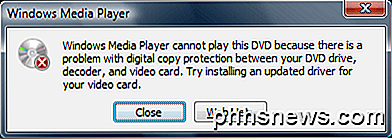Slik logger du ut i Windows 8 og 10

Det kan virke rudimentært, men hvis du er ny på Windows-eller bare oppgraderer fra Windows 7, er det enkle alternativet å logge ut av din Kontoen er litt skjult i Windows 8 og 10. Og til og med vi kan være forvirret til tider, spesielt når Microsoft bestemmer seg for å skjule fellesfunksjoner vekk på nye steder. Du kan fortsatt logge ut av Windows fra Start-menyen;
Her er noen forskjellige alternativer du har til å logge ut i Windows 8 og 10.
Logg ut med Start-menyen
Fra og med Windows 8 flyttet Microsoft Utloggingsalternativet fra strømknappen på Start-menyen. De begynte også å kalle det "logge ut" i stedet for å logge av. Jeg er nesten flau for å innrømme hvor mange ganger jeg klikket på Start-menyens strømknapp, og tenkte jeg hadde nettopp oversett den. Nå får du tilgang til utloggingsalternativet ved å klikke på ditt brukernavn på toppen av Start-menyen. (Dette er også hvor du får muligheten til å bytte brukere. Alle andre brukere på PCen vil dukke opp nederst på denne menyen.)
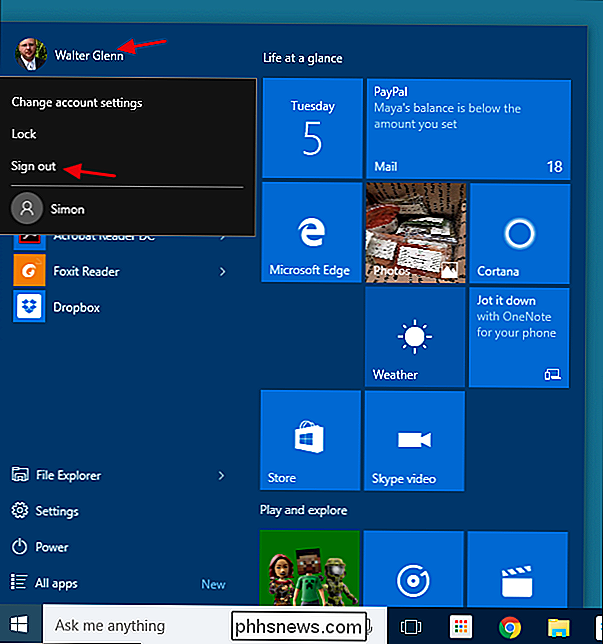
Det er logisk, det gir mening. Strømalternativer påvirker datamaskinen og brukeralternativer - for eksempel endring av kontoinnstillinger og bytte brukere - er gruppert under brukernavnet. Problemet er at de ikke gjorde det klart at brukernavnet var noe å klikke på, og ga ingen indikasjon på hvor sign-out-alternativet var flyttet.
Logg ut ved hjelp av menyen Power Users
Menyen Power Users var introdusert i Windows 8, og er en av de bedre nye tilleggene til oppgavelinjen. Du kan få tilgang til det ved å høyreklikke på Start-knappen eller trykke på Windows + X på tastaturet. Bare pek musen på "Slå av eller logg ut" -elementet og klikk deretter på "Logge ut".
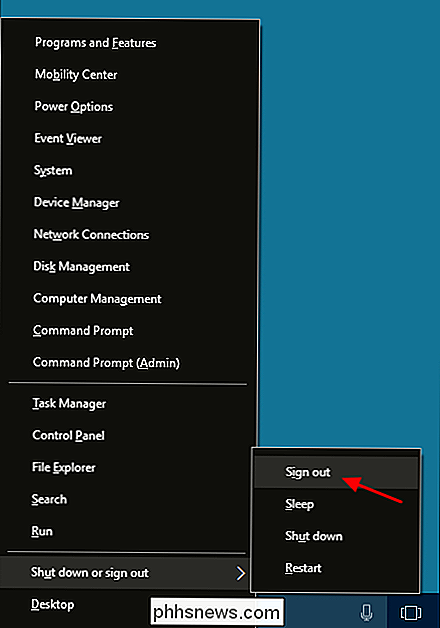
Av en eller annen grunn trodde de det ville være nyttig å gruppere logge ut med andre strømalternativer for våre strømbrukere i stedet for av på egen hånd. Gå figur. Merk også at hvis du åpner Power Users-menyen ved å trykke på Windows + X i stedet for å høyreklikke, understreker menyen bokstaver du kan bruke til å velge kommandoene fra tastaturet. Så, for eksempel, kan du trykke på Windows + X, du, jeg for et raskt tastatur, bare logg ut.
Logg ut med Ctrl + Alt + Slett
Som i de fleste tidligere versjoner av Windows, kan du også stille logg ut fra sikkerhetsskjermen du får når du trykker på Ctrl + Alt + Slett.
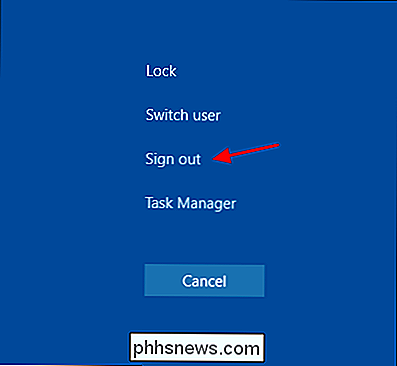
Merk at dette bare er sikkerhetsskjermen du får når du trykker Ctrl + Alt + Delete, ikke selve låseskjermen. Du kan ikke logge deg ut fra låseskjermbildet, så hvis du har låst datamaskinen, må du skrive inn passordet ditt for å komme tilbake og logge ut.
Logg ut ved hjelp av Alt + F4
For denne teknikken å jobbe, må du se på skrivebordet ditt. Lukk eller minimer alle åpne vinduer eller bare klikk Windows + D for å glide direkte til en desktopvisning. Når du ser på skrivebordet, trykker du på Alt + F4 (også standard snarvei for lukking av de fleste vinduer). I dialogboksen Lukke Windows-vinduet som vises, velg "Sign Out" fra rullegardinmenyen, og klikk deretter OK.
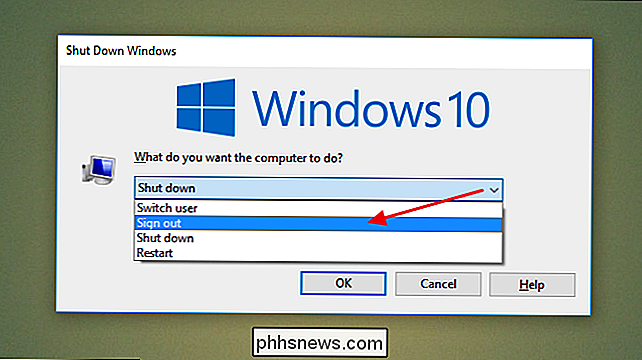
Enten du favoriserer å klikke deg til en pålogging eller bruker hurtigtastene, har Windows deg dekket - og deretter noen. Det er kanskje ikke umiddelbart åpenbart for Windows veteraner.

Slik styrer du gitaren med Amazon Echo
Mens Amazon Echo er kjent for å gi nyheter og trafikkinformasjon, eller spille musikk og lese lydbøkene til deg, er det egentlig bare toppen av isfjellet. Ved hjelp av en tilleggsfunksjon kan du bruke stemmenstyrt enhet for å hjelpe deg med å justere gitaren uten ekstra verktøy. Hvis du er en seriøs gitarist, har du sannsynligvis en digital tuner som du bruker for å kontrollere alt er i sjakk.

Slik sikker passord Beskytt en Excel-fil
Passordbeskyttelse av Excel-regnearket ditt kan forhindre at andre tukler med dataene dine, men det er best du aldri lagrer veldig sensitiv informasjon i et Excel-regneark. Hvorfor? Av den enkle grunnen kan Excel passord lett bli sprukket. Dette skyldes at Excel bruker en svært svak form for kryptering som lett kan brytes, bruke ordboksangrep og brute force-angrep.