Slik redigerer eller oppretter du egendefinerte moduser for Netgear Arlo Pro-kamerasystemet.

Som standard kommer Netgears Arlo Pro-kamerasystem med flere forskjellige moduser som du kan bytte mellom, avhengig av om du ' hjem eller vekk. Du vil imidlertid kanskje tilpasse innstillingene for forskjellige moduser. Slik oppretter du dine egne moduser i Arlo-appen.
Det finnes fire standardmoduser: Armed, Disarmed, Schedule og Geofencing. Dessverre lar ingen av disse modusene kameraet ta opp bevegelse uten å motta varsler hele tiden. Du kan redigere standardmodusene for å gjøre dette, men du vil kanskje ha muligheten til å enkelt bytte frem og tilbake mellom mottak av varsler og ikke motta dem.
For å starte, åpne Arlo-appen og trykk på "Modus" -fanen nederst.
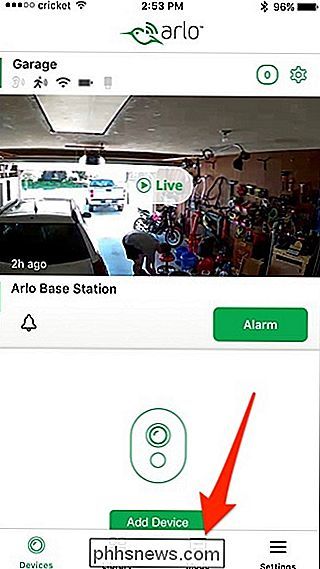
Velg din Arlo-basestasjon under "Mine enheter".
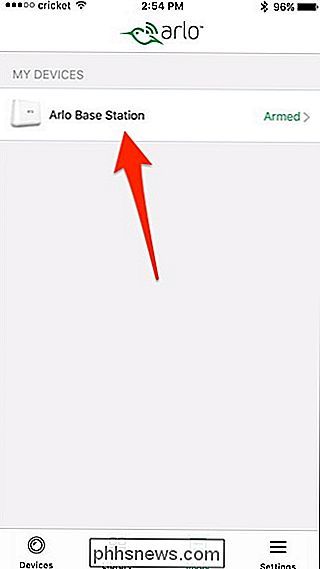
Herfra kan du trykke på blyanten for å redigere en eksisterende modus, eller trykk på "Legg til en modus" for å opprette en ny. Vi skal lage en ny for denne opplæringen.
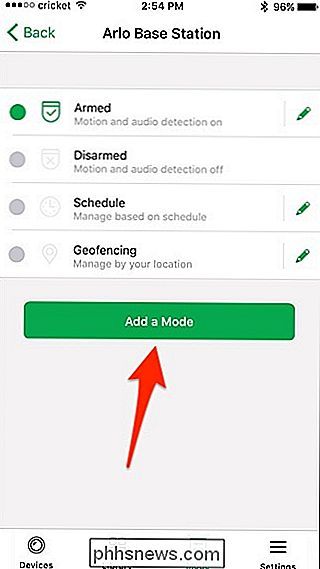
Skriv inn et navn for den nye modusen, og klikk deretter "Neste" øverst til høyre på skjermen.
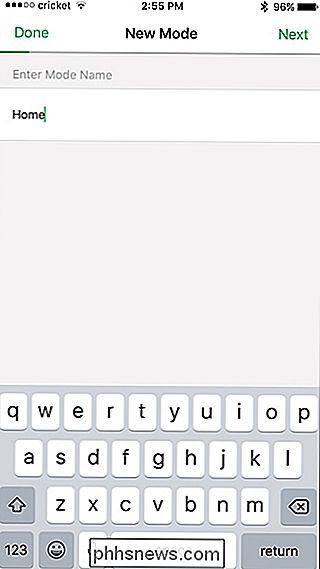
Velg deretter kameraet (s) ) som du vil inkludere med denne nye modusen og trykke på "Next".
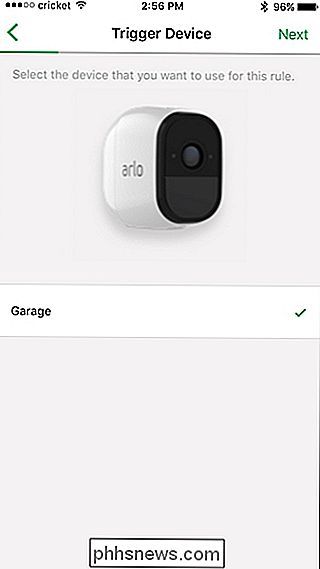
På neste skjermbilde velger du hvordan du vil at kameraet (e) skal aktiveres, enten du velger "Når bevegelse er oppdaget" eller "Når lyden oppdages ”. Du kan også velge begge deler.
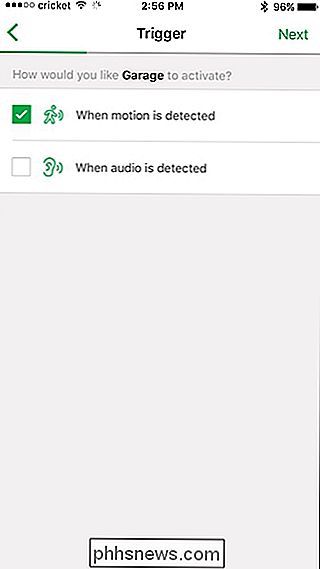
Neste, juster bevegelsesfølsomheten ved hjelp av glidebryteren og trykk "Neste" når du er ferdig.
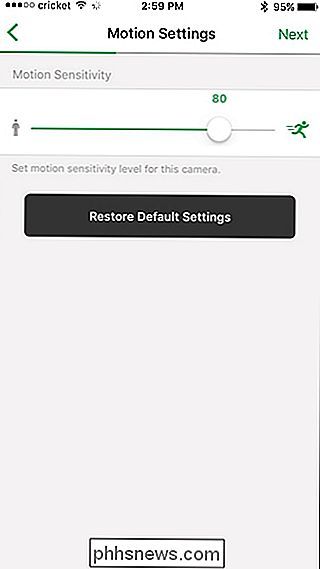
Trykk på "Next" igjen.
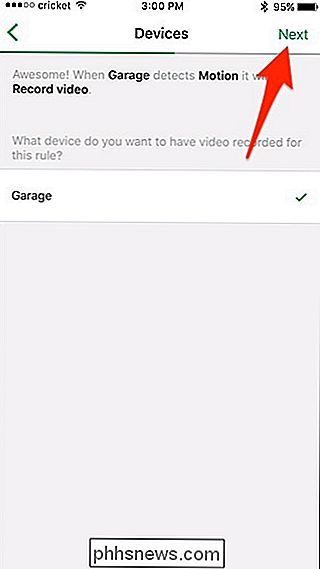
Velg på neste skjermbilde hva du vil kameraet (e) å gjøre, så vel som om du vil at sirenen skal lyde. Hit "Next".
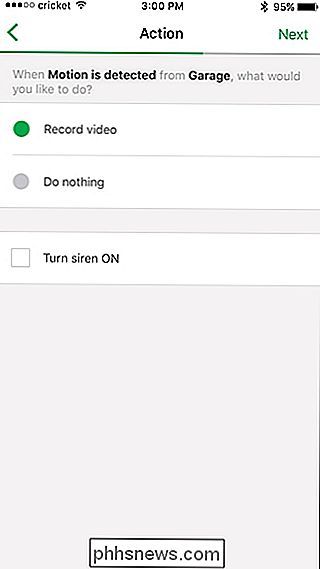
Velg deretter hvor lenge du vil at kameraet / kameraene skal tas opp, enten innspillingen til bevegelsen stopper eller registrerer for en bestemt tid. Hit "Next".
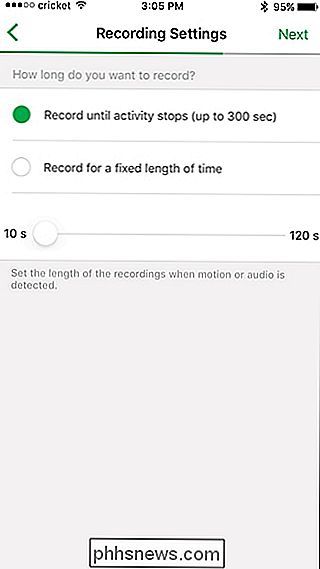
Velg hvordan du vil motta varsler, enten via push notifications eller e-post (eller begge). Du kan også velge å ikke motta varsler ved å de-velge hvert alternativ.
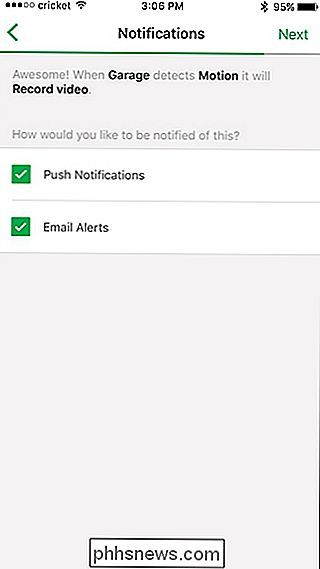
Den endelige skjermen viser en oversikt over modusinnstillingene. Trykk "Lagre" hvis alt ser bra ut.
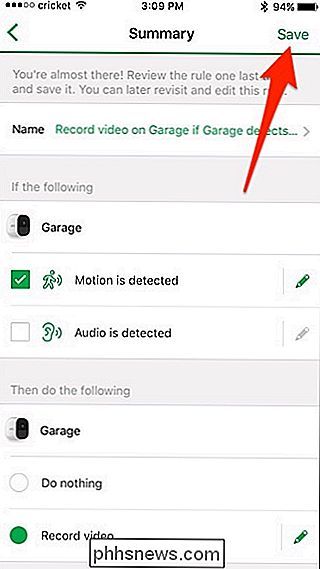
Din nye tilpassede modus vises nederst på listen. Velg den for å aktivere den.
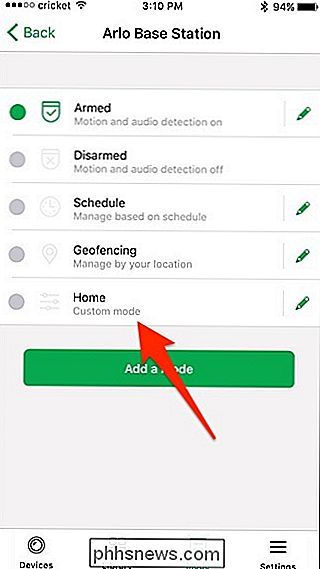
Derfra kan du bytte mellom moduser når du vil, avhengig av om du vil at kameraene skal spille inn eller ikke.

Slik flyttes du til et dedikert kamera etter bruk av et smarttelefonkamera
I fjor, for første gang om fem år, økte antallet solgte kameraer faktisk. Selv om jeg ikke har noe annet enn personlig anekdote for å sikkerhetskopiere det, mistenker jeg at folk elsker å ta bilder på smarttelefonene så mye at noen av dem faktisk bestemmer seg for å kjøpe et dedikert kamera. Hvis du er en av De som tenker på å gjøre spranget fra å bruke en smarttelefon til et kamera, er det du trenger å vite.

NVIDIA SHIELD er den mest kraftige settboksen du kan kjøpe.
Det er mange streaming-seteboks der ute: Apple TV, Roku, Amazon Fire TV ... og sikkert, de har hver sin fordel. Men hvis du vil ha set-top-boksen som gjør det absolutt mest, som kan håndtere alt du kaster på det, og la deg få plass til tweaking, er det NVIDIA SHIELD med Android TV. La meg fortelle deg hvorfor.



