Slik får du File Explorer Tabs nå i Windows 10

Microsoft jobber med en "Sett" -funksjon som vil bringe faner til File Explorer og andre programmer i Redstone 5-oppdateringen, som skal vises i oktober 2018. Men du kan få faner i File Explorer i dag uten å vente.
Installer Stardocks Groupy
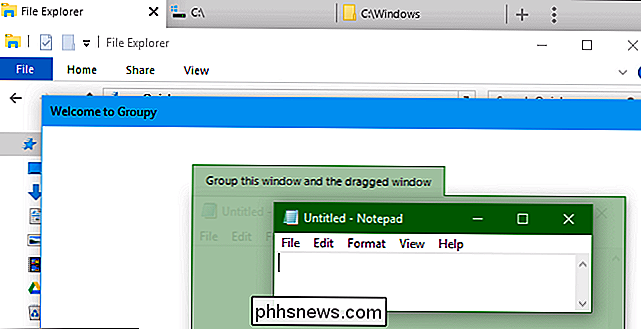
Stardock tilbyr et program kalt Groupy som legger til en funksjon som sett til Windows i dag. Det er en betalt søknad som koster $ 10 alene, men Stardock tilbyr en måned lang gratis prøveversjon. Den er også inkludert i Stardocks Object Desktop-programvarepakke.
Som Windows-funksjonen Microsoft jobber med, legger du til grupper i flere forskjellige applikasjoner. Du kan til og med blande og matche applikasjonene, slå sammen faner fra flere applikasjoner sammen i ett vindu. Du kan dra og slippe vinduer på fanebladet for å slå dem til faner, eller dra faner vekk fra linjen for å gjøre dem til separate vinduer, mye som å jobbe med flere faner og vinduer i nettleseren din.
Som Stardocks andre programvare, Dette er en polert opplevelse og er bedre enn å kjøre ustabile versjoner av Redstone 5 hvis du vil ha denne funksjonen i dag. Det går også på Windows 7, Windows 8.1 og Windows 10, slik at selv Windows 7-brukere kan dra nytte av denne funksjonen.
Microsofts SmartScreen blokkerte Groupy-nedlastingen for oss, men VirusTotal sier filen er bra, og Stardock har vært en pålitelig selskap i årevis. Hvis du ser en SmartScreen-advarsel mens du laster ned og installerer Groupy, er det trygt å ignorere.
Bruk en alternativ filutforsker
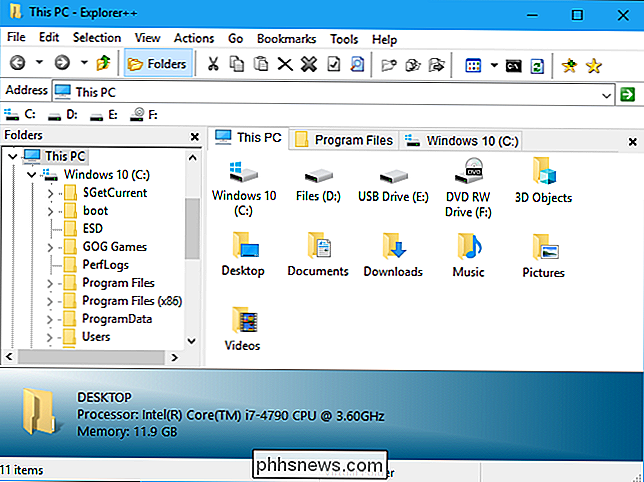
I stedet for å ta et program som legger til faner på alle applikasjoner på systemet ditt, kan du bare installere og bruke en alternativ filbehandling. Disse bruker samme fil- og mappevisninger som brukes i Filutforsker og Windows Utforsker, så alt fungerer på samme måte. Men filtrebehandlere fra tredjepart bygger sine egne grensesnitt rundt standardfilbehandlervisningen, og mange av dem inkluderer faner.
Vi liker gratis, åpen kildekode og lett Explorer ++-applikasjon, som kjører på alt fra Windows 7 til Windows 10. Det har et tilpassbart brukergrensesnitt, men kategoriene er vår favorittfunksjon.
De samme tastaturgenveiene du bruker med faner i nettleseren din, fungerer sammen med Explorer ++. Du kan trykke Ctrl + T for å åpne en ny kategori, Ctrl + W for å lukke den nåværende kategorien, Ctrl + Tab for å bytte til neste kategori, og Ctrl + Shift + Tab for å bytte til forrige kategori.
Oppgrader til Redstone 5 for faner via den offisielle settfunksjonen
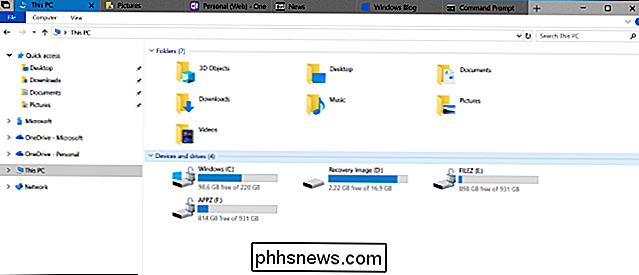
RELATED: Skal du bruke forhåndsvisningene for Windows 10 Insider?
Den offisielle støtten til File Explorer-faner er foreløpig tilgjengelig som en del av Redstone 5 Insider Preview-bygger. Du kan oppgradere til dem og få denne funksjonen før den offisielt starter i slutten av 2018.
Advarsel : Vi anbefaler ikke å kjøre Insider Preview bygger på standard PC. De er teknisk ustabile, slik at du kan ha systemproblemer.
Hvis du opplever problemer med disse byggene, må du enten nedgradere innen ti dager eller installere Windows 10 for å komme tilbake til den stabile versjonen.
Hvis Du er interessert, men du kan oppgradere til den ved å gå til Innstillinger> Oppdater og Sikkerhet> Windows Insider Program, og deretter velge inn i Insider Preview-bygger. Dette vil bare fungere etter at Redstone 4 er offisielt utgitt i mars eller april 2018. Hvis det ikke har skjedd enda, kan du bare oppgradere hvis Microsoft for øyeblikket tillater folk å "hoppe over" til Redstone 5.
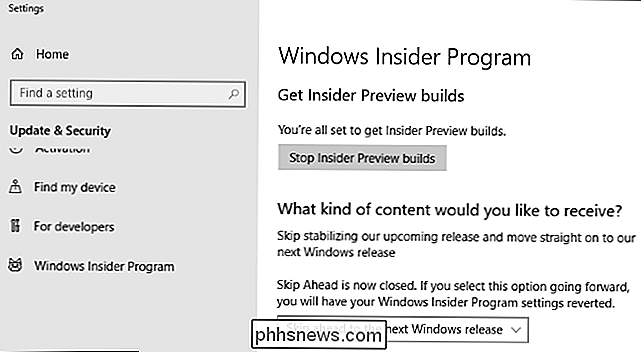
Når du har oppgradert, kan du åpne filutforskervinduet (eller mange andre programmer) og bruke den nye innstillingsfunksjonen. Tastaturgenveiene fungerer som standard snarveier du vil bruke for faner i nettleseren din og andre programmer, men inkluderer også Windows-nøkkelen. For eksempel, trykk Ctrl + Windows + Tab for å bytte til neste fane og Ctrl + Windows + Shift + Tab for å bytte til forrige kategori. Trykk Ctrl + Windows + T for å åpne en ny fane og Ctrl + Windows + W for å lukke den nåværende kategorien.
Denne funksjonen vil utvikle seg og endres over tid da Microsoft tweaks det og bestemmer nøyaktig hvordan de vil ha disse innebygde kategoriene til arbeid.

Slik bruker du Alexas nye oppfølgingskommandoer
Hvis du ofte gir Alexa flere talekommandoer på rad for ulike oppgaver, kan du være glad for å vite at Amazon har gjort det mye lettere og raskere å gjøre det. RELATED: Slik setter du opp Alexa Rutiner til å kontrollere flere Smarthome-enheter på en gang Inntil nå måtte du si våkneordet først ("Alexa", med mindre du endret det ) for hver kommando du gir.

Skjermkasting kan virke litt skremmende i starten, men det er noen gode gratis måter å gjøre det på.
Rask og enkel: Windows 10-spillets DVR Vi anbefaler at du hopper over spill-DVR og går rett til OBS-delen nedenfor. Men hvis du raskt vil spille inn et programvindu uten noen tredjeparts programvare, kan du gjøre det på Windows 10. Dette er avhengig av spill-DVR-funksjonen, som er laget for å fange PC-spill, men som kan fange opp et hvilket som helst programvindu.



