Slik konfigurerer du pennen og knappene på Windows 10

Windows 10 har fått et nytt penninnstillingspanel med jubileumsoppdateringen. Hvis enheten har en penn eller en annen type penn, kan du tilpasse nøyaktig hvordan den fungerer og hva dens knapper gjør i innstillingsvinduet.
Denne tidligere krevde enhetsspesifikke apper som Microsoft Surface-appen for konfigurering av Surface Pen på Overflate enheter. Microsoft Surface-appen lar deg fortsatt justere en overflatepenns trykkfølsomhet, og andre enhetsspesifikke verktøy kan fortsatt ha flere innstillinger. Men de fleste vanlige alternativer er nå innebygd i Windows.
Penninnstillinger
RELATERT: Hva er nytt i Windows 10s jubileumsoppdatering
For å få tilgang til penninnstillinger, åpne Innstillinger-appen og velg Enheter> Penn og Windows-blekk .
"Velg hvilken hånd du skriver med" innstillingsregulatorer hvor menyer vises når du bruker pennen. Hvis du for eksempel åpner en kontekstmeny mens den er satt til "Høyre hånd", vises den til venstre for pennspissen. Hvis du åpner en kontekstmeny mens den er satt til "Venstre hånd", vises den til høyre for pennespissen. Windows prøver å unngå å åpne kontekstmenyer bak hånden din, der du ikke kan se dem.
Som standard forutsetter Windows 10 at du har høyre hånd. Hvis du har venstre hånd, vil du velge alternativet Venstre hånd ved "Velg hvilken hånd du skriver med".
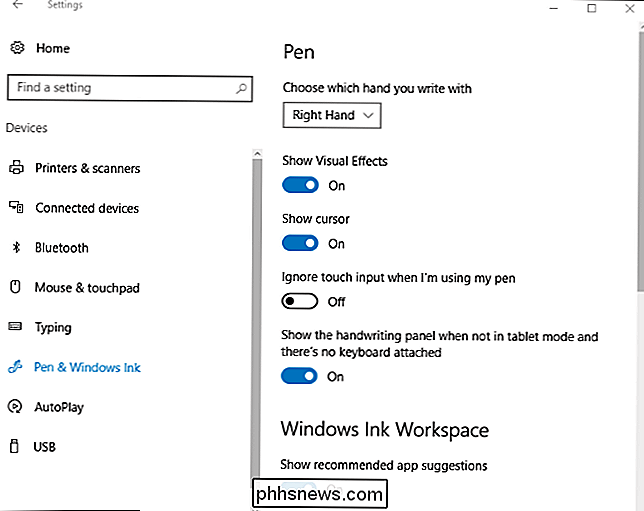
Windows 10 bruker visuelle effekter, og en markør vises som standard, men du kan deaktivere dem. Alternativet Vis visuelle effekter gjør grafiske effekter som en krusning vises når du berører pennen på skjermen. Hvis du ikke liker dette, kan du slå av dette alternativet.
Alternativet "Vis markør" viser en markør - ofte en prikkformet markør - når du holder pennen over skjermen. Hvis du ikke vil se en markør, kan du deaktivere dette alternativet.
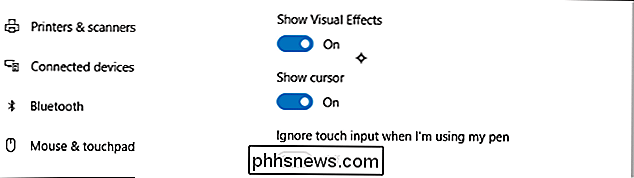
Mange enheter forsøker å utføre palmavvisning mens du bruker pennen, slik at du ved et uhell støter på berøringsskjermen uten å forårsake problemer. Hvis du finner deg selv å støte på skjermen mens du tegner, aktiver "Jeg ignorer berøringsinngangen når jeg bruker pennen" her.
Windows 10 har håndskriftfunksjon som lar deg skrive med pennen og få den konvertert til skrevet tekst . "Vis håndskriftpanelet når det ikke er i tablettmodus og det ikke er noe tastatur vedlagt" gjør dette alternativet lettere å få tilgang til.
Med dette alternativet aktivert, kan du trykke på tastaturikonet i meldingsområdet med pennen mens enheten din er i tablettmodus og håndskriftstastaturet vil vises i stedet for det normale berørings-tastaturet. Trykk på den med fingeren, og berørings-tastaturet vises fortsatt.
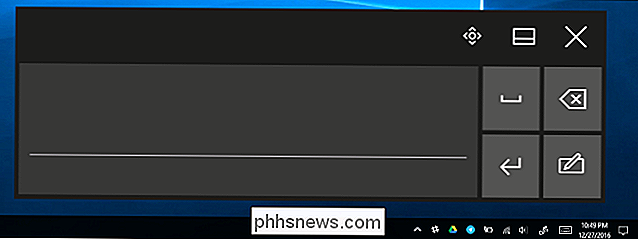
Windows Ink Workspace
RELATERT: Slik bruker du (eller deaktiverer) Windows Ink Workspace på Windows 10
Årsoppdateringen lagde også til "Windows Ink Workspace" -funksjonen. Som standard kan du åpne den ved å trykke en snarvei på pennen din - hvis pennen har en eller klikker på det pennformede Windows Ink-ikonet i varslingsområdet. Hvis du ikke ser knappen, høyreklikker du på oppgavelinjen i Windows og velger "Vis Windows Ink Workspace-knappen".
Dette panelet gir snarveier til pennaktiverte apper som Sticky Notes og OneNote. Det foreslår også pennaktiverte apper som finnes i Windows Store nederst på panelet. Hvis du vil deaktivere denne funksjonen og la panelet slutte å vise foreslåtte apper fra butikken, slår du av funksjonen Vis anbefalte appforslag.
Hvis denne funksjonen er deaktivert, vil du bare se en "Handle for pennapplikasjoner i Store "Link som tar deg til Windows Store i stedet for en lenke til en bestemt app eller to.
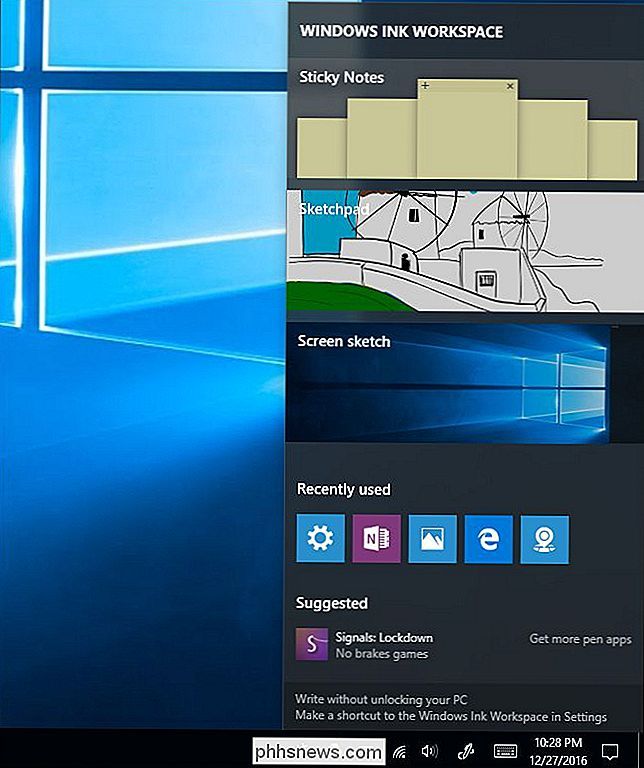
Penn Genveier
Mange penner - men ikke alle pennene - har en snarvei. For eksempel på Surface Pen finner du snarvei-knappen på spissen av pennen, hvor en viskelær ville være på blyant. Alternativene nederst på panelet lar deg kontrollere når du klikker på knappen en gang, dobbeltklikk på den, eller trykk og hold den nede. Trykk og hold-funksjonen virker bare på noen penner.
Som standard vil klikke på knappen én gang åpne den universelle OneNote-appen. Dobbeltklikk vil sende et skjermbilde til den universelle OneNote-appen, og trykke og holde vil åpne Cortana. Som dette vinduet sier, må du kanskje koble pennen med PCen din via Bluetooth hvis ingenting skjer når du trykker på knappene.
Du kan konfigurere disse knappene til å gjøre hva du vil - du kan til og med deaktivere dem slik at ingenting skjer når du trykker på knappen, hvis du finner deg selv ved å støte på den. Knappene kan angi å åpne Windows Ink Workspace, åpne den universelle OneNote-appen, åpne skrivebordet OneNote 2016-appen, start et klassisk skrivebordsprogram av ditt valg, eller start en universell app etter eget valg. Hvis du angir knappen for å starte en klassisk skrivebordsbilde, kan du bla gjennom en hvilken som helst .exe-fil på datamaskinen. Hvis du angir det for å starte en universell app, kan du velge hvilken som helst installert universell app fra en liste.
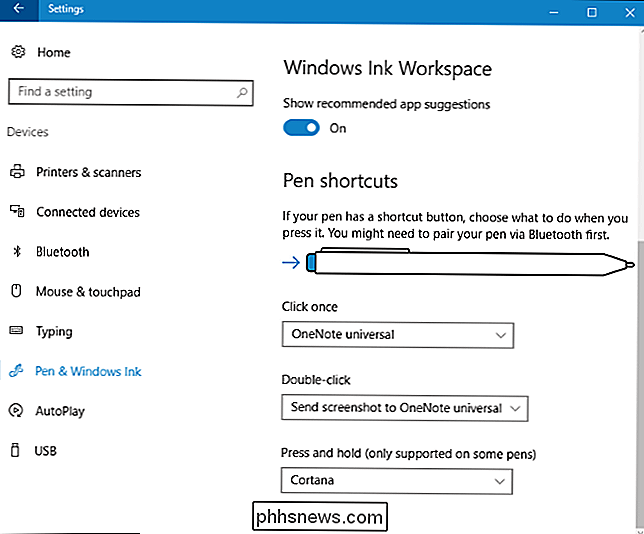
Microsoft vil trolig fortsette å legge til flere funksjoner og pennknappalternativer i fremtidige oppdateringer til Windows 10. Hvis du vil konfigurere en annen funksjonen på enhetens penn, se etter en produsent-utstyrt app eller et verktøy for å konfigurere det.

Slik setter du opp en Office-løsning Svar på Outlook.com
Hvis du kommer til å være ute av kontoret for en stund, gjør Outlook.com det enkelt å sette opp automatisk svar som sendes ut når du mottar en melding, slik at avsenderen vet at du ikke vil lese eller svare på e-postmeldinger i løpet av den tiden. Du kan konfigurere en egendefinert melding som sendes ut i en bestemt tidsramme, hvis du velger, til alle som e-poster deg, eller bare til personer i kontaktlisten din.

Slik unngår du å sende en melding i Gmail-appen for iOS
I mer enn et år har Gmail tillat deg å angre sendingen av en e-post. Denne funksjonen var imidlertid bare tilgjengelig når du bruker Gmail i en nettleser, ikke i Gmail-mobilappene. Nå er en "Angre" -knapp endelig tilgjengelig i Gmail for iOS. RELATED: Slik aktiverer du Angre-knappen i Gmail (og overfører den pinlige e-postadressen) Gmail på nettet lar deg sette inn tidsbegrensning for Angre-knappen til 5, 10, 20 eller 30 sekunder, men Angre-knappen i Gmail for iOS er satt til en tidsbegrensning på 5 sekunder, uten å endre det.



