Slik deaktiverer du søkeresultatene i søkelys på en Mac

Spotlight-søk på Mac OS X viser resultater fra kategorien "Utvikler" hvis du noen gang har installert Xcode på Mac. Hvis du fortsatt har Xcode installert, er det en enkel avkrysningsboks for å deaktivere dette. Men hvis du har avinstallert Xcode, fortsetter Spotlight bare å vise utvikleresultatene, uten å skru dem av.
Dette kan rotere Spotlight med mange søkeresultater du kanskje ikke vil se, spesielt hvis du har mye av kildekodefiler som ligger rundt på din Mac. Slik gjør du det deaktivert - selv om du ikke har Xcode installert.
Hvis du har Xcode installert
RELATED: Slik bruker du MacOS-spotlight som en Champ
Hvis du har installert Xcode, Dette er enkelt fordi du kan gjøre det på vanlig måte.
Åpne vinduet System Preferences ved å klikke på Apple-menyen og velge "System Preferences." Klikk på "Spotlight" -ikonet i System Preferences-vinduet.
Du kan også bruk Spotlight for å starte denne innstillingsruten - trykk på Kommando + Space, skriv Spotlight, velg Spotlight-snarveien og trykk Enter.
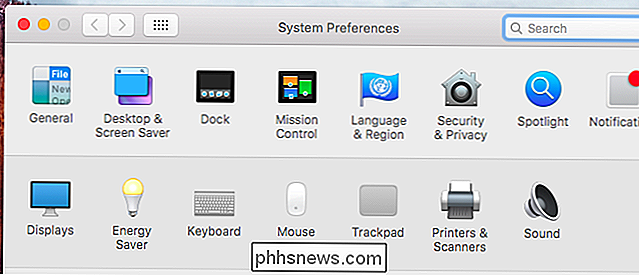
Finn kategorien "Utvikler" i listen under Søkeresultater og fjern markeringen. Spotlight vil ikke vise utvikleresultatene lenger.
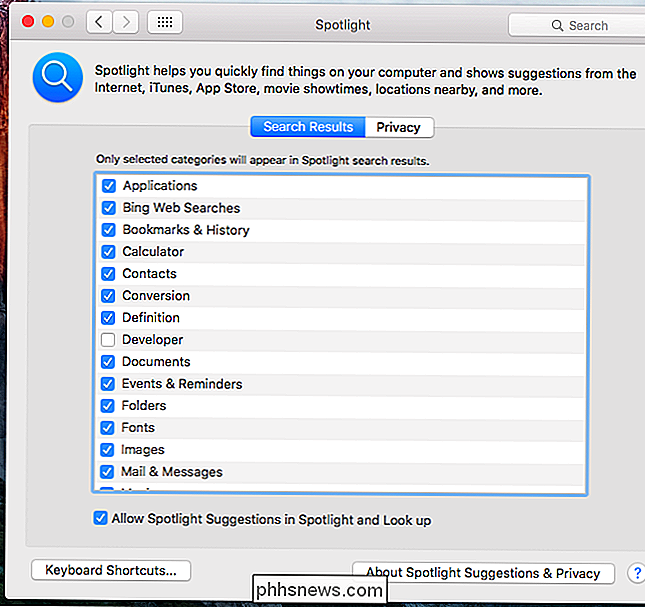
Feilen
Hvis du ikke har Xcode installert, vil du ikke se kategorien "Utvikler" i Spotlight-valgpanelet i det hele tatt. Utviklerresultatene vises i Spotlight-søk, men det er ingen måte å slå dem av.
Dette synes å være et resultat av en feil i Mac OS X. Vi oppdaget denne feilen i både OS X 10.10 Yosemite og 10.11 El Capitan. Det kan også ha vært et problem i tidligere versjoner.
Hvis du noen gang har installert Xcode, antar Spotlight at du er en "utvikler", og vil fortsette å vise utvikleresultatene, selv etter at du har avinstallert Xcode. Menyen for Spotlight-preferanser ser ut til å bare vise kategorien "Utvikler" hvis Xcode er installert for øyeblikket. Det er normalt ingen måte å deaktivere dette hvis du ikke har Xcode installert.
Hvis du ikke har Xcode installert
Heldigvis er det en rask løsning som du kan bruke hvis du ikke vil installere Xcode på nytt. Selvfølgelig vil installering av Xcode også fungere - men du må forlate Xcode installert.
Vi må bare lure Spotlight til å tro at du har installert Xcode. For å gjøre dette, åpne et Terminal-vindu. Trykk på Command + Space, skriv Terminal, og trykk Enter for å starte et terminalvindu fra Spotlight. Du kan også åpne et Finder-vindu, klikke på "Programmer" i sidepanelet, dobbeltklikke på "Verktøy" -mappen, og dobbeltklikk deretter på "Terminal" -genveien.
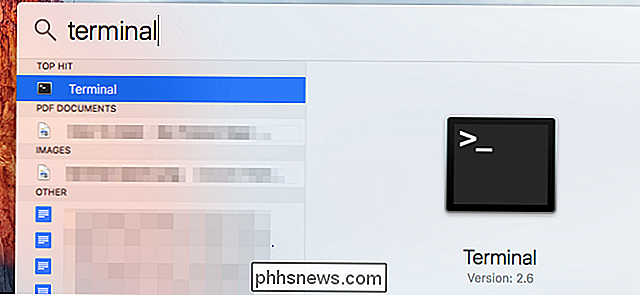
Skriv inn følgende to kommandoer i terminalvinduet, trykk Skriv etter hver for å kjøre dem:
cd / programmer
trykk på Xcode.app
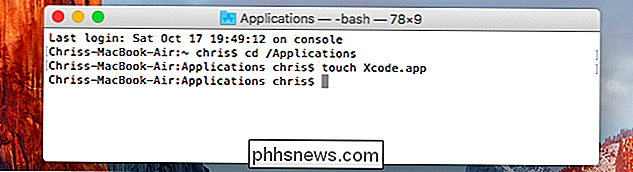
Dette lager en tom fil med navnet Xcode.app i mappen Programmer. Det tar ikke opp plass, og det gjør ingenting. Du får se det i mappen Programmer, selv om du ikke kan starte eller gjøre noe med det.
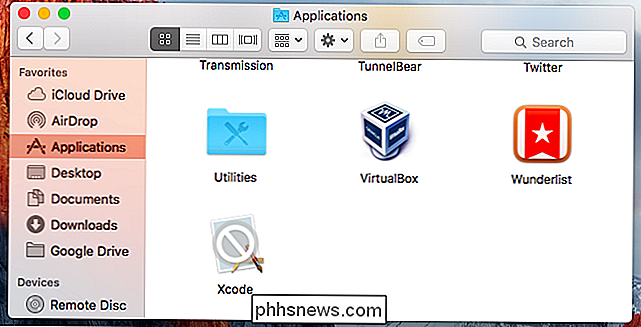
Du kan nå åpne Spotlight-panelet i Systemvalg. Med en fil med navnet Xcode.app til stede, vil det vise deg «Utvikler» -kryssruten, og du kan fjerne merkingen ved å fjerne søkeresultatene fra utvikleren fra Spotlight-søkene dine.
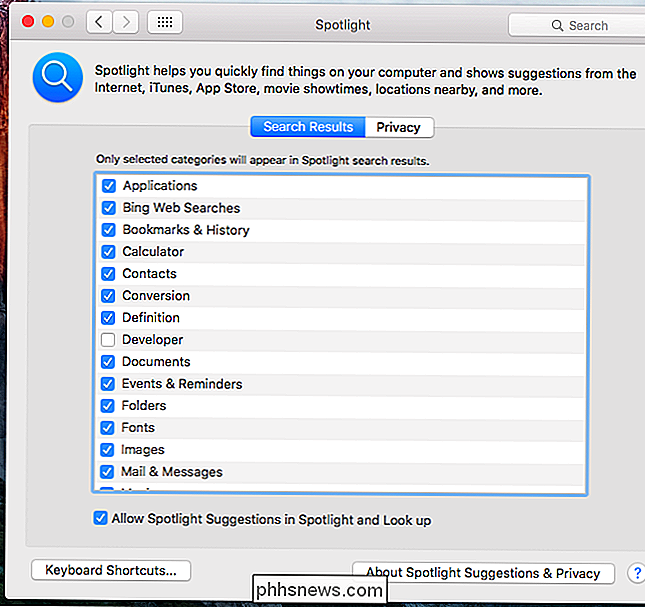
Ikke slett den tomme Xcode.app-filen senere - du Du må forlate det der. Hvis du åpner Spotlight-preferansepanelet etter at du har slettet Xcode.app, ser det ut til å aktivere Developer-søk i Spotlight igjen.
Takk til Sans Comic over på Stack Exchange for å finne ut denne løsningen. Denne personens arbeid var uvurderlig da vi snublet over problemet selv.
Apple vil forhåpentligvis rette opp dette problemet i fremtiden. Men for øyeblikket må folk som tidligere har installert Xcode, forlate en Xcode.app-fil i mappen Programmer hvis de ikke vil se utvikleresultatene i Spotlight.

Slik oppretter og endrer du signaturer i Apple Mail på macOS
Blant Apple Mails mange og varierte funksjoner er muligheten til å definere og sette signaturer slik at e-postadressen din følger med ditt favoritt sitat, ut Opprette, endre og bruke signaturer i Apple Mail på macOS er en bris, og best av alt kan du opprette flere signaturer for en konto og bruke dem på forskjellige måter.

Slik tar du opp PC-spill med NVIDIA ShadowPlay
NVIDIAs ShadowPlay tilbyr enkel spillopptak, live streaming og til og med en FPS-counter overlay. Det kan automatisk spille inn spill i bakgrunnen - bare på PlayStation 4 og Xbox One eller bare opptakspillet når du forteller det. Hvis du har en PC med moderne NVIDIA-grafikkmaskinvare, har du en god sjanse til at du har tilgang til denne funksjonen.



