Slik skjuler du sensitive varsler på Android-låseskjermen din

Når Google brakte varsler til Android-låseskjermen, var det en spillveksler. Øyeblikkelig tilgang til viktige og relevante data er en av de tingene som gjør smarttelefoner så utbredt og kobling i våre liv. Men når disse dataene er personlige, vil du ikke at det skal vises på låseskjermen din for at noen skal kunne gå over og se. Heldigvis har Google bakt på en måte å skjule denne typen innhold.
RELATED: Slik sikrer du Android-telefonen din med en PIN, et passord eller et mønster
I hovedsak, i stedet for å vise hele varselet på låsen skjermbildet, vil denne innstillingen bare vise deg den appen den er fra - innholdet i meldingen eller varselet blir skjult til du låser opp telefonen, som vist på bildet ovenfor. Det er noen få unntak - det vil ikke gjemme innholdet i et værvarsel, for eksempel - men de fleste ting, for eksempel e-post, sms og andre varsler, vil ha innholdet skjult.
Prosessen er lik de fleste Android-enheter, med den største forskjellen å være (overraskende) på Samsung Galaxy-enheter. Gitt det, vil jeg bryte denne guiden ned i to deler: Galaxy-enheter, og i utgangspunktet alt annet. Husk at disse innstillingene kanskje ikke er i nøyaktig samme sted på alle enheter, men du vil definitivt være i ballparken.
MERK: Før du kan skjule sensitive data på låseskjermen, du må ha en PIN-kode, et mønster eller en annen form for sikkerhetsoppsett for låseskjermer, så sørg for å aktivere det først.
Slik skjuler du sensitive varslingsdata på de fleste Android-enheter
Jeg skal bruke en Nexus 6P med lager Android for denne opplæringen, men prosessen vil være identisk med alle andre Nexus-enheter fra nåværende generasjon. Det vil også være veldig likt på HTC, Motorola og LG-enheter, selv om ordlyden eller plasseringen i menyen kan variere noe.
Det første du må gjøre er å hoppe inn i Innstillinger-menyen. Du kan gjøre dette ved å dra varselskyggen ned to ganger, og deretter trykke på tannhjulikonet. Alternativt kan du bruke ikonet "Innstillinger" i app-skuffen.
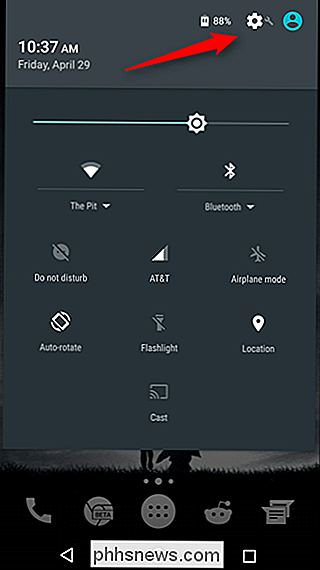
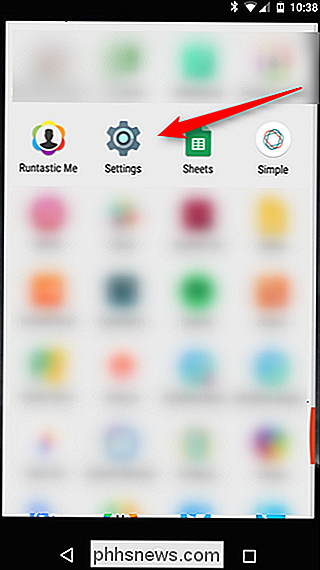
I menyen Innstillinger blar du ned til Enhetsavsnittet og velger "Lyd og varsling."
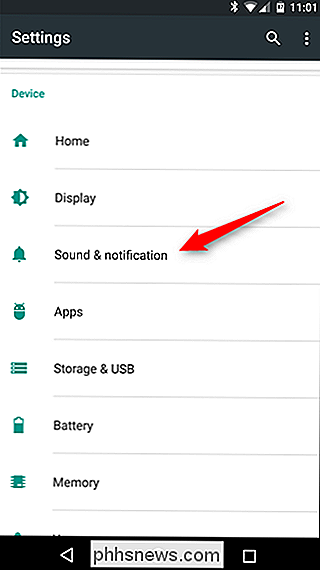
Her kan du begynne å se litt mer variasjon i ordlyd. På Nexus-enheter ser du etter oppføringen nær bunnen som står "Når enheten er låst." På andre kan det være litt annerledes på LG-enheter, for eksempel, heter det "Lås skjerm".
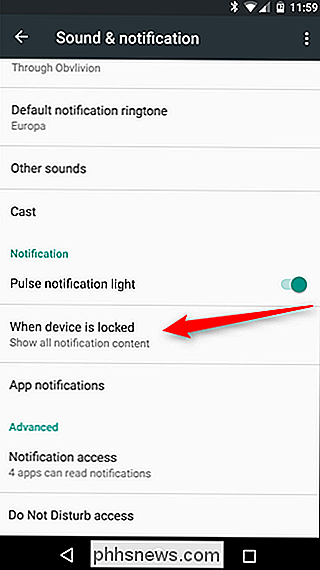
Gi det alternativet et trykk. Dette bør åpne en enkel meny med et par alternativer: "Vis alt varslingsinnhold," "Skjul sensitivt varslingsinnhold," og "Ikke vis varsler i det hele tatt."
Du kan velge å ikke vise varsler på låseskjermen , men det tar bort en nyttig funksjon. Så, i dette tilfellet anbefaler vi at du velger "Skjul sensitivt varslingsinnhold."
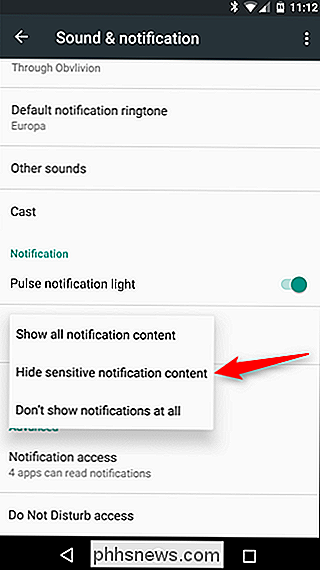
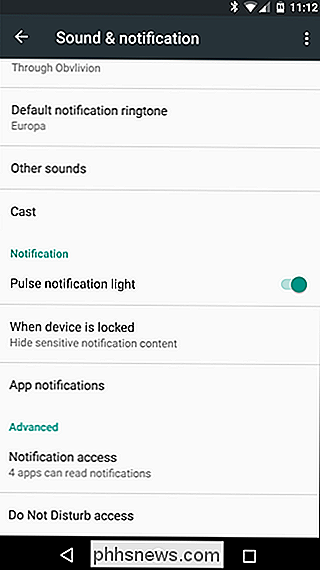
Det er ganske mye det. Når du beveger deg fremover, ser du at de fleste varslinger har innholdet skjult for personvernet ditt.
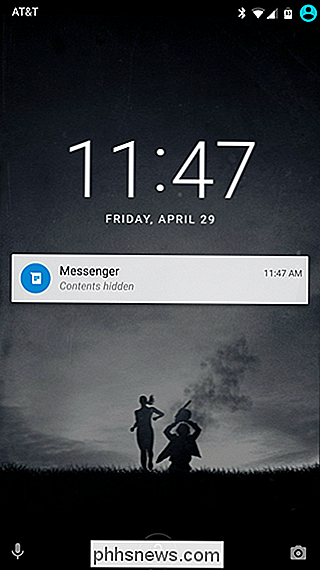
Slik skjuler du sensitive opplysninger om Samsung Galaxy Devices
Samsung må alltid være annerledes, ikke sant? I stedet for å holde ting enkelt og i standardplasseringen, bestemte gode ol 'Sammy å flytte ting rundt litt. Mens det er litt irriterende, innrømmer jeg at det faktisk gir litt mer mening hvor Samsung setter dette alternativet: i Sikkerhetsmenyen, hvor andre låseskjermalternativer er funnet.
Så det første du vil gjøre i hoppe inn i Innstillinger-menyen ved å trekke ned meldingsskyggen og deretter trykke på tannhjulikonet. Du kan også komme til det ved å gå inn i app-skuffen og velge ikonet "Innstillinger".
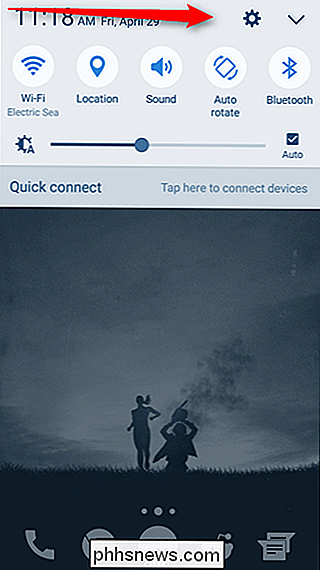
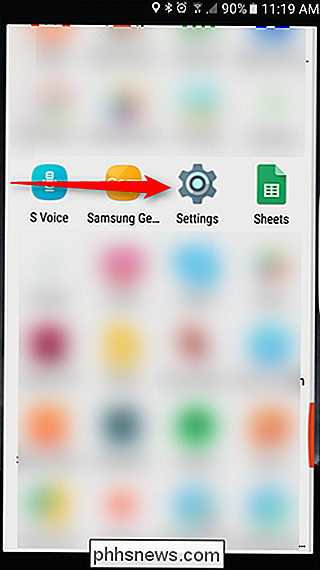
I Innstillinger, bla ned og velg oppføringen "Lås skjerm og sikkerhet".
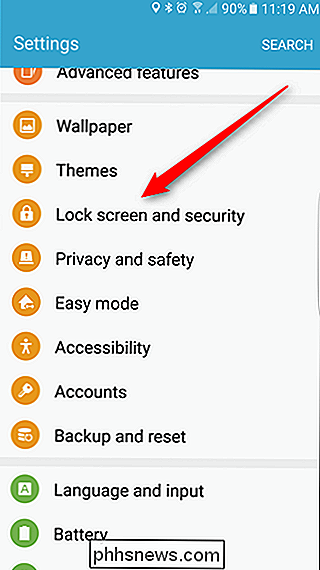
"Meldinger på låseskjerm" Alternativet er det du leter etter her, så gå videre og gi det et trykk når du har funnet det.
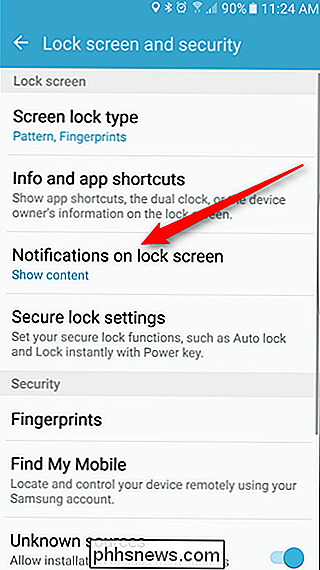
I motsetning til andre Android-enheter, som bare tilbyr en enkel rullegardin, har Galaxy-enheter en helt ny meny her kombinerer det som normalt finnes på et par forskjellige steder på andre Android-enheter. For denne opplæringen er vi imidlertid bare opptatt av en innstilling: "Innhold på låseskjermen."
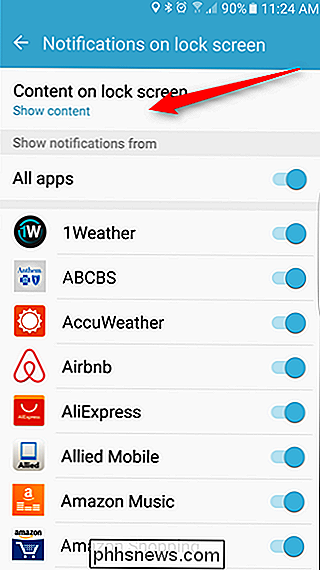
Ved å trykke på dette alternativet åpnes en liten rullegardinmeny med tre alternativer: "Vis innhold", "Skjul innhold" og "Ikke vis varsler." Fortsett og velg "Skjul innhold".
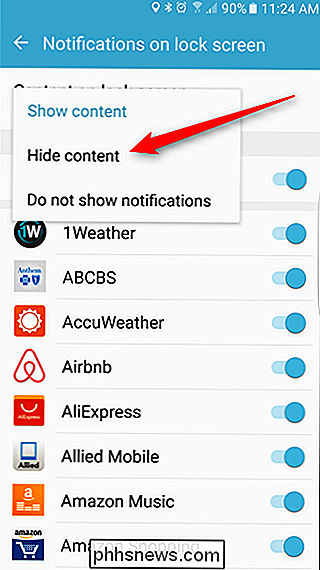
Det er det fra nå på, vil meldingene dine ikke vise innholdet på låseskjermbildet.
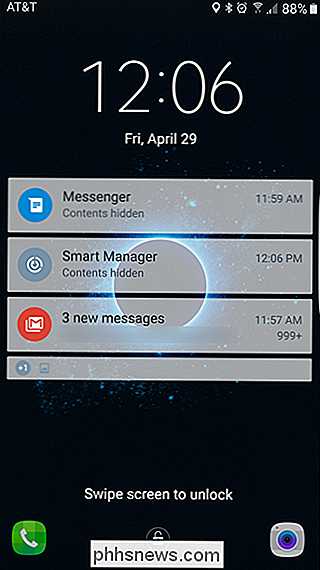
Selv om det ikke er den mest robuste sikkerhetsformen, vil gjemmer sensitiv informasjon på telefonens låseskjermer sikkert nysgjerrige øyne ut av din personlige virksomhet. Og siden det krever at en sikker låseskjerm settes opp i utgangspunktet, kan du i det minste være litt mer trygg på at dataene dine er sikre hvis telefonen din blir tapt eller stjålet.

Slik aktiverer du foreldrekontroll på Xbox One
Foreldrekontroll lar deg begrense barnekontoer på en Xbox One. Du kan begrense tilgangen til spill, medier og programmer ved aldersklassifisering, filtrere Internett og kontrollere online personvern og chatfunksjoner. Dette fungerer på samme måte som foreldrekontrollene i Windows 10. Denne funksjonen er avhengig av at barna dine har egne kontoer.

Slik holder du deg innenfor Windows 10s "Enhetsgrense" for apper, musikk og videoer
Med Microsofts Windows 10 kan du bare installere apper og spill på et begrenset antall enheter. Den har enda strengere grenser for abonnementsmusikk og videoer kjøpt fra Windows Store. Slik sikrer du at du holder deg innenfor disse grensene. Tenk på dette som Windows 10-versjoner av iTunes-autorisasjoner.



