Få Windows 10 gratis etter 29. juli, med et lite prep nå

Microsoft har bekreftet at Windows 10s gratisoppgraderingstilbud utløper 29. juli 2016. Etter det har du å betale $ 119 for å oppgradere på hvilken som helst datamaskin som ikke allerede har gjort spranget. Men med noen få enkle trinn kan du "reservere" den gratis kopien nå, slik at du kan oppgradere etter 29. juli uten å betale.
Vi vet ikke at alle vil oppgradere til Windows 10 akkurat nå, og det er greit. Men en dag må du sannsynligvis. Og du vil ikke måtte betale $ 119 for det. Ved å oppgradere en datamaskin nå og da, ruller tilbake til Windows 7 eller 8, vil du beholde den opprinnelige versjonen av Windows, men "reserve" den gratis Windows 10-lisensen for alle PCene.
Slik fungerer dette
Når du oppgraderer til Windows 10 fra en PC som kjører et ekte og aktivert Windows 7 eller Windows 8.1-operativsystem, mottar PCen din en "digital rettighet." I utgangspunktet noterer Microsoft på sine servere at den aktuelle PC-maskinvaren din er kvalifisert for Windows 10 fremover .
Når din PC er kvalifisert, er den alltid kvalifisert. Du kan installere Windows 10 på nytt, og den aktiveres automatisk, uten at du selv skriver inn en produktnøkkel. Du kan til og med installere et annet operativsystem, som Windows 7 eller Linux, og installere Windows 10 senere, fullt aktivert og ekte.
Merk at dette er knyttet til datamaskinens spesifikke maskinvare, ikke din Microsoft-konto. Den gratis Windows 10-lisensen du mottar, vil bare fungere på den PCen - hvis du oppgraderer hovedkortet eller prøver å installere Windows 10 på en annen PC som ikke har digital rettighet, vil den ikke fungere.
Så, for å å "reservere" Windows 10, skal vi gå deg gjennom trinnene med å oppgradere til Windows 10 på maskinen din, og deretter gå tilbake til Windows 7 eller 8. Du kommer til å beholde Windows-versjonen du elsker, men PCen din vil bli har rett til Windows 10 når som helst i fremtiden, uten å måtte betale $ 119.
Vi går deg gjennom to metoder: En enkel metode som innebærer å oppgradere og rulle tilbake, og en litt mer komplisert metode som innebærer kloning av din nåværende disken, så alt er nøyaktig hvordan du forlot det.
Metoden: Oppgrader og rull tilbake
RELATED: Slik avinstallerer du Windows 10 og nedgrader til Windows 7 eller 8.1
Den enkleste måten å gjøre dette på er å bruke "rulle tilbake" -funksjonen for å avinstallere Windows 10 og få den gamle Windows 7 eller Window s 8.1 system tilbake. Dette kan imidlertid ikke alltid fungere perfekt. Noen programmer kan bli fjernet under oppgraderingen, og du må kanskje installere dem etterpå, for eksempel. Hvis du vil være ekstra sikker, forblir alt nøyaktig som du forlot det, gå til neste del for det litt mer kompliserte alternativet.
Men hvis du vil leve farlig (og ikke vil kaste bort mye tid ), er oppgraderings- og tilbakeleveringsmetoden enkel. Først laster du opp Windows 10-oppgraderingsverktøyet, kjører det og godtar å oppgradere PCen til Windows 10.

Etter at Windows 10 er installert, klikker du på "Start" -knappen og velger "Innstillinger." Naviger til Oppdater og Sikkerhet> Aktivering . Kontroller at det står "Windows 10 på denne enheten aktiveres med en digital rettighet." Hvis det gjør, er PCen registrert hos Microsoft, og du kan installere Windows 10 på den når du vil. Du må kanskje vente en stund for Windows for å kontakte aktiveringsserverne.

Når aktiveringen ser bra ut, går du til gjenopprettingsfanen og klikker på "Komme i gang" -knappen under "Gå tilbake til Windows 7" eller "Gå tilbake til Windows 8.1. "
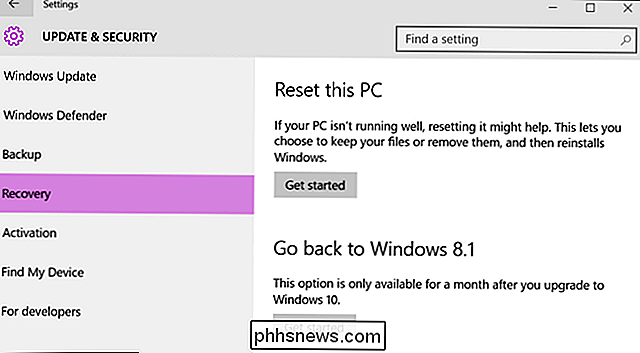
Windows 10 vil automatisk avinstallere seg og gjenopprette det gamle Windows-systemet til harddisken din. Gratulerer! Du er nå tilbake til Windows 7 eller 8, men er kvalifisert til å oppgradere til Windows 10 gratis, selv etter juli-cutoff-datoen.
Metoden Komplisert (men mer nøyaktig): Bilde og gjenopprett systemstasjonen
For maksimal sikkerhet, vil du opprette et bilde Windows 7 eller 8.1 systemstasjonen før du oppgraderer. Deretter, etter oppgradering, kan du gjenopprette det klonede bildet til datamaskinen din, slik at du får systemet ditt i nøyaktig angi at det var før.
Du trenger en ekstra harddisk for å oppnå dette, minst like stort som det som er på datamaskinen. (Alternativt kan du bruke flere plater, men det kan ta svært lang tid.)
Du trenger også et tredjepartsverktøy for å vise stasjonen. Vi anbefaler Macrium Reflektere for dette. Så last ned og installer den gratis versjonen på denne siden og start den. Du blir bedt om å opprette redningsmedier, som du kan bruke til å gjenopprette backupbildet ditt senere. Hvis du ikke er det, klikker du på Andre oppgaver> Opprett redningsmedier. Gå gjennom veiviseren, velg standardvalgene og velg deretter enheten du vil bruke til oppstartsmediet ditt. Du kan enten opprette en oppstartbar USB-pinne eller brenne dette redningsmediet til en plate.
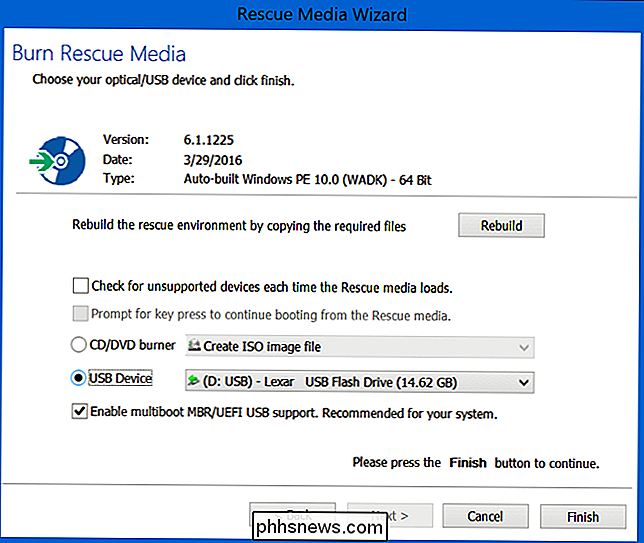
Deretter klikker du på "Opprett et bilde av partisjonen (e) som kreves for å sikkerhetskopiere og gjenopprette Windows" i det viktigste Macrium Reflect-vinduet i sidebjelken. På diskbildvinduet som dukker opp, må du kontrollere at hele disken er merket under «Kilde» - du vil ikke gå glipp av noen av disse partisjonene. Under destinasjon velger du ekstra harddisk som "Folder".
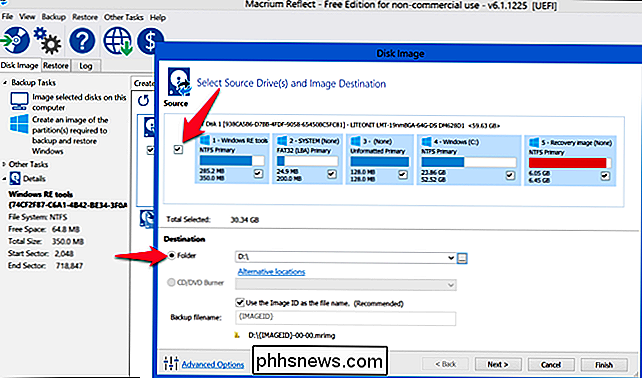
Klikk "Next" for å gå gjennom veiviseren, og ignorere alle de avanserte innstillingene om maler og planlegging. Klikk på "Fullfør" på slutten av veiviseren, og vent deretter på Macrium Reflekter til bildet din stasjon.
RELATERT: Slik lager du et bilde av PCen før du oppgraderer til Windows 10
Hvis du går inn i noen støt under prosessen, sjekk ut vår fullstendige veiledning for å lage en bildebackup av Windows for mer detaljerte instruksjoner.
Når Macrium Reflect er ferdig med kloning av stasjonen, laster du ned og kjører Windows 10-oppgraderingsverktøyet. Tillat det å oppgradere PCen til Windows 10. Dette kan ta litt tid, så gi det tid.

Når oppgraderingen er ferdig, bør datamaskinen din i teorien være permanent berettiget til Windows 10.
For å sikre at, klikk på "Start" -knappen i Windows 10 og velg "Innstillinger." Naviger til Oppdater og Sikkerhet> Aktivering. Kontroller at det står "Windows 10 på denne enheten aktiveres med en digital rettighet." Hvis det gjør, er PCen registrert hos Microsoft, og du kan installere Windows 10 på den når du vil. Du må kanskje vente en stund for Windows for å kontakte aktiveringsserverne.

Alt bra? Flink. Nå er det på tide å rulle tilbake til det gamle oppsettet ditt.
Start datamaskinen din fra Macrium Reflektere gjenopprettingsstasjonen vi opprettet under oppsettet. Du kan gjøre dette ved å gå inn i oppstartsmenyen når datamaskinen starter, eller endre datamaskinens oppstartsprosedyre.
Koble til den eksterne stasjonen du sikkerhetskopierer, en gang i gjenopprettingsverktøyet. Velg "Gjenopprett" -fanen og bruk alternativet "Søk etter en bildefil" for å velge bildet du opprettet tidligere. Klikk på "Gjenopprett bilde" for å gjenopprette det klonte bildet tilbake til datamaskinen.
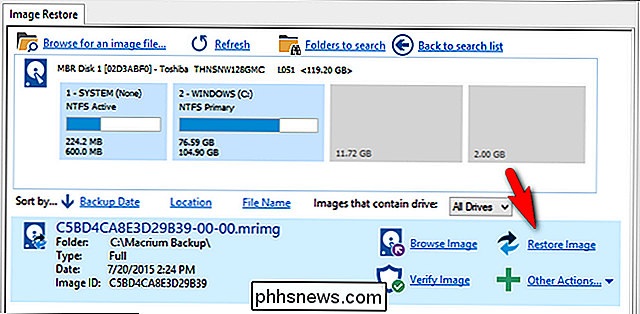
Velg nå systemstasjonen du har tatt bilde tidligere, den originale du hadde Windows installert på. Hvis datamaskinen har flere disker, må du sørge for at du gjenoppretter bildet tilbake til samme stasjonen du klonte opprinnelig . Hvis du ikke gjør det, kan du miste data!
Bruk alternativet "Kopier valgte partisjoner" for å kopiere partisjonene fra bildet ditt tilbake til disken. Til slutt klikker du på "Neste" og avslutter å gå gjennom veiviseren. Macrium Reflektere vil gjenopprette bildet ditt, overskrive Windows 10 med den originale Windows-installasjonen.
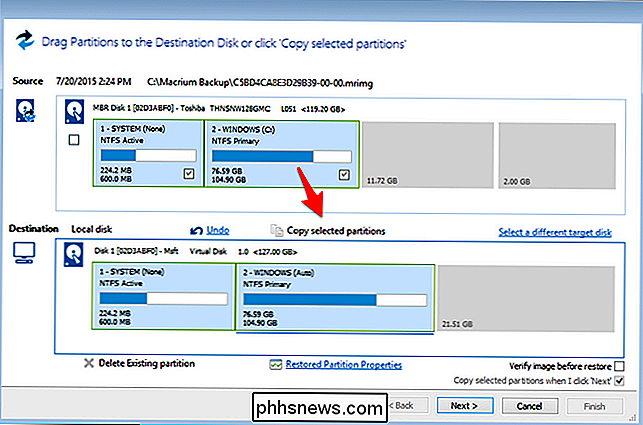
Alternativet Clean Slate: Oppgrader til Windows 10, og installer deretter 7 eller 8
RELATED: Hvor å laste ned Windows 10, 8.1, og 7 ISOs lovlig
Hvis du ikke har noe imot å installere Windows på nytt og mister alt på datamaskinen, kan du alltid oppgradere til Windows 10, og deretter gjøre en ny installasjon av Windows 7 eller 8 etterpå. Pass på at du har sikkerhetskopier av viktige filer før du gjør dette!
Bare last ned og kjør Windows 10-oppgraderingsverktøyet og la det oppgradere PCen. Når du er ferdig, laster du ned Windows 7 eller 8.1 installasjonsmedier fra Microsofts nettsted, legger den på en USB-minnepinne eller -drikke, og starter opp fra den. Gå gjennom den normale prosessen med å installere Windows på nytt og tørk harddisken din, og erstatt Windows 10 med den eldre versjonen av Windows.
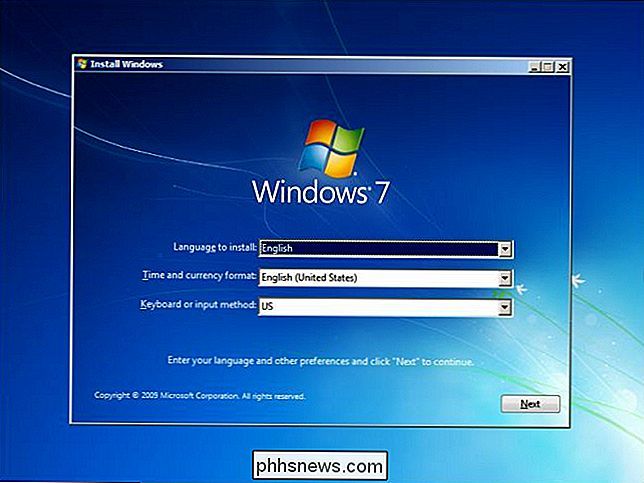
Du trenger en gyldig Windows-produktnøkkel for dette. Windows-produktnøkkelen som fulgte med datamaskinen, bør vanligvis fungere, men Microsoft garanterer ikke at "OEM" eller "Original Equipment Manufacturer" -tastene alltid kan brukes til å installere Windows på nytt. (Hvis du får feil, kan du prøve å aktivere den med Microsoft over telefonen, som ofte fungerer.)
Når du vil bruke Windows 10 i fremtiden, laster du bare ned installasjonsfilene fra Windows 10 fra Microsoft og lager en oppstartbar USB-stasjon eller brenne en DVD. Du kan da installere Windows 10 fra bunnen av, og den aktiveres automatisk takket være den digitale rettigheten.

Slik skriver du ut en liste over filer i et Windows-katalog
Nylig måtte jeg sende en venn en liste over alle filene og mappene i en bestemt katalog på datamaskinen min, og det tok meg litt tid å finne ut den beste måten å gå om det. Etter å ha spilt med ulike metoder, kunne jeg lage et fint utseende Excel-regneark med alle dataene på filene og mappene, pluss tilleggsinformasjon som størrelsen på filer, sist endret dato osv.I denne a

15 Ting du kan gjøre med Siri på Apple Watch
Apple Watch inneholder mye Siri-integrasjon, og mens det ikke er så omfattende som det du kan gjøre med Siri på iPhone, er det fortsatt Veldig nyttig som det står i dag. Du kan aktivere Siri på Watch ved å trykke og holde den digitale kronen eller snu håndleddet mot deg og si, "Hei Siri". Vet at Siri ikke snakker på klokken, det er all tekst, så du må lese resultatene.



