Slik setter du inn en timer for Philips Hue Lights

Kanskje du vil slå av Philips Hue-lampene etter at en viss tid har gått, eller få dem til å blinke som en påminnelse. Uansett hva du trenger, kan du stille inn en tidsur for Philips Hue-lysene for å få dem til å slå seg av eller på automatisk etter en bestemt tid.
Hvorfor sette en timer?
Det er mange grunner til at du kanskje vil sett en timer for lysene dine. Kanskje du lagar mat med en sovende baby i huset, og du vil ikke at den tradisjonelle timeren skal ringe høyt når den treffer null. I så fall kan du angi at kjøkkenlampene blinker, eller endrer dem til en annen farge for å fortelle deg at dine brownies er ferdig.
RELATED: Slik får du mest mulig ut av Philips Hue Lights
Du kan også stille inn en timer hvis du vil være strengere med fritiden, enten for deg selv eller for barna. Si at du bare vil gi barna dine 15 minutter til å lese tegneserier. Du kan få lysene i det rommet til å blinke etter 15 minutter (eller slå av helt hvis du vil være grusom). Eller kanskje du vet at du kommer til å sovne, slik at du vil at lysene dine skal slå seg av automatisk om en halv time eller så.
I hovedsak kan du bruke Philips Hue-lysene som et stille alternativ til høyt timere og gi deg et visuelt varsel snarere enn en hørbar en. Hvis dette høres ut som noe du er interessert i, kan du sette opp det.
Slik setter du inn en timer for Philips Hue Lights
Start med å åpne Hue-appen på smarttelefonen og trykk på "Rutiner "Tab ned nederst på skjermen.
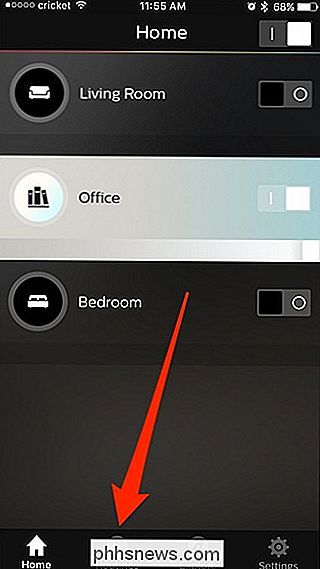
På siden" Rutiner "velger du" Timers "-alternativet.
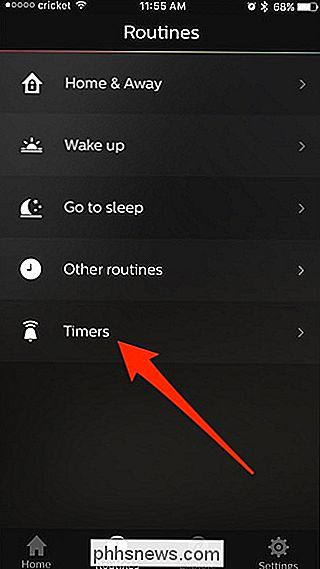
På siden" Timers "klikker du på knappen" + "i nederste høyre hjørne .
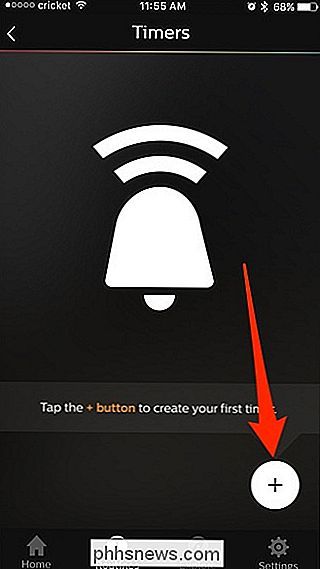
Gi timeren et navn øverst.
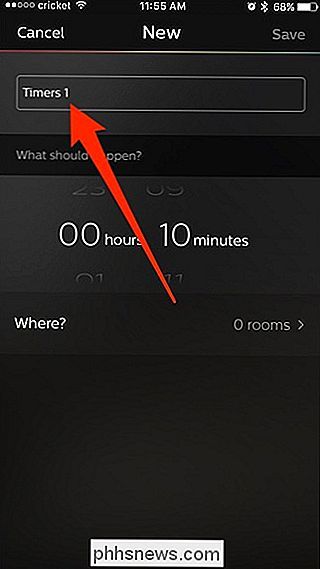
Nedenfor velger du hvor lenge timeren vil vare. Med andre ord, velg hvor mye tid du vil forlate før lysene dine gjør noe.
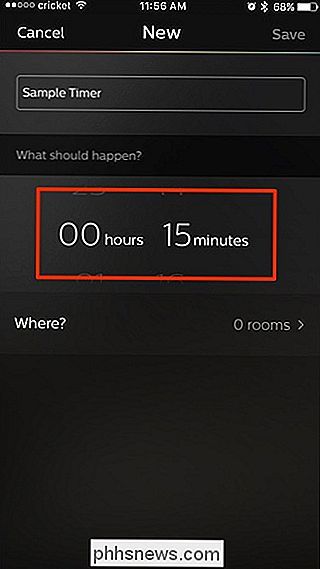
Deretter klikker du på "Hvor" -alternativet.
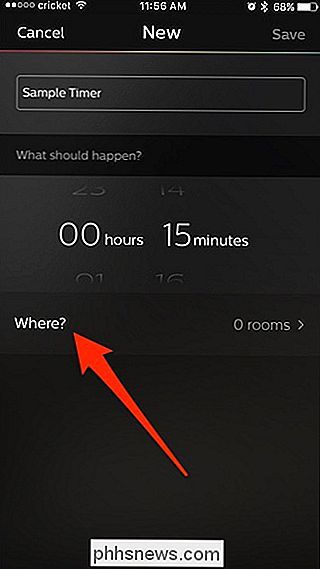
På siden "Hvor" velger du rommet du vil kontrollere . Dessverre kan du ikke velge individuelle pærer. Når du har valgt ditt valg, trykker du på bakpilen øverst til venstre.
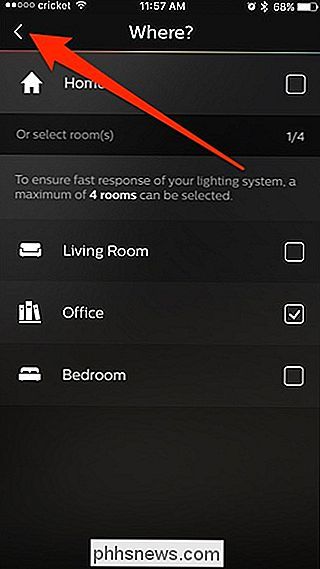
En ny seksjon oppkalt etter det du valgte rommet vises under "Hvor" -alternativet. Trykk på det for å konfigurere hva du vil skje med lysene.
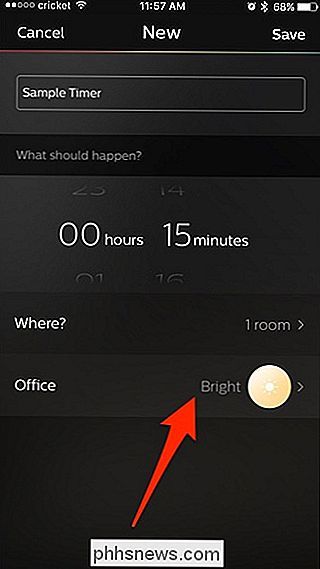
Du kan enten få lysene til å blinke, slå dem på eller av, eller velg andre scener du har opprettet.
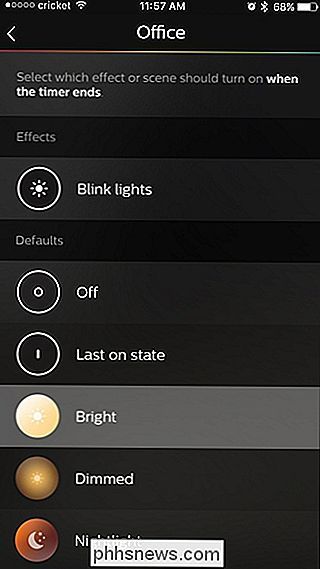
Etter å ha valgt handlingen, trykk "Lagre" øverst til høyre.
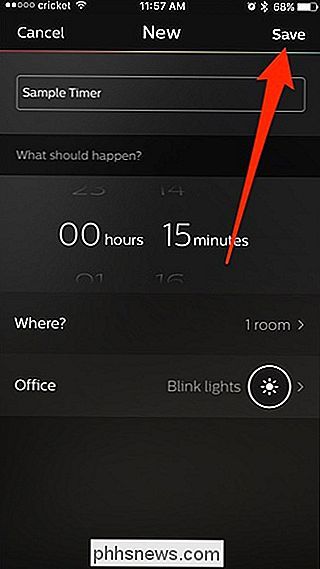
Den nye timeren vises i listen og starter automatisk. Skjermbildet "Timere" viser hvor mye tid som er igjen før handlingen utføres. Trykk på "Stopp" for å avbryte timeren hvis du vil.
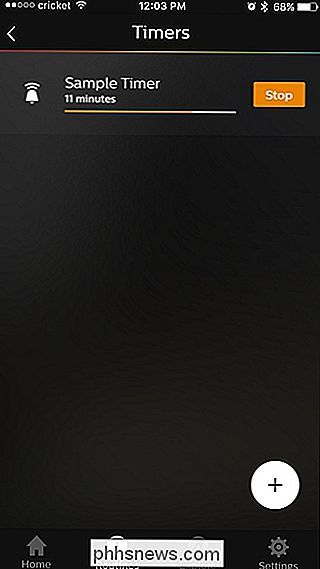
Hvis du treffer "Stopp", tilbakestilles timeren helt. Dessverre er det ingen måte å pause en timer. For å slette en timer, sveiper du bare til venstre på den og klikker på "Slett" -knappen som vises.

Slik streater du hvert NFL-spill, uten kabel
Fall er på vei, noe som bare betyr en ting: fotball er tilbake! Ville det ikke vært fint hvis du kunne se hvilket NFL-spill du vil uten å være underlagt det lokale kabelselskapets lur, skjønt? Slik fungerer NFL Streaming i USA (og hvorfor det suger) Hvis du har tilgang til en kabelabonnents brukernavn og passord, kan du streame spillene fra WatchESPN, Fox Sports Go og NBC Sports.

Slik overklokker du din Intel-prosessor og øker hastigheten på PCen din
Datamaskinen din er rask. Utrolig rask, i det minste i forhold til PCen du hadde ti eller tjue år siden. Men det kan alltid være litt raskere. Hvis denne utsagnet berører litt teknologisk flavoured lengsel i sjelen din, vil du kanskje se overklokke prosessoren din. Overklokking, en handling som øker CPUs kjerneklokke utover fabrikkinnstillingen, har eksistert i nesten like lang tid som personlige datamaskiner har.



