Slik får du tilgang til FTP- og WebDAV-områder i hvilken som helst operativsystems filbehandling

Du trenger ikke tredjeparts programvare for å få tilgang til FTP-servere, WebDAV-områder og andre eksterne filer. Populære desktop operativsystemer som Windows, Mac og Linux kan alle gjøre dette utenom boksen.
Du kan også få tilgang til filer lagret på servere ved hjelp av NFS, Windows fildeling (SMB) og SSH protokoller. Ulike operativsystemer støtter forskjellige protokoller.
Windows
RELATED: Dumme Geek Tricks: Slik laster du ned Firefox på en ny datamaskin uten å bruke Internet Explorer
Windows Explorer har innebygd FTP-støtte - Dette var midtpunktet i vår guide for å laste ned Firefox uten å åpne Internet Explorer på en ny Windows-installasjon.
For å få tilgang til en ekstern server, kan du bare koble adressen til plasseringsboksen ved hjelp av den aktuelle protokollen. For eksempel, for å få tilgang til et FTP-nettsted, vil du angi ftp://example.com/your/site eller hva adressen din er. Prefikset er kritisk - for WebDAV-områder vil du bruke // prefiks i stedet.
Hvis et brukernavn eller passord er nødvendig, blir du bedt om det, og du kan gi det når du blir bedt om det.
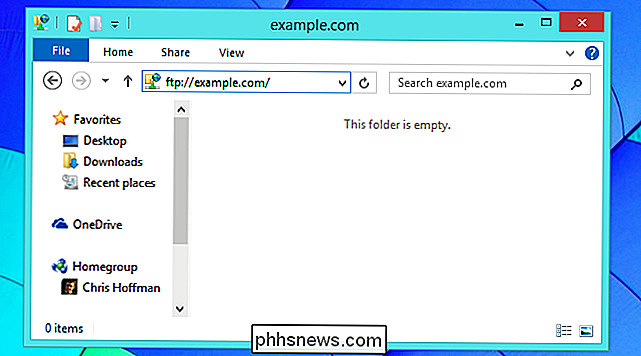
Du kan også bruke veiviseren for å legge til en nettverksplassering for dette. I Windows 8 eller 8.1 klikker du Denne PC-en i sidelinjen, klikker på kategorien Datamaskin på linjestangen øverst i vinduet, og klikker på Legg til en nettverksplassering. Du kan også navigere til Denne PCen på Windows 8 eller Computer i Windows 7, høyreklikk i hovedruten og velg "Legg til nettverksplassering" for å få tilgang til denne veiviseren.
Veiviseren viser hvordan du skal skrive inn banen til en WebDAV-server, FTP-område eller Windows-nettverksdeling . Det gir også en Bla gjennom-dialog som vil skanne etter nærliggende aksjer på ditt lokale nettverk og gi en enkel liste slik at du kan legge dem til.
En snarvei for nettverksstedet vises under Denne PCen eller datamaskinen når du er ferdig, og gir Du har lett tilgang til den eksterne plasseringen i File Explroer eller Windows Utforsker.
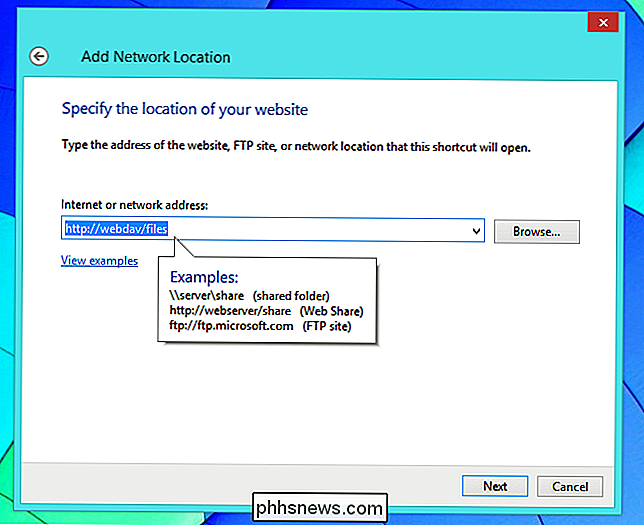
Mac OS X
Du kan gjøre dette direkte fra Finder på en Mac. Åpne Finder, klikk Go-menyen, og velg Koble til server for å se dialogboksen Koble til server.
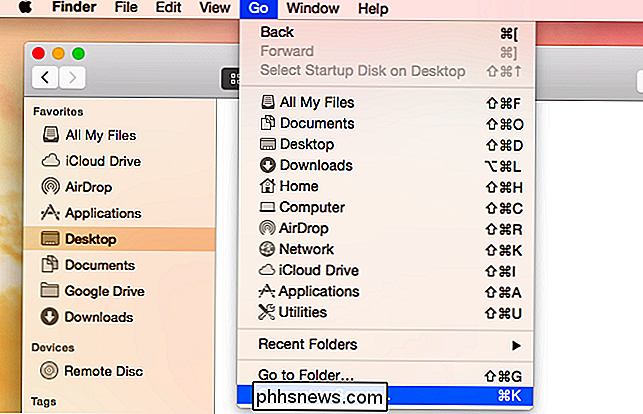
RELATED: Slik deler du filer mellom Windows, Mac og Linux-PCer på et nettverk
Skriv en serveradresse for å koble til en FTP, WebDAV, NFS, SMB / CIFS (Windows-fildeling) eller AFP (Apple File Sharing) -server. For eksempel, for å koble til en FTP-server, vil du legge inn ftp://example.com. Etter det ble du bedt om et brukernavn og passord. Du kan da bla gjennom innholdet og laste ned filer direkte fra Finder-vinduet.
Merk at Finder bare har støtte for å bla gjennom FTP-aksjer og laste ned filer fra dem. For å laste opp filer trenger du en tredjeparts FTP-klient. For å koble til andre servere, bruk // (WebDAV), nfs: // (NFS), smb: // (SMB / CIFS) eller afp: // for å angi en adresse.
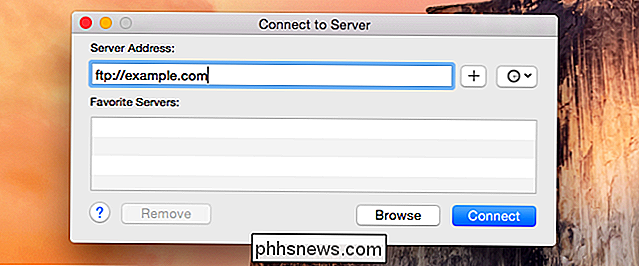
Linux
Linux tilbyr et bredt utvalg av forskjellige skrivebordsmiljøer, og hver har sin egen filbehandling med sin egen måte å få tilgang til nettverksaksjer. Vi vil fokusere her på Nautilus filbehandler som brukes i Ubuntu og andre GNOME-baserte distribusjoner, selv om andre filbehandlere vil fungere på svært lignende måter. Bare prøv å finne et "Koble til server" -alternativ i valgfri filbehandling.
Nautilus gjør dette veldig tydelig med et "Koble til server" -alternativ under Nettverk-overskriften i sidebjelken. Du kan også bruke menyen - bare klikk på File> Connect to Server.
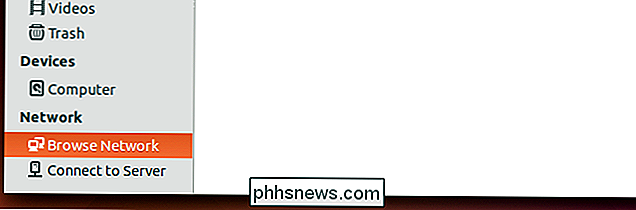
RELATED: 7 Ubuntu File Manager-funksjoner du kanskje ikke har lagt merke til
Som på andre operativsystemer må du angi riktig serveradresse som starter med protokollen. Bruk ftp: // prefiks for FTP-servere, // for WebDAV, smb: // for Windows SMB / CIFS-nettverksfiler, og nfs: // for NFS.
En veldig fin funksjon Nautilus-tilbud er mulighet til å montere datamaskinens aksjer via SSH - bare bruk ssh: // prefiks. Alle filer du har tilgang til som den eksterne SSH-brukeren, vil være tilgjengelige for deg.
Det er også en Bla gjennom-knapp, som du kan bruke til å skanne etter lokale filaktier. Dette inkluderer for eksempel Windows-filer i det lokale nettverket.
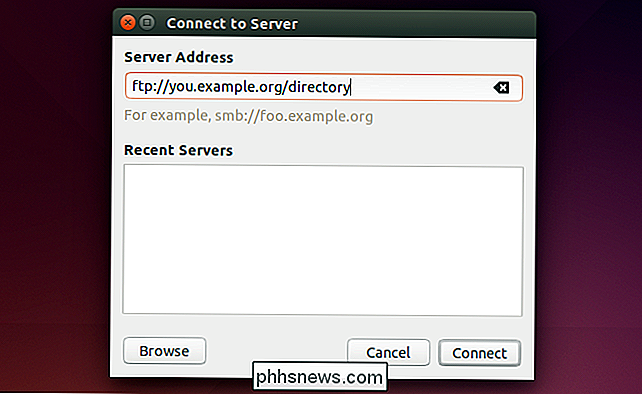
Disse innebygde funksjonene er ikke erstatning for en full, dedikert klient for tilgang til FTP-servere, WebDAV-områder og andre eksterne filaktier i mange situasjoner. Men de gjør disse eksterne nettstedene enklere å få tilgang til, slik at du lettere kan vise innholdet og få tilgang til filer direkte i din valgte filbehandling. De er ikke den ideelle løsningen for profesjonelle brukere, men de slår ned nedlasting av filer fra FTP i nettleseren din.
Husk at alle disse operativsystemene inkluderer kommandolinjeverktøy for å jobbe med nettverksfiler. Ja, selv Windows inneholder en ftp-kommando du kan få tilgang til i kommandoprompt!
Image Credit: Cisco Pics på Flickr

Hvordan frigjøre plass på Samsung-enheten din med "Smart Manager"
Når telefonens interne lagring begynner å bli full, kan det være frustrerende. Ting går sakte, apps vil ikke installere, og i noen tilfeller kan du ikke en gang laste ned noe. Heldigvis har Samsung en innebygd måte å hjelpe brukerne til å se detaljert informasjon om hva tar opp plass, og gir også en enkel måte å slette uønskede elementer på.

Slik oppgraderer du uttakene for USB-ladning
Når du har mer enn en eller to gadgets, kan uttakene i nærheten av kjøkkendisken bli veldig rotete. Hvis du vil rengjøre ting, kan du oppgradere uttakene dine for å støtte ikke bare standard 120-volt strømledninger, men også 5V USB-ladning. Advarsel : Dette er et prosjekt for en trygg DIYer. Det er ingen skam å få noen andre til å gjøre de faktiske ledninger for deg hvis du mangler ferdigheter eller kunnskaper til å gjøre det.



