Slik begrenser du OneDrive's overføringshastighet

Microsoft OneDrive er et ganske solidt cloud storage-tilbud, og det er dypt integrert i Windows. Ikke bare gjør det en god synkronisering av mapper, det gjør det også mulig å hente filer på PCen eksternt. OneDrive kan være litt av et nettverk båndbredde hog, men med jubileumsoppdateringen av Windows 10, kan du nå angi overføringshastighetsgrenser.
Først, få tilgang til OneDrive-innstillingene ved å høyreklikke OneDrive-ikonet i meldingsområdet og deretter klikke "Innstillinger."
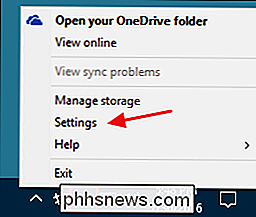
I Microsoft OneDrive-vinduet klikker du på "Nettverk" -fanen.
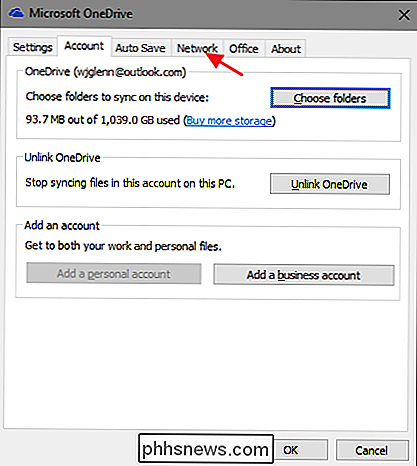
På fanen Nettverk kan du angi grenser separat for OneDrives opplastings- og nedlastingsfrekvens. Bare klikk på «Limit til» -alternativet for frekvensen du vil angi, og skriv deretter inn hastigheten (i KB / s) som du vil begrense OneDrive overføringshastighet.
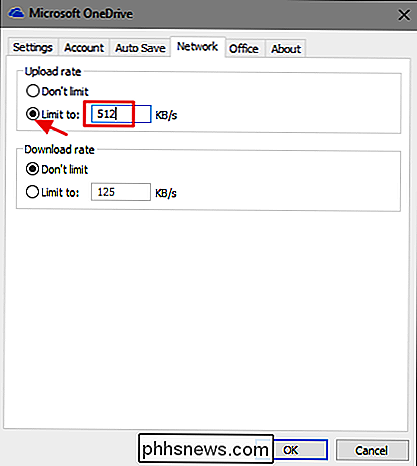
Hva du angir hastigheten til, avhenger helt av nettverket ditt type og hastighet og hvor mye av det du vil ha OneDrive til å kunne bruke. Hvis du er usikker på nettverkshastigheten, kan du alltid bruke et verktøy som Speedtest for å finne ut det. Generelt har de fleste en lavere opplastning enn nedlastingshastighet, og det kan være den viktigeste grensen for å sette for deg, siden OneDrive er notorisk dårlig om hogging så mye opplastingshastighet som det kan få. Men du må bare spille med forskjellige priser litt for å se hva som føles riktig for deg.
Det er alt der er til det. Innstilling av grenser for opplastings- eller nedlastingshastigheten er spesielt viktig hvis du har en målingstilkobling, eller hvis du har en båndbreddehetthet, holder du øye med. Det kan også være nyttig å sette grenser midlertidig hvis du bare vil sørge for at OneDrive ikke kommer i vei for viktige nettverksaktiviteter.

Slik øker du tekststørrelse og lysstyrke på Apple Watch
Vi er alle kjent med liten tekst på våre telefoner, tabletter og klare klokker; hvis synet ditt er dårlig, så føler vi smerten din. Med Apple Watch kan du enkelt øke tekststørrelsen og lysstyrken for å gjøre den mer lesbar. Bruke Apple Watch presenterer allerede noen unike utfordringer. Skjermen er veldig liten, så alt er miniatyrisert, noe som betyr at teksten må være liten nok til å passe på den.

Slik deler du Facebook-innlegg med bare enkelte venner
Hvis du har vært på Facebook en stund, er det sannsynlig at du har samlet en venneliste som inneholder nære venner, gamle barndomsvenner, slektninger, kollegaer, naboer og en hel rekke mennesker du liker, men ikke nødvendigvis vil dele alt med. Les videre når vi viser deg hvordan du selektivt deler innhold.



