De beste gratis fotoredigeringene for macOS

Hvis du er en profesjonell fotograf med Mac, betaler du sannsynligvis allerede $ 10 per måned for Adobe Creative Clouds fotoplan, som inkluderer Photoshop og Lightroom. Men hva med resten av oss, som noen ganger redigerer bilder, men ikke nok til å rettferdiggjøre en $ 120 årsregning? Er det noen gratis Mac-bildeditorer?
Noen, men ingen uten kompromiss. De fleste alternativene gir heller ikke så mye strøm, eller har ikke de beste brukergrensesnittene. Men hvis du er villig til å sette opp begrensninger, eller ta deg tid til å lære noe som ikke nødvendigvis er intuitivt, kan du redigere bildene dine gratis. Her er de beste valgene.
GIMP: Funksjon komplett med en bratt læringskurve
Med hensyn til funksjoner og fleksibilitet, er open source stalwart GIMP det beste gratis Mac-bildeditoren du kan finne. Denne lagbaserte editoren støtter de fleste filformater, og har alle verktøyene du trenger for å berøre bilder: justeringer for ting som fargebalanse og kontrast, ja, men også filtre og enkle tegneverktøy. Du kan tilpasse brukergrensesnittet, sette verktøy du bruker regelmessig foran og midt og begrave verktøyene du ikke gjør.
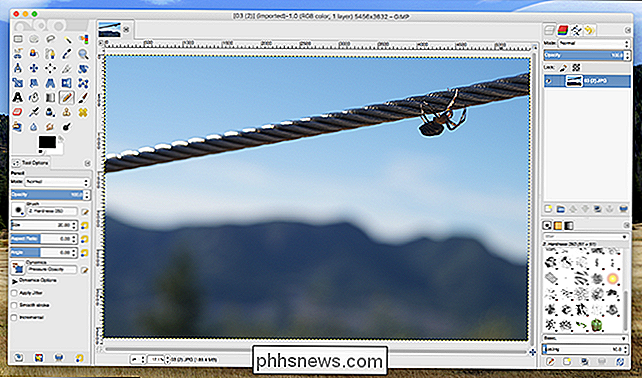
Du trenger bare å finne verktøyene og finne ut hvordan de fungerer. Erfaring med programvare som Photoshop vil ikke hjelpe mye, fordi GIMP gjør ting sin egen vei, og forventer at brukerne skal finne ut på disse måtene alene. Det kommer til å være en læringskurve, og det kommer til å involvere mange Google-søk. Hvis du er den typen person som liker å tenke på design, kan du ende opp med å lure på hva akkurat skaperne tenkte. GTK-grensesnittet føles heller ikke 100% hjemme i MacOS, og det kan slå noen diehard Mac-brukere av.
Så det er ulemper, men de kan være verdt det, fordi dette er en fullblåst fotoredaktør det er helt gratis. Ingen annonser, ingen gimmicks: Bare åpen kildeprogramvare som du kan bruke som du vil.
Fotor: Quick Photo Tweaks fra et enkelt grensesnitt
Hvis du ikke er bekymret for fleksibilitet, og bare vil raskt gjør noen få endringer i bildene dine, Fotor kan være det du leter etter. Denne enkle appen gir deg tilgang til en gjeng med en knappsjustering. Når du legger et bilde, ser du "Scenes" verktøykasse, som lar deg velge mellom en av flere lysjusteringer.
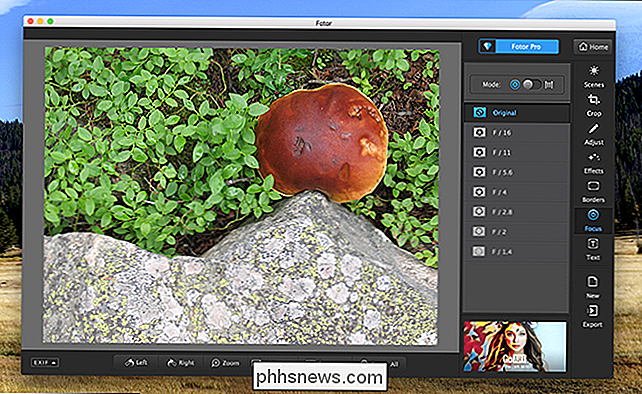
Det er ikke mye finjustering: bare klikk på en knapp og avgjøre om det ser bedre ut . Det finnes også enkle verktøy for å justere fokuset, legge til tekst og beskjære bildet.
Igjen, hvis du leter etter en fullblåst fotoeditor, er dette ikke det. Men det er gratis, med en liten annonse i nederste høyre hjørne. Det er verdt en titt.
Forhåndsvisning eller bilder: Innebygd grunnleggende redigeringsverktøy
RELATED: Bruk Mac-forhåndsvisningsprogrammet til å beskjære, endre størrelse, roter og rediger bilder
Ikke alle innser dette, men Du kan bruke MacOS 'innebygde forhåndsvisningsprogram for å redigere bilder. Bare åpne et bilde, og klikk deretter på verktøykasseikonet. En annen verktøylinje med ikoner for redigering av bilder vil dukke opp.
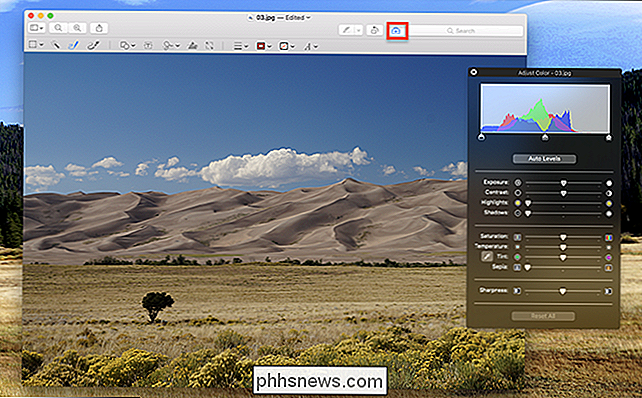
Herfra kan du legge til enkle figurer og tegne. Du kan også justere farge- og kontrastnivåene ved å klikke på Verktøy> Juster farge i menylinjen. Det er ikke den mest komplette bildeditoren på planeten, men det gir deg tilgang til det grunnleggende uten noen tredjeparts programvare.
RELATERT: Slik redigerer du bildene dine med din Macs fotosøknad
Hvis du organiserer din bildesamling ved hjelp av det innebygde bildeverktøyet på din Mac, kan du også redigere bilder i Bilder. Bare åpne et bilde, og klikk deretter på "Rediger" -knappen som ser ut som en gjeng med glidebrytere.
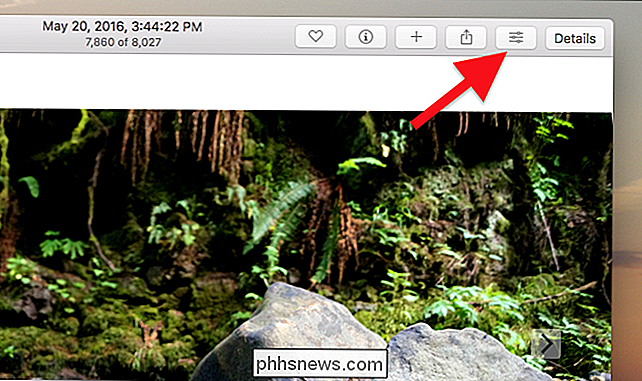
Dette åpner en rekke redigeringsverktøy, som lar deg gjøre ting som å velge filtre, justere belysningen eller beskjære bildet .
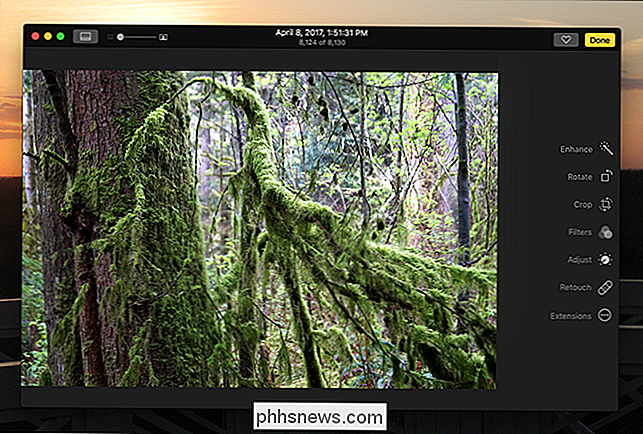
Det er ingenting som lagbasert redigering her, men det er enkelt å bruke og innebygd i programvare som du sannsynligvis allerede bruker, så gi den en sjanse.
Pensel: I utgangspunktet Microsoft Paint for macOS
Hvis hver En av disse alternativene virket for komplisert for deg, og alt du vil, er evnen til å doodle med musen, sjekk Paintbrush. Denne open source applikasjonen er i utgangspunktet paint.exe for deg Mac, og det er strålende. Jeg brukte den til å supplere min kones bilde, jeg tror det virkelig fremhever nyanser av hennes kunst.
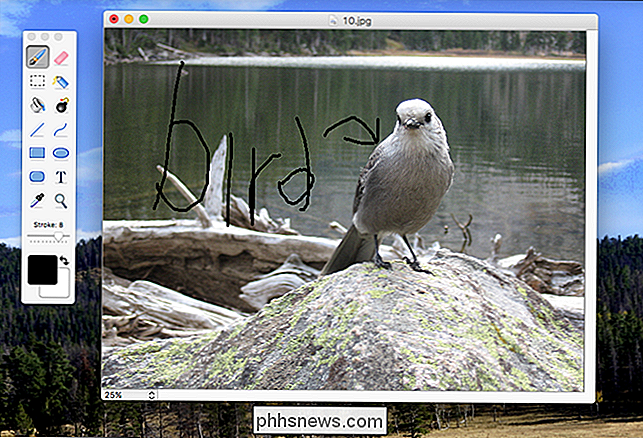
Bruk dette verktøyet til å lage lignende mesterverk, og ikke mye mer.
Betalt, men verdt et kikk: Pixelmator
RELATERT: De beste billigere alternativene til Photoshop
Pixelmator er ikke gratis, men det er et godt billigere alternativ til Photoshop. Det gir ikke alle funksjonene til Adobes fremste bilderedigerer, men det tilbyr mange av dem, og med et vakkert brukergrensesnitt som ikke vil skade hodet ditt.
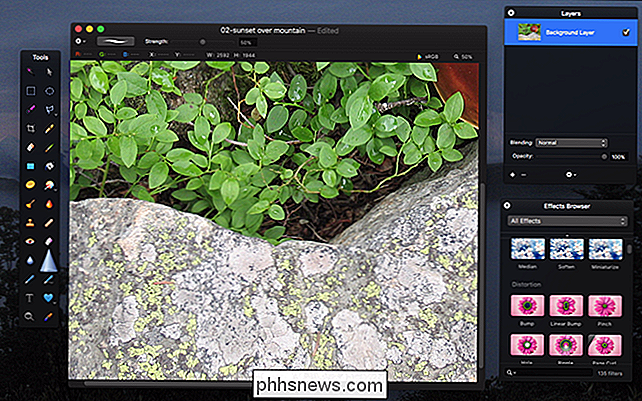
Du har lagbasert redigering, avanserte effekter, og et innfødt brukergrensesnitt som til og med støtter newfangled funksjoner som berøringslinjen. Pixelmator koster $ 30, men det er en gratis prøveperiode på en måned. Det bør være mer enn nok tid til å finne ut om det passer inn i arbeidsflyten din.
Hvis ingen av disse verktøyene virker helt for deg, kan det være på tide å se på noen av de andre betalte, men billigere bildeditorene på Mac . Du vil bli overrasket over hva du kan få for under $ 100.

Slik bruker du en 64-biters nettleser på Windows
Google og Mozilla tilbyr nå 64-biters versjoner av Chrome og Firefox for Windows. Slik finner du ut hvilken versjon du kjører og hvordan du oppgraderer. De fleste plattformer bruker standard 64-biters nettlesere når du bruker et 64-biters operativsystem. 64-biters nettlesere har en tendens til å være raskere og sikrere takket være de ekstra sikkerhetsfunksjonene som er tilgjengelige.

Slik finner du Tredjeparts tjenester som skal brukes med Googles startside
Googles startside bringer mange av de fantastiske funksjonene til Google Assistant til stuen din. Utviklere kan også legge til nye funksjoner, noe som gjør Google Home-potensialet nesten ubegrenset. Du trenger ikke engang å installere en ting. Slik finner du og bruker tredjepartstjenester. I motsetning til Amazon Echo, hvor tredjeparts "ferdigheter" må aktiveres en for en, er Googles tredjepartsapps (kalt "tjenester") alle aktivert som standard .



