Slik finner du Tredjeparts tjenester som skal brukes med Googles startside

Googles startside bringer mange av de fantastiske funksjonene til Google Assistant til stuen din. Utviklere kan også legge til nye funksjoner, noe som gjør Google Home-potensialet nesten ubegrenset. Du trenger ikke engang å installere en ting. Slik finner du og bruker tredjepartstjenester.
I motsetning til Amazon Echo, hvor tredjeparts "ferdigheter" må aktiveres en for en, er Googles tredjepartsapps (kalt "tjenester") alle aktivert som standard . Hvis du kan tenke på Google Home som din egen personlige assistent, så snakker du med en tjeneste som å be assistenten din om å ringe noen andre til deg. Så hvis du for eksempel vil legge til et element i Todoist-appen din, kan du si "Ok Google, spør Todoist å legge til en oppgave å kjøpe melk." Google vil sende forespørselen din til Todoist-tjenesten, som vil ta vare på av din kommando for deg. Du kan også si "Ok Google, la meg snakke med Todoist" for å koble direkte til tjenesten. På den måten kan du be Todoist om å gjøre flere ting uten å gå gjennom Google hver gang.
Dette systemet er litt forvirrende, men når du blir vant til det, er det litt enklere enn å installere en app eller aktivere en tjeneste for alt du Ønsker å gjøre med Google Home. Du må kanskje koble din konto til noen tjenester (som Todoist), men andre jobber umiddelbart, selv om du aldri har interagert med dem før. Selvfølgelig må du vite hva slags tjenester som finnes, først og hva de heter.
For å finne tredjeparts Googles hjemmetjenester, åpne Google Startside-appen og trykk på menyknappen øverst -høyre hjørne. Deretter trykker du på "Flere innstillinger."
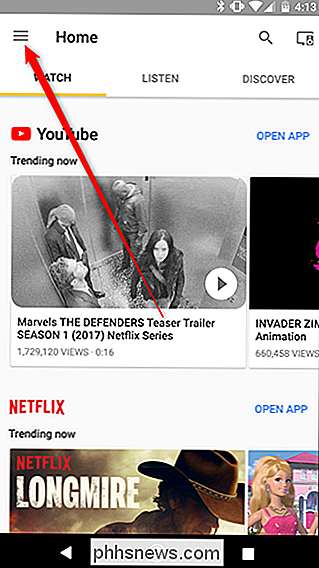
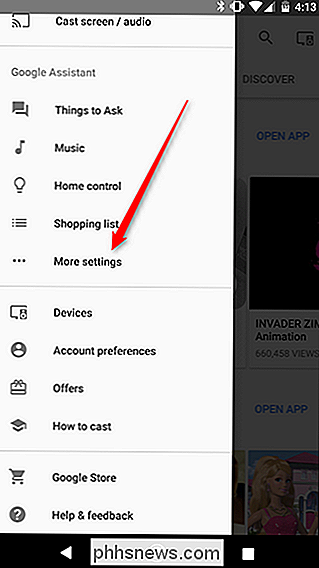
Rull ned og finn Tjenester i listen og trykk på den.
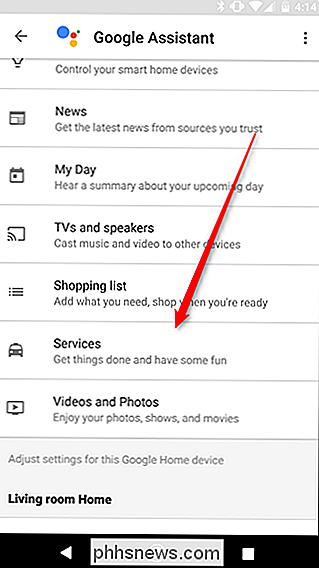
Her finner du en stor liste over tredjepartstjenester i alfabetisk rekkefølge. Dessverre har Google ikke gjort det enkelt å søke på disse tjenestene. Det er ikke engang vurderinger eller vurderinger, så du kan se hvilke suger. På oversiden er listen ganske kort akkurat nå. Det er bare et par hundre tjenester, slik at du kan bla gjennom for å finne de du kanskje bryr deg om relativt raskt. Likevel, Google ... kommer på toppen av dette før det går tom for hånden.
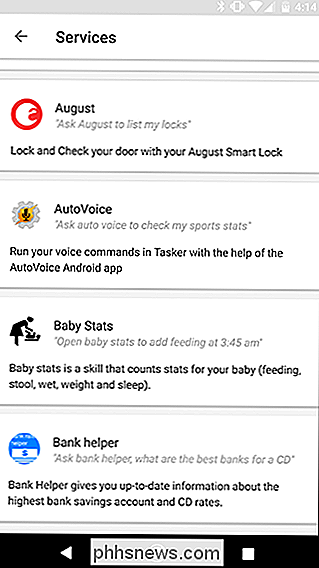
For de fleste av disse tjenestene kan du bare bla for å se hvilke typer talekommandoer som er tilgjengelige. Trykk på tjenesten, og du vil se en beskrivelse, pluss noen få utvalgskommandoer.
Noen krever imidlertid at du kobler din eksterne konto før du kan bruke dem. For å koble til kontoen din, trykk på tjenesten fra listen, finn Link-knappen og trykk på den. Deretter logger du på. Når du er ferdig, kan du snakke med Googles startside ved hjelp av talekommandoer for den tjenesten.
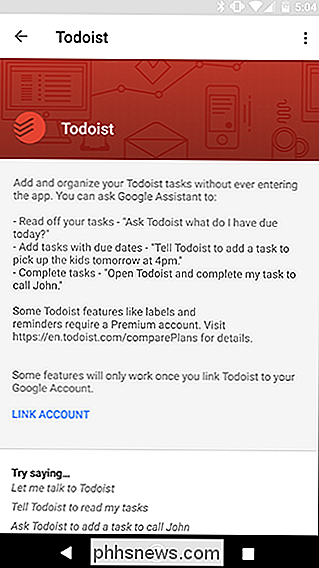
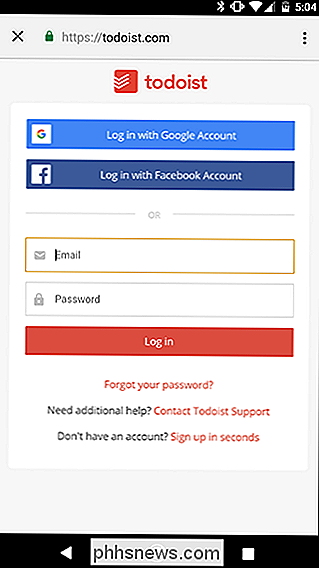
Mange av tjenestene er søppel-som et "aldri har jeg noensinne" -spill eller mange, mange sitater bots-men det er noen som er verdt. Med AutoVoice-tjenesten kan du for eksempel sende talekommandoer til Android-automatiseringsverktøyet Tasker. Domino lar deg bestille pizza, Genius hjelper deg med å slå opp sangtekster, og Uber lar deg ringe en drosje. Ta en titt gjennom listen, og du vil sikkert finne minst noen få tjenester som kan gjøre Google Home enda mer nyttig.

Slik stopper du folk fra å svinge gjennom smarttelefonen Bilder
Hvis du vil vise noen bilder på telefonen, men ikke vil at de vil rulle gjennom resten av kamerarullen, er det noen få smarte triks du kan ansette for å sikre at de ser hva du vil at de skal se ... og ingenting annet. Smartphones har blitt våre overtakelser, alt-i-ett-lomme datamaskiner som vi klarer (og rekord!

Skal jeg bruke RGB Limited eller RGB Full på PlayStation eller Xbox?
Hvis du har gravd gjennom spillkonsollens innstillinger, har du sikkert sett et alternativ for "Full" eller " Begrenset "RGB-utgang. Men hva betyr disse alternativene, og hvilke skal du bruke? RELATED: Slik unngår du vasket ut farger når du bruker HDMI på PCen din Her er den korte versjonen: Du bør nesten alltid bruke RGB Limited for spill konsoller koblet til en TV for ideell bildekvalitet.


